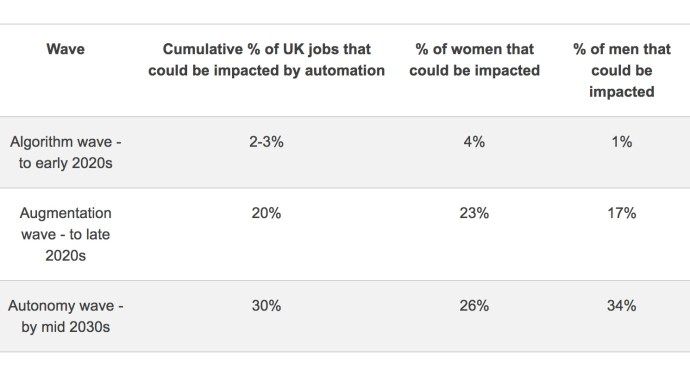Tautan Perangkat
Sebagai seorang YouTuber, Anda mungkin tahu betapa pentingnya memiliki gambar mini yang menarik untuk video Anda. Untungnya, ada banyak alat online yang dapat Anda gunakan untuk mendapatkan tampilan yang sempurna itu. Canva adalah salah satu contoh yang tidak pernah gagal.

Artikel ini membagikan cara menggunakan Canva untuk membuat gambar mini YouTube yang indah menggunakan PC atau perangkat seluler Anda. Selain itu, Anda akan belajar cara membuat gambar mini Anda menonjol dari yang lain dan menarik pemirsa yang lebih luas. Mari selami.
Cara Membuat Thumbnail YouTube di Canva di PC
Gambar mini video adalah hal pertama yang dilihat pemirsa ketika mereka menemukan saluran Anda. Ini sering menjadi faktor penentu apakah mereka mengklik video atau tidak. Aturan umum mengatakan bahwa gambar mini yang sempurna harus menawan, memiliki font yang mudah dibaca dan bersih, memiliki warna yang serasi dengan merek, dan secara akurat mencerminkan konten saluran.
Berkat Canva, Anda dapat mendesain gambar mini yang menarik untuk membantu meningkatkan penayangan. Perangkat lunak ini berjalan di browser web sehingga Anda dapat menggunakannya kapan saja, di mana saja—tidak perlu menginstal apa pun di komputer Anda.
Tujuan utama Canva adalah membantu membuat grafik berkualitas tinggi dengan sedikit usaha. Ribuan desainer telah membuat template di hampir semua kategori – termasuk thumbnail YouTube. Selain itu, fitur bawaan memungkinkan Anda menggunakan bingkai apa pun dari video Anda sebagai latar belakang. Dan Anda bisa melakukan semua itu secara gratis!
Memulai
Untuk mulai mendesain gambar mini di Canva, Anda harus membuat akun terlebih dahulu. Anda dapat masuk dari akun Facebook atau Google Anda menggunakan aplikasi desktop di sini . Setelah Anda masuk, Anda akan melihat dasbor utama. Cukup ikuti langkah-langkah di bawah ini untuk menyiapkan thumbnail pertama Anda:
- Tekan tombol Create a Design di sebelah kiri layar. Jika Anda berencana untuk membuat desain Anda dari awal dan tidak menggunakan template yang sudah jadi, klik Dimensi Kustom dan masukkan dimensi yang diinginkan secara manual.

- Untuk menggunakan template yang sudah jadi, ketik thumbnail YouTube di bilah pencarian. Anda akan melihat banyak solusi bertema seperti cara, kecantikan, perjalanan, musik, makanan, dll.

- Ubah nama proyek. Ini akan membantu Anda menemukannya lebih cepat setelah Anda menyelesaikan desain. Klik nama yang ada di bagian atas layar dan ketik nama yang sesuai untuk Anda.

Membuat Desain
Setelah Anda menemukan template atau membuat desain baru dari awal dan memberinya nama, saatnya untuk mulai mendesain. Saat Anda menelusuri template yang sudah jadi, Anda akan menemukan banyak desain yang tidak cocok dengan video atau merek Anda. Tapi jangan khawatir. Anda dapat mengganti gambar apa pun dari templat dengan milik Anda sendiri, mengubah warna, ukuran, dan jenis font, dan menyesuaikan desain agar sesuai dengan kebutuhan Anda.
- Gunakan fitur seret dan lepas untuk menambahkan atau mengubah elemen ke desain Anda.

- Gunakan fitur animasi untuk membuat desain Anda menonjol. Mainkan dengan skema warna dan kombinasi font agar sesuai dengan merek Anda.

- Unggah karya seni atau gambar Anda sendiri, sesuaikan tata letak, atau buat perubahan apa pun yang Anda suka.

Unggah Gambar Dari Video Anda
Template yang dibuat sebelumnya bagus, tetapi ada cara yang lebih baik untuk mempersonalisasi konten untuk gambar mini YouTube Anda. Anda dapat mengganti gambar latar template dengan bingkai dari video Anda.
- Pilih templat.

- Hapus gambar latar belakang yang ada untuk membersihkan kanvas. Untuk melakukannya, klik kanan pada gambar latar belakang dan pilih Hapus.

- Navigasikan ke menu sebelah kiri dan pilih Unggah.

- Buka Video, lalu Unggah media.

- Pilih video yang Anda butuhkan.

- Gunakan bilah kemajuan di bagian bawah untuk menemukan bingkai yang ingin Anda gunakan.

- Jeda video setelah Anda menemukan bingkai yang ideal.

- Sesuaikan bingkai dengan fungsi potong dan potong di bagian atas. Jangan khawatir tentang tombol putar di tengah, karena akan hilang setelah Anda mengekspor video.

- Klik kanan pada latar belakang dan pilih Send to Back.

Menyelesaikan Desain
- Setelah selesai mengedit, tekan tombol Unduh.

- Simpan desain di komputer Anda.
Cara Membuat Thumbnail YouTube di Canva di Perangkat Seluler
Thumbnail YouTube memainkan peran penting dalam jumlah penayangan video Anda. Anda dapat menganggap mereka sebagai wajah video Anda. Anda ingin pemirsa Anda tertarik untuk memutar konten. Untungnya, Anda tidak perlu menjadi desainer grafis untuk membuat gambar mini yang menawan. Canva memiliki semua alat yang Anda butuhkan.
Berikut cara membuat gambar mini YouTube yang menarik di Canva pada perangkat seluler:
- Buka aplikasi Canva di Android atau iOS perangkat.

- Buat akun baru atau gunakan Google atau Facebook untuk masuk.

- Cari kata kunci berikut di bilah pencarian: Thumbnail YouTube.

- Jelajahi templat dan ketuk yang Anda suka.

- Mulailah mendesain template Anda sendiri. Gunakan fitur animasi, coba skema warna yang berbeda, dan sesuaikan font agar sesuai dengan merek Anda

- Tambahkan logo atau gambar Anda sendiri dan buat perubahan apa pun yang Anda suka.

Unggah Gambar Dari Video Anda
Template yang sudah jadi sangat bagus, tetapi lebih baik untuk menyesuaikan gambar mini Anda dengan menambahkan bingkai dari video Anda sendiri. Berikut cara melakukannya di aplikasi Canva seluler.
- Pilih template Canva yang Anda suka.

- Hapus gambar latar belakang yang ada untuk membersihkan kanvas. Ketuk gambar latar belakang dan pilih Hapus.

- Ketuk lingkaran ungu dengan tanda plus untuk menambahkan video Anda.

- Ketuk Galeri dan berikan akses Canva.

- Pilih video yang Anda butuhkan.

- Gunakan bilah kemajuan di bagian bawah untuk menemukan bingkai yang ingin Anda gunakan.

- Jeda video di bingkai yang ingin Anda gunakan sebagai latar belakang.

- Tweak frame menggunakan fungsi crop dan trim. Tombol putar di tengah akan hilang saat Anda mengekspor video, jadi jangan khawatir.

- Ketuk gambar latar belakang dan pilih Posisi.

- Ketuk Mundur. Ini akan memindahkan lapisan latar belakang, sehingga font dan desain lainnya dapat terlihat.

Menyelesaikan Desain
- Setelah selesai membuat perubahan, simpan thumbnail dengan mengetuk tombol Ekspor.

- Pilih lokasi di mana Anda ingin menyimpan desain.

Kami hanya menyarankan menggunakan ponsel Anda untuk membuat desain jika Anda tidak dapat melakukannya di komputer. Membuat thumbnail di komputer akan memberikan lebih banyak ruang untuk presisi. Selain itu, lebih mudah untuk menarik dan melepas elemen di layar yang lebih besar.
rumah saat ini tidak tersedia di firestick
FAQ tambahan
Berapa Ukuran Thumbnail YouTube?
Ukuran thumbnail YouTube default adalah 1280 x 720 piksel. Lebar piksel minimum adalah 640. Rasio aspek harus 16:9, dan ukuran file maksimum tidak boleh melebihi 2 MB.
Buat Thumbnail YouTube yang Menarik Dengan Canva
Canva adalah surga bagi desainer DIY. Baik Anda memulai blog, saluran video, atau halaman media sosial, Anda dapat membuat desain yang menakjubkan agar sesuai dengan kepribadian merek Anda. Desain thumbnail YouTube dengan Canva tidak berbeda. Dengan antarmuka seret dan lepas yang mudah digunakan dan ratusan templat yang telah dibuat sebelumnya, gambar mini YouTube Anda yang sempurna hanya berjarak beberapa menit.
Apakah Anda merasa lebih mudah membuat desain di desktop atau seluler? Apakah Anda menggunakan template Canva yang sudah jadi atau membuat yang baru dari awal? Bagikan pengalaman Anda di komentar di bawah.