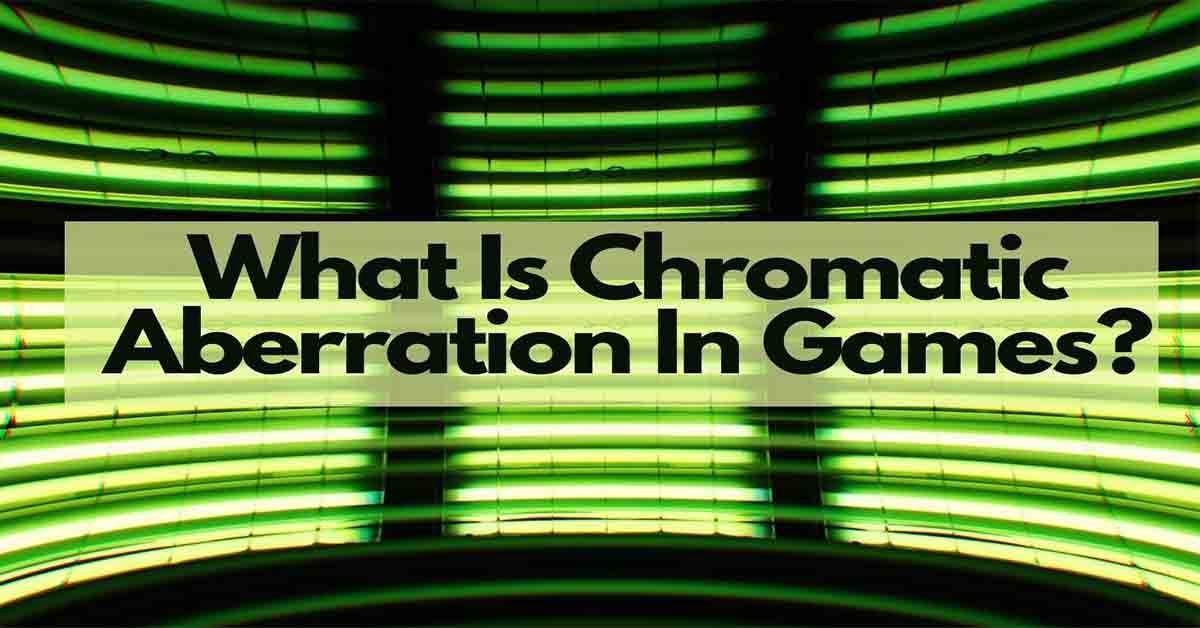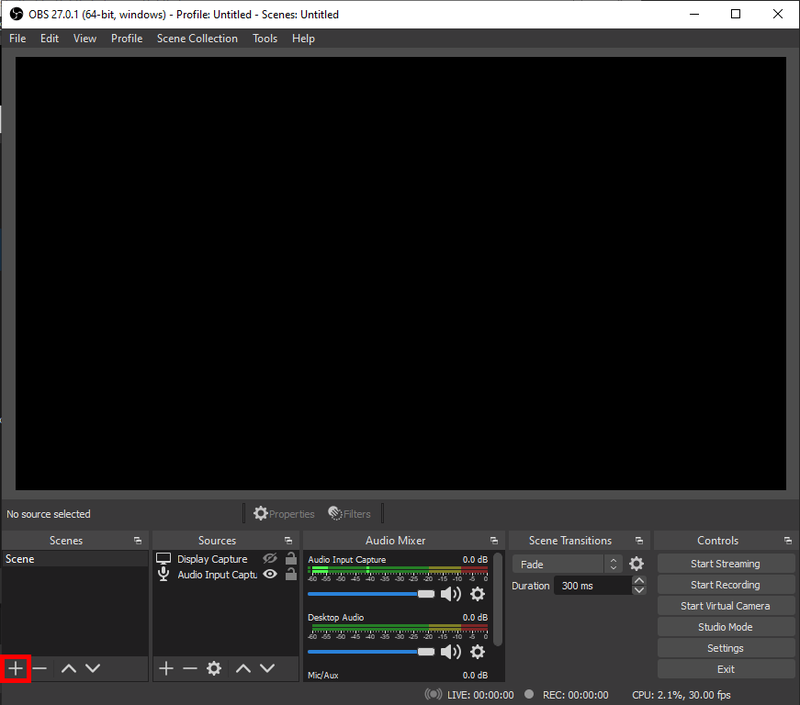Bidang layanan streaming musik sangat ramai, tetapi YouTube Music pasti menonjol. Ini adalah perpanjangan tangan dari YouTube dan salah satu platform Google yang lebih populer. Anda dapat mengandalkan fungsionalitas pencarian lirik dan mendapatkan akses pertama ke semua rilis studio resmi yang baru.
Ini memang yang terbaik, tetapi salah satu alasan utama begitu banyak pengguna berduyun-duyun ke sana adalah daftar putar yang dapat disesuaikan. Anda dapat dengan mudah menambahkan lagu sebanyak yang Anda inginkan ke playlist YouTube Music Anda.
cara mengetahui apakah kartu grafis mati is
Bisakah Anda membuat banyak lagu sekaligus? Tidak ada fitur khusus yang memungkinkan Anda mempercepat kurasi playlist Anda. Namun, ada solusi alternatif, dan itulah yang akan kita bahas di artikel ini.
Bagaimana Cara Menambahkan Beberapa Lagu ke Daftar Putar Musik YouTube?
Kita semua dapat menghargai perasaan bahagia saat mendengarkan playlist yang disesuaikan dengan sempurna. Di aplikasi YouTube Music, menambahkan satu lagu ke playlist Anda cukup mudah.
Saat Anda mendengarkan sebuah lagu, dan Anda cukup menyukainya untuk memasukkannya ke dalam salah satu daftar putar Anda, inilah yang Anda lakukan:
- Klik ikon menu tiga titik.

- Kemudian pilih Tambahkan ke Daftar Putar.

- Pilih playlist yang ada.

Lagu tersebut secara otomatis akan muncul di playlist yang Anda pilih. Namun, Anda tidak dapat menambahkan beberapa lagu ke playlist Anda saat ini di YouTube Music.
Yang dapat Anda lakukan adalah menambahkan seluruh album ke daftar putar tertentu. Ini mungkin solusi yang kurang ideal, tetapi secara signifikan dapat mempercepat pembuatan playlist yang sempurna. Jika Anda menyukai artis tertentu dan sebagian besar karyanya, itu bisa menjadi solusi ideal untuk Anda.
Anda dapat menambahkan seluruh album ke playlist dan kemudian menghapus lagu yang tidak diinginkan secara manual. Tidak sempurna, tapi berhasil. Kami akan memandu Anda melalui prosesnya dan menunjukkan bahwa itu benar-benar sistem yang layak.
Buah
Mari kita lihat bagaimana Anda dapat menambahkan album ke playlist YouTube Music melalui komputer Windows Anda terlebih dahulu.
- Pergi ke Musik youtube dan masuk ke akun Google Anda.

- Masukkan nama artis atau nama lengkap album di kotak pencarian.

- Jika pencarian menunjukkan banyak hasil, pastikan untuk mengklik tab Album.

- Klik pada tiga titik vertikal di samping nama album.

- Kemudian, klik Tambahkan ke daftar putar, pilih daftar putar atau buat yang baru.

Semua lagu dari album akan ditambahkan ke playlist yang Anda pilih. Jika Anda ingin mengelola playlist dan trek lebih jauh, buka Library> Playlists. Untuk menghapus lagu yang tidak Anda suka, inilah yang Anda lakukan:
- Klik pada playlist yang disebutkan.
- Kemudian, klik pada tiga titik vertikal di samping lagu, dan dari menu, pilih Hapus dari playlist.

- Ulangi langkah ini sebanyak yang diperlukan.
Mac
Jika Anda pengguna Mac, proses menambahkan seluruh album akan sama seperti untuk pengguna Windows. Jadi, apa pun browser yang Anda gunakan, ikuti langkah-langkah berikut:
- Buka YouTube Music dan masuk ke akun Google Anda.

- Cari album yang Anda inginkan. Pastikan untuk beralih ke tab Album.

- Dengan kursor, klik pada tiga titik vertikal di sebelah album.

- Pilih Tambahkan ke playlist dari menu dan pilih dari daftar.

Anda akan menemukan semua lagu jika Anda pergi ke Perpustakaan, lalu klik Daftar Putar. Anda dapat melanjutkan untuk menghapus lagu yang tidak Anda inginkan satu per satu secara manual.
Android
Jika Anda pengguna Android, Anda dapat menggunakan aplikasi YouTube Music dari Google Play dan pasang dalam waktu kurang dari dua menit.
Jika Anda masuk dengan akun Google Anda, daftar putar yang sudah Anda miliki akan ada di sana. Sekarang, jika Anda ingin menambahkan album ke daftar putar tertentu, ikuti panduan langkah demi langkah yang mudah ini:
- Luncurkan aplikasi YouTube Music di perangkat Android Anda.

- Cari album yang ingin Anda tambahkan ke playlist. Ketuk pada tab Album untuk mempersempit pencarian Anda jika perlu.

- Dari hasil pencarian, ketuk tombol menu di sebelah album.

- Dari menu pop-up, pilih Tambahkan ke playlist.

- Pilih playlist atau buat yang baru.

Anda dapat mengetuk tombol Lihat di bagian bawah layar, dan itu akan membawa Anda langsung ke daftar putar. Atau, Anda dapat mengetuk Perpustakaan di bagian bawah layar dan mengetuk Daftar Putar untuk melihat semua daftar putar yang Anda buat. Jika Anda ingin menghapus lagu dari playlist, berikut yang Anda lakukan:
windows tema klasik windows 7
- Ketuk daftar putar tempat Anda menambahkan album.
- Pilih tombol menu di sebelah nama lagu.

- Dari menu pop-up, ketuk Hapus dari playlist.

Itu dia. Anda tidak hanya berhasil menambahkan beberapa lagu ke daftar putar, tetapi Anda juga telah menghapus lagu yang tidak diinginkan.
iPhone
Untuk pengguna iPhone, YouTube Music aplikasi iOS bekerja dengan cara yang sama untuk pengguna Android. Namun, mari kita bahas langkah-langkah dan memandu Anda melalui proses tersebut. Begini cara kerjanya:
- Buka aplikasi YouTube Music di iPhone Anda.

- Temukan album yang ingin Anda dengarkan dan klik tombol menu di sebelahnya.

- Menu pop-up akan muncul di bagian bawah layar. Pilih Tambahkan ke playlist.

- Pilih playlist atau buat yang baru.

Anda dapat mengulangi proses ini sebanyak yang Anda mau. Selain itu, Anda dapat menghapus lagu dari album dengan membuka playlist di bagian Library.
Membuat dan Mengedit Playlist di YouTube Music
Kami telah membicarakan tentang menambahkan album ke playlist tertentu atau membuat daftar baru di YouTube Music. Jika Anda adalah pengguna YouTube Music yang mahir, Anda mungkin sudah memiliki perpustakaan yang luas dan tahu cara mengelolanya.
Namun, jika Anda belum memiliki satu daftar putar, kami akan menunjukkan cara membuatnya. Yang harus Anda lakukan adalah mengikuti langkah-langkah ini:
- Buka aplikasi YouTube Music di perangkat seluler Anda.

- Ketuk ikon Perpustakaan di bagian bawah layar.

- Pilih Daftar Putar.

- Di bagian bawah layar, ketuk opsi Daftar putar baru.

- Masukkan nama playlist baru Anda dan pilih pengaturan privasi (Publik, Pribadi, atau Tidak Terdaftar.)

Anda juga dapat membuat playlist baru sambil mendengarkan lagu. Saat lagu diputar, ketuk di menu bawah di sudut kanan atas layar.
Kemudian pilih opsi Tambahkan ke playlist dari menu. Ketuk tombol + Daftar Putar Baru dan tambahkan nama dan pengaturan privasi untuk daftar putar tersebut.
Mengedit
Ada banyak cara untuk mengedit playlist Anda. Pertama, Anda dapat menghapus lagu dari daftar kapan pun Anda mau. Begini cara kerjanya:
- Ketuk tombol menu di sebelah playlist YouTube Music yang ingin Anda edit.

- Dari menu, pilih Edit playlist.

Ada beberapa hal yang dapat Anda lakukan dari sini. Pertama, Anda dapat mengubah judul playlist. Anda juga dapat mengubah pengaturan privasi. Ada bagian tempat Anda juga dapat menulis deskripsi singkat tentang playlist.
Anda juga akan dapat melihat jumlah persis lagu di daftar putar, dan aplikasi akan memberi Anda opsi untuk mengatur urutan lagu secara manual. Setelah selesai mengedit daftar putar Anda, ketuk Selesai di bagian atas layar.
Catatan penting : Proses membuat dan mengedit playlist YouTube Music kurang lebih sama saat menggunakan browser.
Bagaimana Cara Menemukan Playlist Hebat Lainnya di YouTube Music?
Jumlah lagu dan playlist yang hampir tidak terbatas di YouTube Music. Namun, Anda mungkin menemukan diri Anda sekarang mengetahui apa yang harus didengarkan dan berjuang untuk membuat daftar putar yang ideal. Untungnya, ada solusinya. Anda harus mengakses YouTube, bukan YouTube Music, agar ini berfungsi.
- Luncurkan YouTube di perangkat seluler Anda.

- Buka tab Jelajahi di bagian bawah layar. Kemudian, ketuk bagian Musik.

- Anda akan melihat playlist musik yang tak terhitung jumlahnya yang disusun berdasarkan kategori. Ketuk ikon +, dan secara otomatis akan muncul di Perpustakaan Anda.

Anda juga akan melihat playlist yang ditambahkan di aplikasi YouTube Music saat login lagi. Selain itu, jika Anda akan menggunakan browser web, ikuti ini tautan sebagai gantinya dan telusuri daftar putar.
google docs cara menghapus halaman
FAQ tambahan
1. Dapatkah Anda Menggabungkan Daftar Putar Musik YouTube?
Jika Anda memiliki beberapa playlist yang ingin digabungkan menjadi satu, itu cukup mudah dilakukan di YouTube Music. Inilah proses yang diperlukan:
1. Pilih salah satu playlist dari YouTube Music Anda.

2. Ketuk tombol menu di sebelah daftar putar. Pilih Tambahkan ke playlist.

3. Dari menu pop-up, pilih playlist tujuan.

Semua lagu dari daftar putar pertama sekarang digabungkan dengan lagu-lagu di daftar putar kedua. Anda dapat mengulangi prosesnya dengan menambahkan semua trek ke daftar putar berikutnya dan seterusnya.
2. Berapa Banyak Lagu yang Dapat Dimiliki Daftar Putar Musik YouTube?
Saat ini, jumlah maksimal lagu yang dapat Anda miliki di satu playlist YouTube Music adalah 5.000. Jumlah lagu yang diizinkan mungkin bertambah di masa mendatang, tetapi masih belum ada pengumuman resmi.
Menyimpan Semua Lagu yang Anda Suka di YouTube Music
Salah satu keuntungan dari musik YouTube adalah mudah disesuaikan, yang mengacu pada playlist. Menambahkan beberapa lagu sekaligus akan bagus dan super nyaman, tetapi itu tetap tidak memungkinkan.
Terlepas dari itu, ada banyak cara hebat untuk mengelola daftar putar Anda, termasuk menambahkan seluruh album dan menggabungkan daftar putar. Kapan pun Anda tidak ingin ada lagu di daftar putar Anda, Anda dapat menghapusnya dalam beberapa ketukan.
Perlu diingat bahwa YouTube Music tersedia untuk web dan sebagai aplikasi seluler, dan meskipun versi gratisnya dilengkapi dengan iklan, itu masih salah satu aplikasi musik terbaik di pasar.
Bagaimana Anda mengkurasi playlist YouTube Music Anda? Beri tahu kami di bagian komentar di bawah.