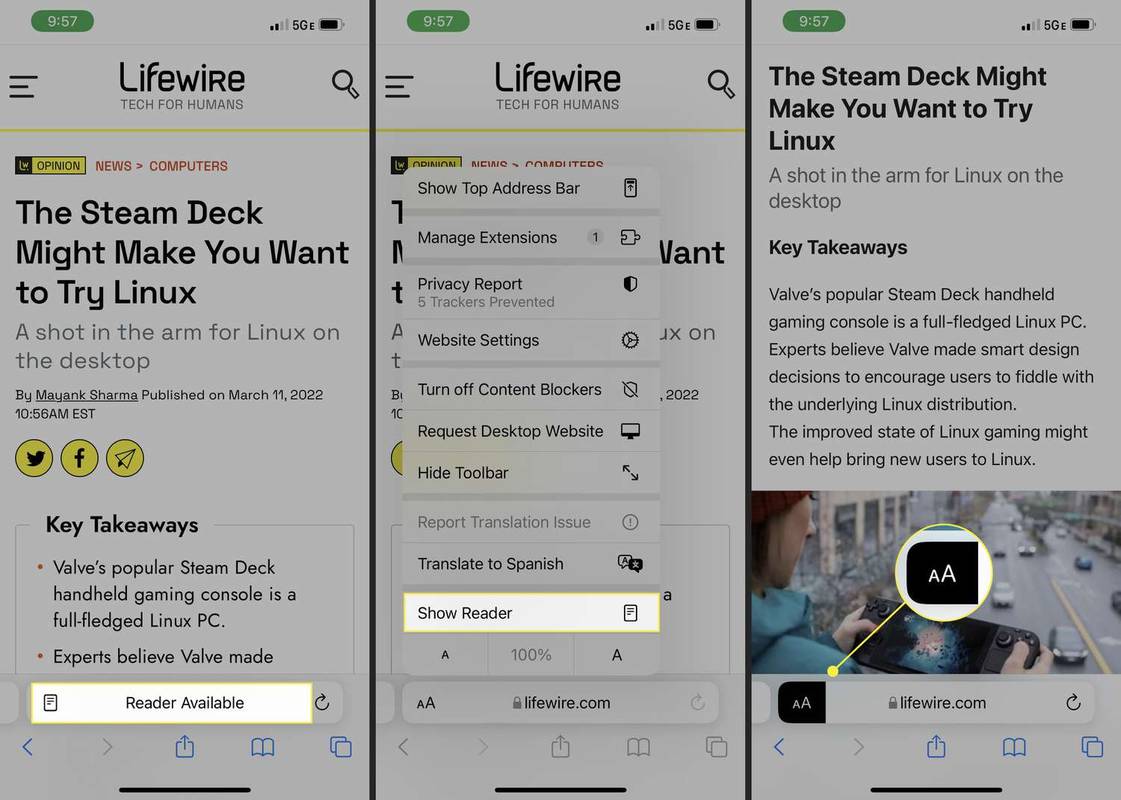Yang Perlu Diketahui
- Masuk ke Mode Membaca di halaman web > A A di bilah alamat > Tampilkan Pembaca atau Tampilkan Tampilan Pembaca .
- Untuk keluar dari Mode Membaca, ketuk A A di bilah alamat > Sembunyikan Pembaca atau Sembunyikan Tampilan Pembaca .
- Sesuaikan pengaturan Mode Membaca dengan masuk ke Mode Membaca > ketuk A A > pilih warna, font, dan ukuran font.
Mode Membaca di iPhone dan iPad menghapus iklan dan menyesuaikan tampilan halaman web agar Anda dapat fokus membaca konten yang paling penting. Berikut cara mengaktifkan dan menonaktifkan Mode Membaca.
teks di pojok kiri atas netflix
Mode Membaca hanya tersedia di browser web Safari.
Bagaimana Saya Mengaktifkan Mode Membaca di iPhone atau iPad Saya?
Langkah-langkah untuk mengaktifkan Reading Mode (alias Reader) sama di iPhone dan iPad. Untuk mendapatkan tampilan halaman web yang optimal untuk dibaca, cukup ikuti langkah-langkah berikut:
-
Muat halaman web yang ingin Anda lihat dalam Mode Membaca.
-
Ketika halaman telah dimuat, bilah alamat mungkin ditampilkan Tersedia Pembaca . Jika ya, ketuk.
Mode Membaca tidak didukung oleh semua situs web. Jadi, prompt ini mungkin tidak muncul. Meskipun Anda mengikuti langkah berikutnya, Anda mungkin tidak dapat menggunakan Pustaka jika situs memblokirnya.
-
Jika Anda tidak mengetuk teks Pembaca Tersedia sebelum teks tersebut menghilang, ketuk A A di bilah menu.
-
Mengetuk Tampilkan Pembaca atau Tampilkan Tampilan Pembaca .
-
Halaman diformat ulang ke versi dengan kontras tinggi dan mudah dibaca. Anda sekarang dalam Mode Membaca.
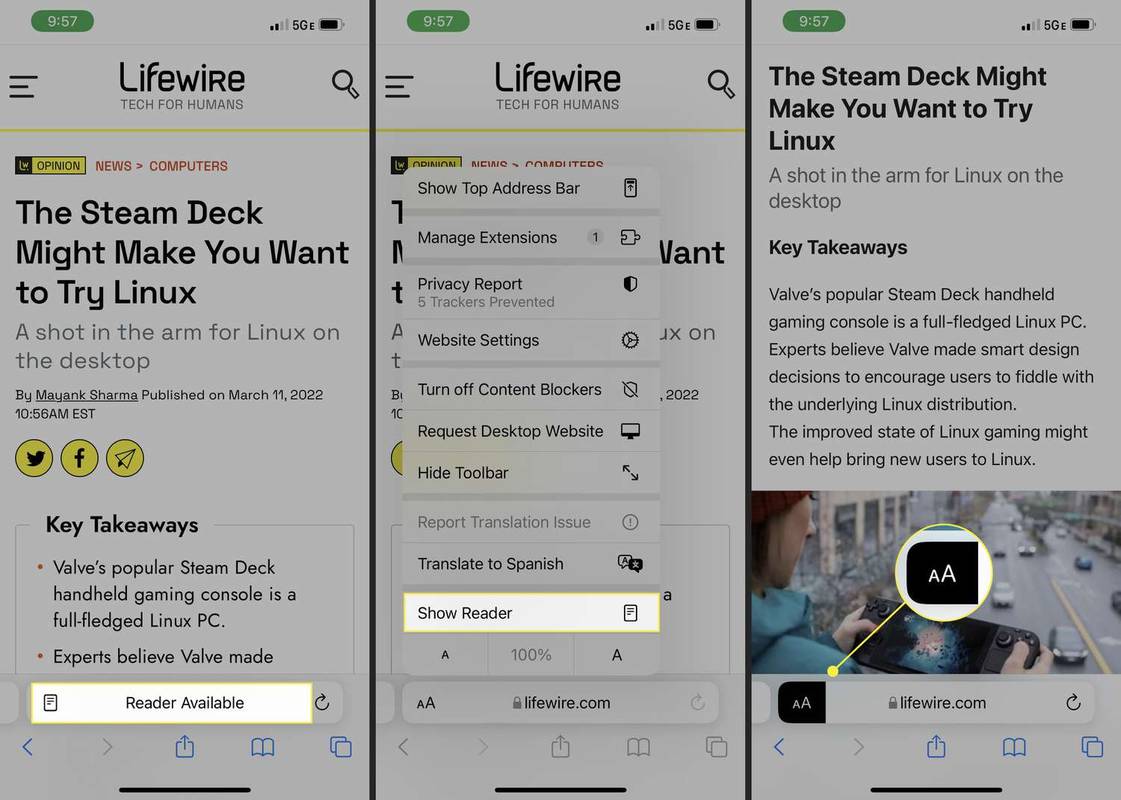
Anda dapat mengontrol tampilan Pembaca agar lebih sesuai dengan preferensi Anda. Untuk melakukan ini, masuk ke mode membaca dan ketuk A A di bilah alamat. Pilih warna latar belakang halaman, font teks, dan perbesar atau kecilkan teks. Pengaturan ini tetap ada di sesi Mode Membaca lainnya hingga Anda mengubahnya.
Bagaimana Saya Mengeluarkan iPhone atau iPad Saya dari Mode Membaca?

Jika iPhone atau iPad Anda dalam mode membaca dan Anda siap keluar, langkahnya sederhana. Cukup ketuk A A di bilah alamat lalu ketuk Sembunyikan Pembaca atau Sembunyikan Tampilan Pembaca . Ini mengembalikan Anda ke tampilan standar halaman web.
Apakah Ada Mode Membaca di iPhone atau iPad?
Sistem operasi iPhone (iOS) telah mendukung tampilan yang berpusat pada membaca di Safari selama bertahun-tahun. Seiring waktu, itu telah ditambahkan ke iPad dan Mac. Mode Membaca memberikan manfaat berikut:
- Menghapus iklan.
- Menciptakan pengalaman membaca dengan kontras tinggi untuk meningkatkan fokus dan pemahaman.
- Meningkatkan aksesibilitas bagi orang-orang dengan gangguan penglihatan atau kognitif.
- Memungkinkan penyesuaian warna latar belakang, font, dan ukuran font agar lebih nyaman dibaca.
- Memungkinkan Pembaca ditetapkan sebagai default untuk situs web tertentu dengan mengaktifkan Mode Membaca > Pengaturan Situs Web > Gunakan Pembaca Secara Otomatis .
- Bagaimana cara menghapus item Daftar Bacaan di Safari?
Di Mac, tekan Kontrol + Memerintah + 2 di Safari untuk membuka sidebar Daftar Bacaan. Klik kanan salah satu yang ingin dihapus, lalu pilih Hapus Barang . Di menu yang sama, Anda dapat memilih Hapus Semua Item untuk menghapus seluruh Daftar Bacaan. Di iPhone, ketuk Sejarah ikon di Safari (berbentuk seperti buku), lalu pilih ikon berbentuk kacamata untuk membuka Daftar Bacaan. Di iPad, pilih menu di kiri atas lalu pilih Membaca daftar . Gesek ke kiri pada tautan untuk menghapusnya, atau pilih Sunting untuk memilih beberapa situs.
- Bagaimana cara membuat Safari masuk ke Mode Gelap?
Safari cocok dengan pengaturan Mode Gelap sistem Anda, jadi jika Anda mengaktifkannya untuk macOS atau iOS, Safari akan aktif untuk browser. Situs yang kompatibel dengan Mode Pembaca akan menampilkan artikel dengan latar belakang gelap jika pengaturan ini diaktifkan.