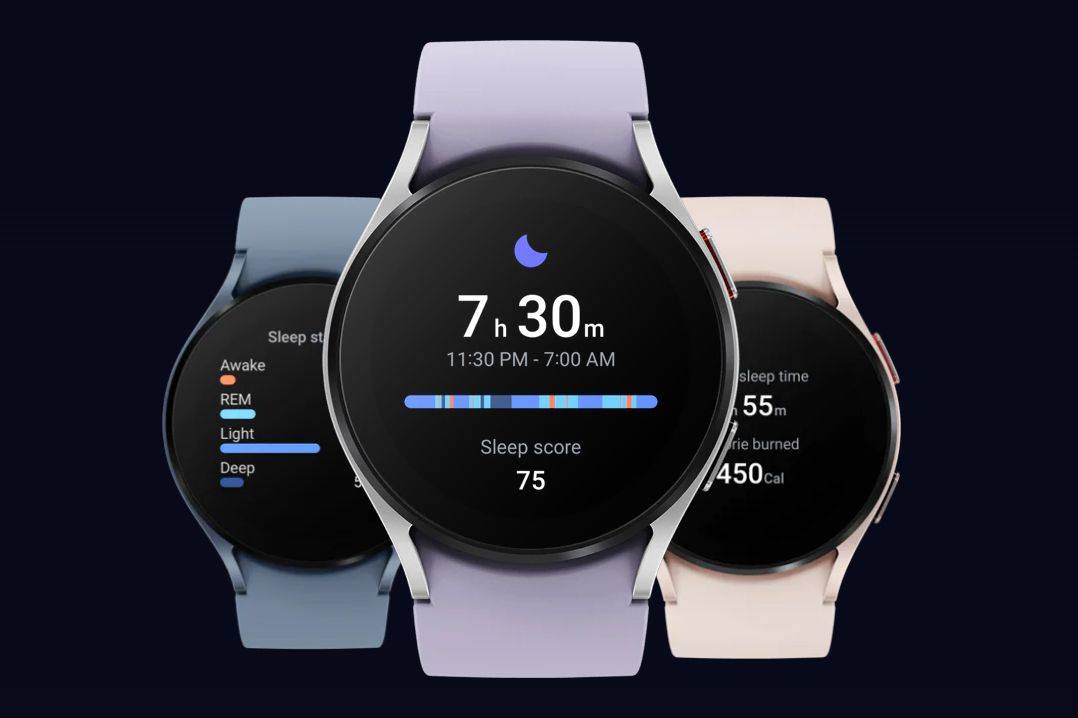Yang Perlu Diketahui
- Di Mac, buka Preferensi Sistem > Aksesibilitas > Perbesar .
- Centang kotak di sebelahnya Gunakan pintasan keyboard untuk memperbesar atau Gunakan gerakan gulir dengan tombol pengubah untuk memperbesar .
- Memilih Canggih untuk mengatur rentang pembesaran, mengubah ukuran kursor mouse, dan pengaturan lainnya.
Artikel ini menjelaskan cara mengaktifkan fitur Zoom di Mac dan cara menggunakan fitur lanjutannya. Ini juga mencakup informasi tentang cara menggunakan Zoom di perangkat iOS. Artikel ini berlaku untuk Mac dengan macOS Big Sur (11.0), macOS Catalina (10.15), atau macOS Mojave (10.14), dan perangkat iOS yang beroperasi di iOS 14, iOS 13, atau iOS 12.
di mana saya dapat mencetak sesuatu di dekat saya?
Cara Mengaktifkan Pengaturan Zoom di Mac
Zoom adalah alat aksesibilitas pembesaran layar yang tersedia di semua produk macOS dan iOS. Di perangkat Mac, Zoom dapat memperbesar konten di layar (termasuk teks, grafik, dan video) hingga 40 kali ukuran aslinya. Ikuti langkah-langkah berikut untuk mengaktifkan dan mengedit pengaturan Zoom dasar di macOS.
-
Navigasi ke Preferensi Sistem > Aksesibilitas .

Membuka Preferensi Sistem dari apel menu di pojok kiri atas atau dengan mencarinya di Menyoroti aplikasi.
-
Pilih Perbesar di bawah Penglihatan di menu sebelah kiri.

-
Memilih Gunakan pintasan keyboard untuk memperbesar untuk menggunakan keyboard Anda saja. Pilih Gunakan gerakan gulir dengan tombol pengubah untuk memperbesar untuk menggunakan keyboard Anda yang dikombinasikan dengan mouse atau trackpad untuk memperbesar dan memperkecil.

Untuk mengubah pintasan keyboard Zoom atau mengaktifkan gerakan trackpad, pilih Canggih > Kontrol .
Cara Menggunakan Pengaturan Zoom Tingkat Lanjut di macOS
Dari Aksesibilitas > Penglihatan > Perbesar , menggunakan Canggih tombol untuk mengubah tampilan gambar yang diperbesar, persentase zoom, dan pengaturan spesifik lainnya.
Ubah Pengaturan Gambar Layar
Dari Penampilan tab, pilih kotak di samping salah satu dari tiga cara gambar lensa Zoom akan bergerak saat diperbesar:
- Pilih Terus menerus dengan penunjuk agar gambar lensa Zoom mengikuti kursor mouse dengan erat.
- Pilih Hanya ketika penunjuk mencapai suatu tepi agar gambar lensa Zoom mengikuti kursor mouse, hanya bergerak ketika mencapai tepi gambar lensa.
- Pilih Jadi penunjuknya berada pada atau dekat bagian tengah gambar yang diperbesar agar gambar lensa zoom bergerak mengikuti kursor, namun tidak sekencang opsi pertama.

Tetapkan Rentang Pembesaran
Atur rentang pembesaran untuk mencegah gambar menjadi terlalu besar atau terlalu kecil saat diperbesar atau diperkecil. Dari Kontrol tab, gunakan dua skala penggeser untuk memilih rentang zoom minimum dan maksimum.

Ubah Ukuran Kursor Mouse
Perbesar ukuran kursor mouse agar lebih mudah dilihat saat Anda menggunakan Zoom. Dari Preferensi Sistem > Aksesibilitas , Pilih Menampilkan > Ukuran kursor . Gunakan penggeser untuk menyesuaikan ukuran kursor. Ukuran apa pun yang Anda pilih akan tetap ada bahkan setelah Anda logout, memulai ulang, atau mematikan perangkat.

Cara Menggunakan Zoom di iOS
Zoom juga dapat digunakan di perangkat iOS, meskipun rentang pembesarannya lebih kecil. Dapat diperbesar hingga 15 kali. Semua gerakan standar iOS—ketuk, jentik, cubit, dan putar—masih berfungsi saat mode Zoom aktif.
Anda dapat menggunakan Zoom dan pembaca layar VoiceOver secara bersamaan di perangkat iOS Anda, namun ketahuilah bahwa gerakan sentuh dapat mengganggu gerakan Zoom.
-
Di perangkat iOS Anda, pilih Pengaturan > Aksesibilitas > Perbesar . Alihkan tombol Zoom ke kanan untuk mengaktifkannya.
-
Untuk memperbesar, ketuk dua kali dengan tiga jari. Perbesar lebih jauh dengan mengetuk dua kali lalu menyeret tiga jari ke atas atau ke bawah. Bergerak di sekitar layar dengan menyeret tiga jari. Untuk memindahkan gambar lensa zoom lebih cepat, jentikkan daripada menyeret ketiga jari Anda.
Untuk melacak pengetikan, pilih Ikuti Fokus . Pengaturan ini menjaga gambar lensa Zoom tetap berada di samping kursor teks saat Anda mengetik.
-
Untuk menggunakan pengontrol visual untuk melakukan penyesuaian, pilih Pengontrol Zoom > Tampilkan Pengontrol untuk menggunakan menu Zoom di layar.
Daripada menampilkan pengontrol setiap saat, gunakan ketukan dua kali dengan tiga jari untuk menampilkan pengontrol dengan cepat dari menu Zoom. Gunakan opsi lain untuk memperbesar, mengubah wilayah zoom, atau menambahkan filter.