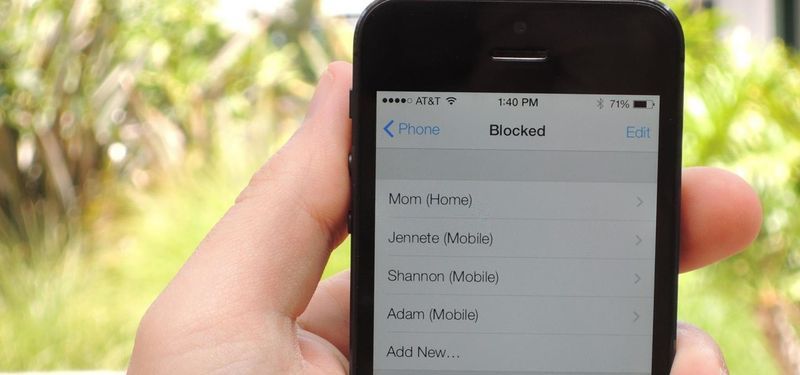- Cara membuat PC: Panduan online untuk membuat komputer Anda sendiri dari awal
- Cara membongkar casing PC
- Cara memasang catu daya
- Cara memasang motherboard
- Cara Memasang prosesor Intel
- Cara menginstal prosesor AMD
- Bagaimana/Di Mana Memasang Kabel/Kabel PC dengan Benar untuk SSD, Sakelar Panel, dan Lainnya
- Cara Memasang Hard Disk atau SSD ke PC
- Cara Memasang dan Menggunakan SSD (Solid State Drive)
- Cara Memasang Drive Optik
- Cara memasang kartu grafis
- Cara memasang kartu ekspansi
- Cara memasang kembali casing PC
Anda telah memasang motherboard dan catu daya, ditempatkan di prosesor, dan memasang modul RAM Anda. Sekarang, saatnya untuk menghubungkan semua kabel di papan tulis. Keakuratan untuk langkah ini sangat penting, karena kesalahan apa pun akan berarti PC Anda mungkin tidak berfungsi sebagaimana mestinya atau mungkin tidak memulai sama sekali. Berikut rinciannya.
Cara Menghubungkan Kabel Anda ke Motherboard
Sama seperti memasang sistem home theater, komputer memiliki banyak kabel dan kabel yang cenderung membuat berantakan. Mengetahui di mana setiap kabel atau konektor pergi sangat penting, serta memastikan urutan yang benar. Ikuti langkah-langkah yang tercantum di bawah ini untuk memastikan setiap komponen bekerja dengan benar.
1. Di mana Menghubungkan Kabel Saklar Tombol Daya Power

Agar PC Anda menyala saat Anda menekan tombol daya, Anda harus menghubungkan sakelar daya ke motherboard. Di antara kabel longgar di casing Anda, Anda akan menemukan konektor dua pin, yang biasanya ditandai PWR SW, tetapi periksa manual casing jika Anda tidak yakin.
Kabel sakelar daya harus terhubung ke jumper daya pada motherboard. Biasanya, pin ini terletak di bagian kanan bawah dan biasanya tidak ditandai.
2. Cara Menghubungkan Kabel Sakelar Reset dengan Benar

Jika casing PC Anda memiliki sakelar reset, colokannya mirip dengan tombol daya, menampilkan RESET SW daripada Power SW. Konektor ini memungkinkan Anda me-restart PC Anda setelah crash yang merepotkan, karena me-reset perangkat keras dan memaksa komputer Anda untuk reboot.
Untuk menghubungkan kabel tombol Reset, Anda perlu menemukan jumper pada motherboard. Konektor biasanya berada di dekat sakelar daya. Dorong steker di atas dua pin untuk mengamankannya di tempatnya. Tidak masalah ke arah mana konektor ini berjalan.
bisakah kamu mematikan komentar di youtube
3. Menghubungkan LED Daya dan HDD

Konektor HDD terhubung ke LED di bagian depan casing yang menyala saat hard disk beroperasi. Lampu ini berguna karena menunjukkan apakah PC Anda berfungsi atau rusak.
Karena kabel terhubung ke LED, mereka memerlukan urutan khusus untuk bekerja dengan benar. Kabel biasanya memiliki tanda positif dan negatif pada steker plastik. Jumper HDD motherboard juga akan memiliki port positif dan negatif. Periksa manual Anda dengan cermat untuk memastikan Anda mendapatkan sambungan ini dalam urutan yang benar.
Ikuti prosedur yang sama seperti di atas untuk kabel LED Daya, yang akan memiliki konektor serupa. Steker ini juga perlu dipasang ke arah yang benar, jadi pastikan Anda menyelaraskan konektor positif dan negatif.
4. Cara Menghubungkan Kabel USB di Motherboard

Jika casing Anda memiliki port USB yang dipasang di depan atau pembaca kartu, Anda harus menghubungkannya ke header cadangan di motherboard Anda. Kemungkinan besar, kabel dalam kasing ditandai sebagai USB.
Motherboard Anda harus memiliki konektor cadangan bertanda USB, tetapi manual akan memberi tahu Anda dengan tepat di mana pin berada jika ada. Konektor USB memerlukan daya, jadi Anda harus mencolokkan kabel dengan cara yang benar. Untungnya, port USB yang ditemukan pada kebanyakan casing PC memiliki satu colokan yang hanya terhubung ke motherboard dalam satu arah. Jika PC Anda tidak memiliki colokan yang terbentuk, Anda harus memeriksa manual casing dan motherboard dengan hati-hati untuk memastikan Anda memasang kabel dengan benar.
Dengan asumsi Anda menggunakan konektor blok, hubungkan ke pin USB cadangan di motherboard. Sebaiknya gunakan tajuk terdekat dengan kabel untuk menghindari menggantungkan kabel di mana-mana.
5. Memasang Koneksi FireWire ke Motherboard

Kabel FireWire yang dipasang di depan dicolokkan ke PC dengan cara yang sama seperti kabel USB. Sekali lagi, cari header FireWire cadangan di papan (manual akan menjelaskan di mana ini), dan kemudian sambungkan kabel FireWire. Konektor plastik pada kabel dapat ditandai sebagai 1394, karena FireWire juga dikenal sebagai i1394.
6. Menghubungkan Kabel Audio di Motherboard

Port audio yang dipasang di depan juga memerlukan koneksi ke motherboard jika Anda ingin mencolokkan headphone atau bahkan mikrofon. Untungnya, sebagian besar casing PC memiliki colokan satu blok untuk semua konektor audio depan, baik itu termasuk jack untuk headphone, input audio, atau bahkan mikrofon.
Manual motherboard Anda akan memiliki detail lengkap tentang di mana kabel audio terhubung, yang biasanya di dekat panel belakang. Sekali lagi, hanya ada satu cara untuk menyambungkan steker, jadi geser perlahan ke tempatnya. Jika casing Anda memiliki header Speaker untuk bunyi bip peringatan, hubungkan ke konektor motherboard yang sesuai.
7. Tempat Memasang Kabel Kipas di Motherboard

Sudah umum untuk kasing modern memiliki kipas tambahan yang dipasang sebelumnya ke area tertentu. Perangkat pendingin ini membantu meningkatkan aliran udara masuk dan keluar dari casing, dan menjaga PC Anda tetap dingin. Meskipun Anda biasanya dapat memasang kabel kipas ke konektor catu daya, yang terbaik adalah menghubungkannya ke header kipas cadangan di motherboard. Sebagian besar papan secara otomatis mengontrol kecepatan kipas dan menjaga PC Anda tetap berjalan setenang mungkin.
Jika kipas Anda memiliki konektor tiga atau empat pin, yang hampir selalu demikian, mereka terhubung langsung ke motherboard. Kipas angin ini biasanya jenis yang menawarkan kontrol kecepatan otomatis. PC lama memiliki colokan dua pin dan berjalan dengan kecepatan konstan. Lihat manual untuk menemukan konektor kipas cadangan dan kemudian pasang konektor daya kipas. Konektor tiga pin dapat dihubungkan ke port empat pin dan sebaliknya. Kabel biasanya dicolokkan hanya dengan satu cara, jadi mudah untuk memasangnya dengan benar.
8. Menghubungkan Kabel Kipas CPU

Kipas prosesor adalah koneksi yang paling penting dari semuanya, menjaga suhu yang aman untuk CPU setiap saat. Seperti kipas sistem, kecepatan kipas prosesor dikendalikan oleh motherboard, berdasarkan suhu internal CPU saat ini, dan membuat komputer Anda setenang mungkin. Motherboard/PC yang lebih tua mungkin tidak menawarkan opsi mode senyap, tetapi kabel kipas masih memerlukan urutan yang benar, itulah sebabnya mereka menyertakan colokan yang dipasang dengan bentuk.
ada kesalahan saat mendaftarkan perangkat Anda amazon echo
Juga, ada konektor khusus untuk kipas prosesor di motherboard, yang sering disebut sebagai KIPAS CPU. Periksa manual Anda untuk lokasinya. Steker kemungkinan berupa konektor empat pin, tetapi kipas prosesor tiga pin juga ada. Konektor hanya berjalan satu arah.
9. Menghubungkan Kabel Data HDD/SSD
Mirip dengan kabel yang harus Anda colokkan sebelumnya, lokasi untuk memasukkannya akan diberi label. Slot akan diberi label sebagai SATA1, SATA2, dll, biasanya ada beberapa slot SATA per motherboard.
Sekarang, colokkan kabel data HDD/SSD Anda ke slot SATA.
Setelah mencolokkan kabel HDD/SSD, Anda siap memasang HDD atau SSD.
Setelah semuanya terhubung dengan benar, pastikan bahwa kabel diamankan dan diletakkan di tempat yang aman. Anda tidak ingin kabel Anda tersangkut di kipas atau menyentuh permukaan yang panas. Menggunakan ruang drive kosong dan ikatan zip, Anda dapat mengamankan kabel internal di PC Anda yang baru direnovasi.
Kiat Bermanfaat untuk Bekerja di Komputer Anda
Seperti halnya perangkat teknis lainnya, ada beberapa hal yang perlu dipertimbangkan saat bekerja di dalam PC Anda untuk alasan apa pun, jadi mari kita mulai di sini. Apakah Anda menangkap permainan kata-kata itu? Berikut adalah empat langkah penting yang harus diikuti kapan pun Anda bekerja di PC.
- Pastikan catu daya terputus – Jelas, ini mungkin tidak berlaku jika Anda belum menghubungkan kabel daya, tetapi perlu disebutkan untuk berjaga-jaga.
- Mengurangi risiko status listrik – Statis alami di tangan Anda dapat merusak komponen internal komputer. Baik Anda menggunakan alas ESD atau tali pengikat yang aman, ini adalah langkah penting yang harus diambil dalam melindungi investasi Anda.
- Jauhkan ruang kerja Anda dari cairan atau kotoran – Anda tidak ingin menumpahkan sebotol air ke seluruh komputer baru Anda. Bersihkan ruang kerja sebelum Anda mulai dan cobalah untuk mengurangi debu saat Anda melakukannya.
- Bersihkan tangan Anda – Saat bekerja dengan kabel dan komponen internal lainnya, minyak, dan kotoran di tangan Anda dapat menyebabkan masalah di kemudian hari. Sebaiknya kenakan sarung tangan nitril bebas bedak, tetapi tangan yang bersih sudah cukup.
Sebagai penutup, mengambil tindakan pencegahan saat bekerja pada PC Anda dan memahami cara menyambungkan kabel internal dan kabel dengan benar berarti perangkat Anda akan aktif dan berjalan dalam waktu singkat. Anda tidak hanya akan mencegah kerusakan tetapi juga memastikan bahwa LED dan tombol berfungsi dengan benar dan bahwa koneksi audio beroperasi sesuai rencana.
Tip untuk Menghubungkan Kabel
Jika ini pertama kalinya Anda mengerjakan elektronik atau bahkan membuka casing komputer, ada beberapa tips dasar yang harus Anda ketahui sebelum menghubungkan komponen dengan kabel.
Jaga agar kabel Anda tetap teratur – Oke, jadi yang ini tidak selalu penting untuk kesehatan mesin Anda, tetapi kasing yang bersih dan terorganisir benar-benar membanggakan. Jika Anda meluangkan beberapa menit sebelum memasang komponen dan merencanakan tata letak semuanya, akan jauh lebih mudah untuk menghubungkan semuanya (dan mengganti komponen yang sudah usang nanti). Anda dapat menggunakan dasi zip kecil atau hanya dengan rapi menyelipkan semua yang ada di tempatnya.
Jaga agar ruang kerja Anda tetap teratur – Sama seperti proyek apa pun, bahkan proyek ini bisa sangat membuat frustrasi. Bantulah diri Anda sendiri dan kurangi frustrasi itu dengan memiliki semua yang Anda butuhkan di tempat yang dapat Anda temukan sebelum mulai bekerja. Selain itu, singkirkan semua sampah, serpihan, debu, atau terutama cairan sebelum membuka paket. Ini akan memastikan bahwa komponen Anda aman dan berfungsi dengan baik setelah Anda menyelesaikan proyek Anda.
akankah nintendo switch memainkan game wii u?
Tunggu untuk mencolokkan catu daya Anda ke stopkontak – Ini mungkin jelas tetapi kita harus memiliki label peringatan karena suatu alasan. Jangan kaget karena Anda lalai mencabut catu daya dari dinding sebelum bekerja.
Jangan memakai perhiasan atau pakaian longgar – Jika Anda mengenakan gelang dan lengan panjang longgar saat mengerjakan mesin Anda, Anda akan segera menyadari mengapa ini bukan ide yang bagus (sampaikan salam untuk tersangkut di bagian komputer acak dan karenanya meningkatkan tingkat frustrasi Anda).
Gunakan alat pelindung – Diakui, ada banyak perdebatan tentang perlunya pita dan sarung tangan ESD saat mengerjakan elektronik. Tapi, lebih baik berhati-hati jika Anda tidak bekerja dengan motherboard, kapasitor, dan elektronik kecil lainnya secara teratur. Alasan memakai sarung tangan adalah bahwa minyak, kotoran, dan kontaminan lainnya dapat menyebabkan kerusakan pada komponen komputer Anda (bahkan korosi di kemudian hari). Argumen untuk tindakan pencegahan ESD hanyalah bahwa Anda dapat menyetrum komponen yang merusaknya karena – listrik statis.