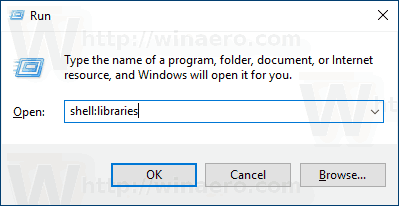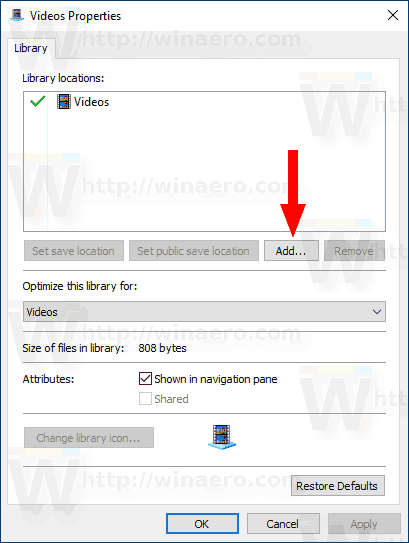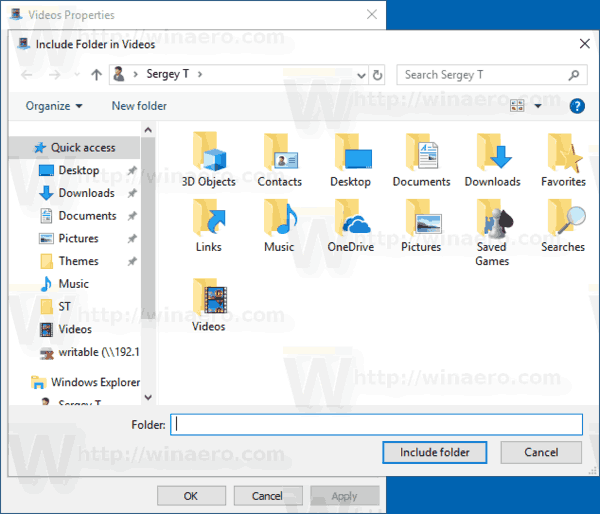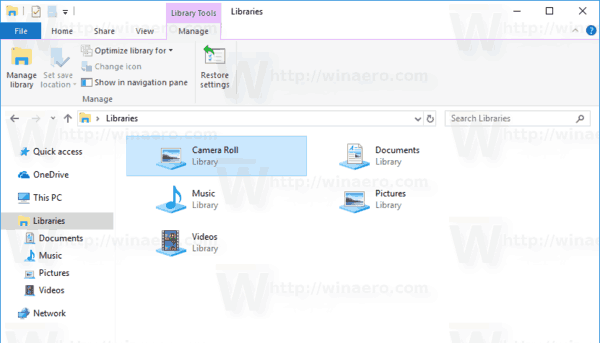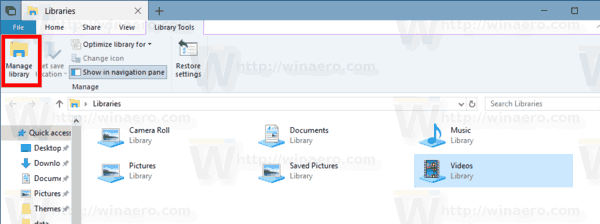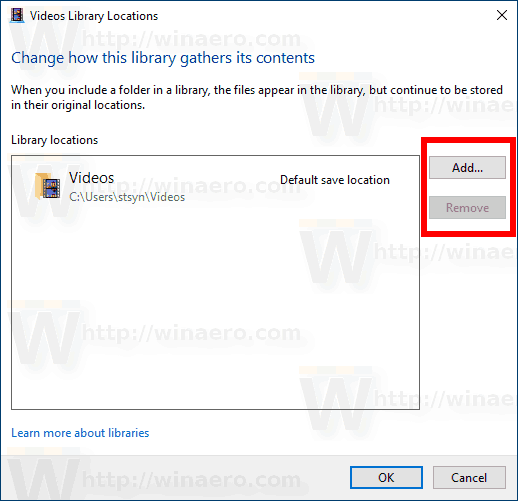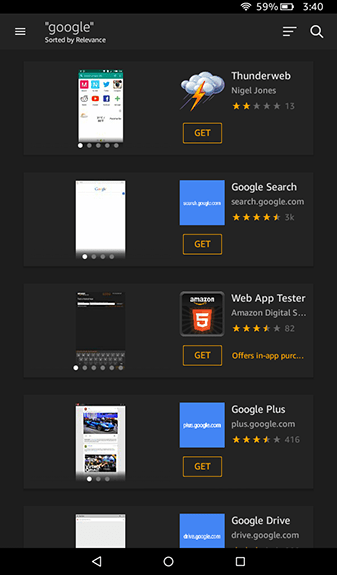Dengan Windows 7, Microsoft telah memperkenalkan Libraries: fitur luar biasa dari shell Explorer, yang memungkinkan Anda mengelompokkan beberapa folder dalam satu tampilan, bahkan jika folder tersebut berada pada volume yang berbeda. Pencarian melalui Perpustakaan juga sangat cepat, karena Windows melakukan pengindeksan semua lokasi yang termasuk di dalam Perpustakaan. Anda dapat menambahkan lokasi khusus ke perpustakaan mana pun untuk mengaksesnya lebih cepat.
Iklan
Secara default, Windows 10 hadir dengan pustaka berikut:
- Dokumen
- Musik
- Foto-foto
- Video
- Camera Roll
- Gambar Tersimpan

Catatan: Jika folder Perpustakaan tidak terlihat di File Explorer Anda, lihat artikel:
Aktifkan Perpustakaan di panel navigasi File Explorer di Windows 10
Pustaka berikut disematkan ke panel navigasi secara default:
- Dokumen
- Musik
- Foto-foto
- Video

Juga, periksa cara memindahkan Perpustakaan di atas PC ini di Windows 10 .
Windows 10 memungkinkan menambahkan hingga 50 lokasi ke perpustakaan. Anda dapat menambahkan drive lokal ke Perpustakaan, drive USB eksternal atau kartu SD (dimulai pada Windows 8.1), lokasi jaringan (menggunakan Winaero Pustakawan tetapi tidak akan diindeks). Selain itu, Anda tidak dapat menambahkan drive DVD. Ini adalah batasan berdasarkan desain.
ketinggalan cara membuat server pribadi
Ada dua cara untuk menambahkan folder ke perpustakaan di Windows 10. Mari kita lihat bagaimana melakukannya.
Untuk menambahkan folder ke pustaka di Windows 10 , lakukan hal berikut.
- Arahkan ke folder Perpustakaan Anda dengan File Explorer. Tips: Meskipun Anda tidak memiliki Perpustakaan di panel navigasi di sebelah kiri, Anda dapat menekan tombol Win + R dan mengetik shell: Perpustakaan ke dalam kotak Run. Pelajari lebih lanjut tentang perintah shell: .
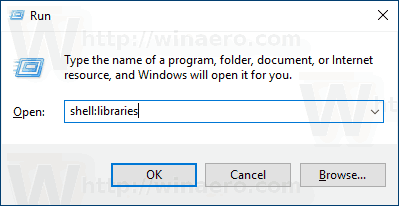
- Klik kanan perpustakaan dan pilihPropertidi menu konteks.
- Di Properties, klikMenambahkanuntuk menelusuri lokasi dan menambahkannya ke perpustakaan.
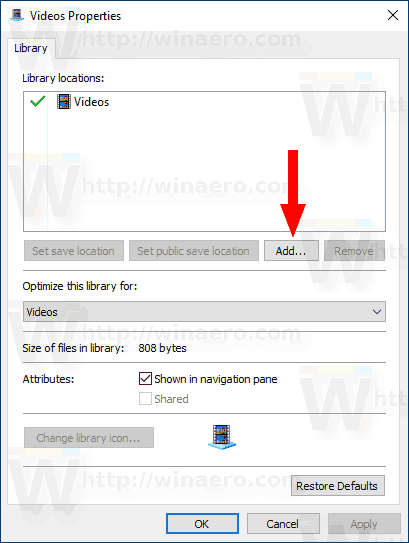
- Di dialog berikutnya, Anda dapat menelusuri folder. Klik padaSertakan foldertombol untuk menambahkan ke perpustakaan.
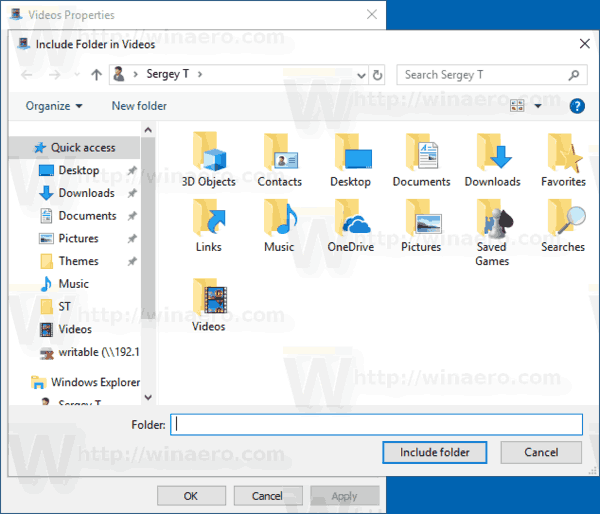
Kamu selesai.
Sebagai alternatif, Anda dapat menggunakanKelola Perpustakaandialog. Ini dapat diakses melalui Ribbon.
Tambahkan folder ke perpustakaan dengan dialog Kelola Perpustakaan
- Pilih perpustakaan yang diinginkan di folder Perpustakaan.
- Di Ribbon, masuk ke tab Manage akan muncul di bawahAlat perpustakaan.
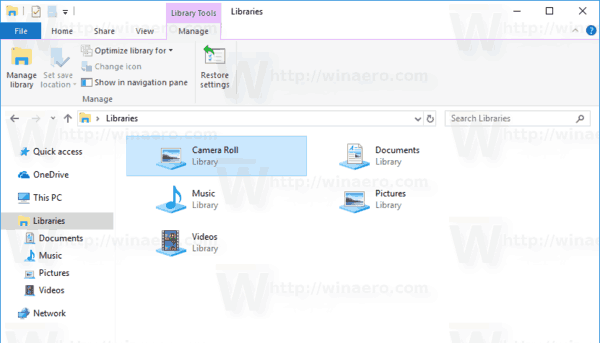
- Klik pada tombol Kelola perpustakaan di sebelah kiri.
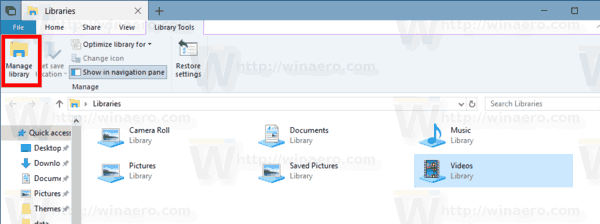
- Di dialog berikutnya, tambahkan atau hapus folder yang diinginkan menggunakan tombol di sebelah daftar folder.
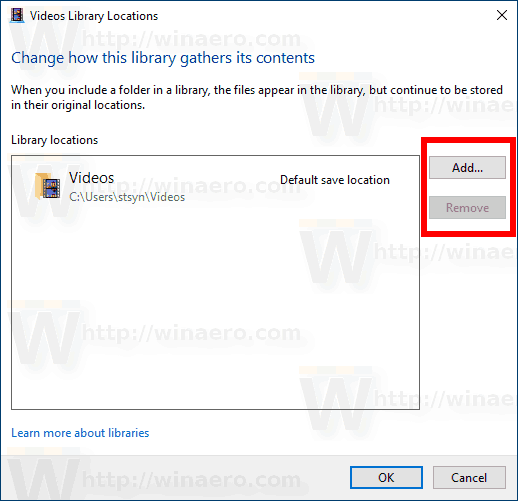
Itu dia.
Artikel terkait:
- Ubah Ikon Perpustakaan Default di Windows 10
- Cara mengatur ulang folder di dalam perpustakaan di Windows 10
- Cara mengubah ikon folder di dalam Perpustakaan
- Tambahkan atau Hapus Pustaka Dari Panel Navigasi di Windows 10
- Atur Lokasi Penyimpanan Default untuk Perpustakaan di Windows 10
- Tambahkan Ikon Perubahan ke Menu Konteks Perpustakaan di Windows 10
- Tambahkan Optimize Library For ke Menu Konteks di Windows 10
- Hapus Sertakan dalam Menu Konteks Perpustakaan di Windows 10