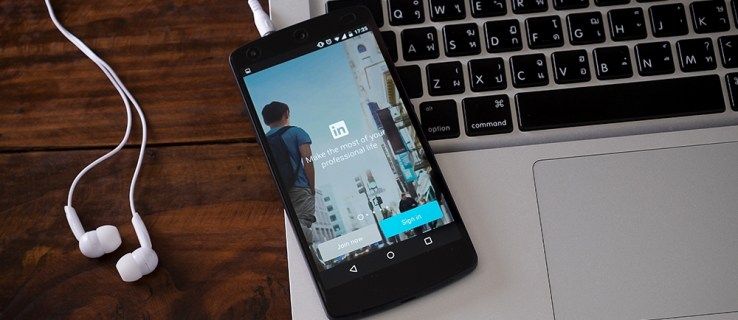Dimulai dengan Windows 10 build 18262, aplikasi Narator bawaan kini hadir dengan fitur baru 'Read by Sentence'. Berikut cara menggunakannya.
cara mendapatkan peta di snapchat
Iklan
Narator adalah aplikasi pembaca layar yang dibangun di dalam Windows 10. Narator memungkinkan pengguna dengan masalah penglihatan untuk menggunakan PC dan menyelesaikan tugas umum.
Microsoft menjelaskan fitur Narator sebagai berikut:
Narator memungkinkan Anda menggunakan PC tanpa layar atau mouse untuk menyelesaikan tugas umum jika Anda tunanetra atau memiliki gangguan penglihatan. Itu membaca dan berinteraksi dengan hal-hal di layar, seperti teks dan tombol. Gunakan Narator untuk membaca dan menulis email, menjelajahi Internet, dan bekerja dengan dokumen.
Perintah khusus memungkinkan Anda menavigasi Windows, web, dan aplikasi, serta mendapatkan info tentang area PC Anda. Navigasi tersedia menggunakan judul, tautan, tengara, dan banyak lagi. Anda dapat membaca teks (termasuk tanda baca) berdasarkan halaman, paragraf, baris, kata, dan karakter serta menentukan karakteristik seperti font dan warna teks. Tinjau tabel secara efisien dengan navigasi baris dan kolom.
Narator juga memiliki navigasi dan mode membaca yang disebut Mode Pindai. Gunakan untuk menjelajahi Windows 10 hanya dengan menggunakan panah atas dan bawah pada keyboard Anda. Anda juga dapat menggunakan tampilan braille untuk menavigasi PC Anda dan membaca teks.
Untuk membaca kalimat di Narator di Windows 10 , lakukan hal berikut.
- Buka Aplikasi pengaturan .

- Buka Kemudahan Akses -> Narator.

- Di sebelah kanan, aktifkan Narator.
- Saat membaca, Anda dapat menggunakan pintasan keyboard berikut untuk membaca per kalimat:
Caps Lock + Ctrl +. (Titik) untuk Membaca kalimat berikutnya
Caps Lock + Ctrl +, (Comma) untuk Membaca kalimat saat ini
Caps Lock + Ctrl + M untuk Membaca kalimat sebelumnya
Kamu selesai.
Tips: Tampilan berbeda di Narator menyertakan item, karakter, kata, baris, paragraf, judul, link, bidang formulir, tabel, tengara, dan saran. Untuk mengubah tampilan, Anda dapat menggunakan perintah berikut:
Caps Lock + Page up dan Caps Lock + Page down
Caps Lock + Ctrl + Panah atas dan Caps Lock + Ctrl + Panah bawah
Untuk bernavigasi menurut tampilan yang Anda pilih, tekan Caps Lock + Panah kiri atau Caps Lock + Panah kanan. Di Terkadang, Anda perlu menekan Caps Lock + Enter untuk menggunakan elemen, seperti tautan atau saran.
Itu dia.
Artikel terkait:
- Nonaktifkan Panduan Memulai Cepat Narator di Windows 10
- Cara Mengubah Saluran Audio Narator di Windows 10