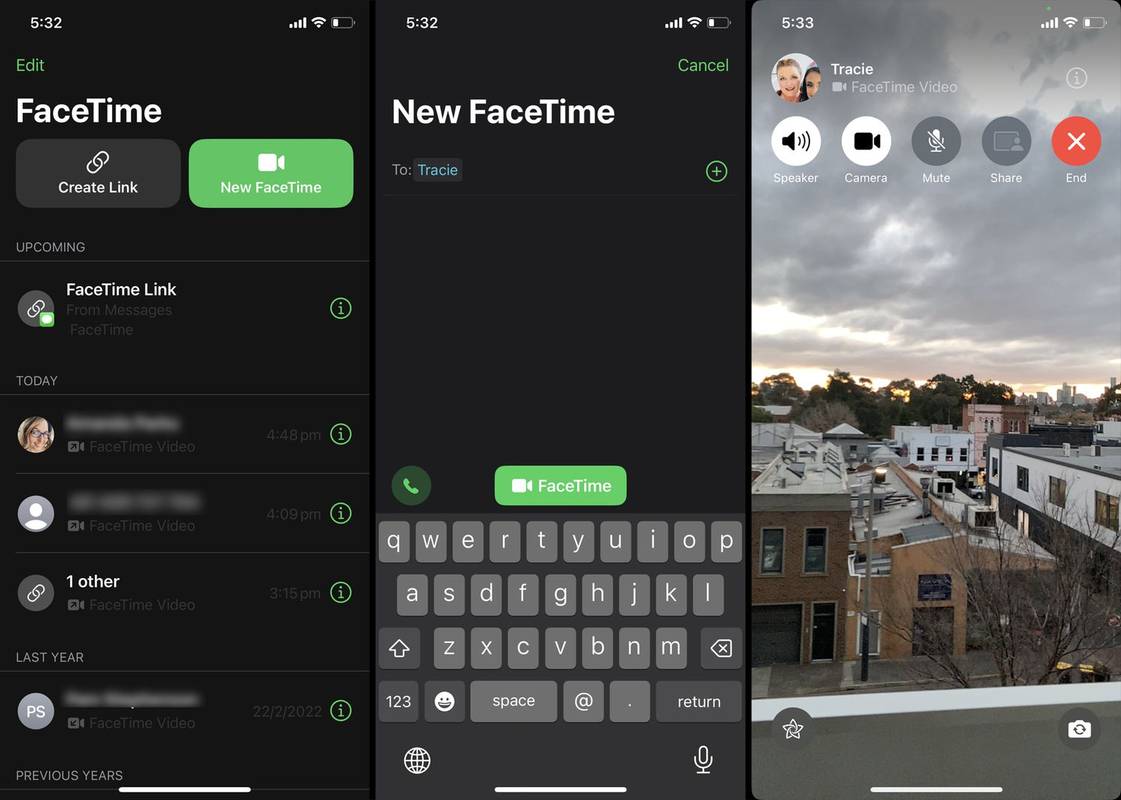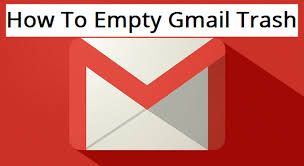Pernahkah Anda menggunakan laptop dan touchpad Anda berhenti bekerja? Masalah frustasi ini dapat terjadi karena berbagai alasan. Namun, ada cara untuk memperbaikinya, tergantung pada sistem operasi dan model laptop Anda. Kami telah menyusun panduan praktis yang dapat membantu Anda memecahkan masalah touchpad Anda jika tidak berfungsi.

Touchpad Tidak Bekerja di Windows 10
Saat touchpad Anda tidak berfungsi, laptop Anda hampir seluruhnya tidak berguna. Beberapa hal dapat menyebabkan masalah ini. Mari kita periksa dan diskusikan solusi yang mungkin.
Periksa Sistem Operasi Anda
Salah satu hal pertama yang dapat Anda lakukan adalah memeriksa apakah sistem operasi Anda membeku. Ini membantu Anda menentukan apakah masalahnya hanya touchpad Anda atau seluruh komputer Anda. Tapi, bagaimana Anda bisa melakukan ini jika Anda tidak bisa menggunakan kursor Anda?
Salah satu cara untuk memeriksa apakah komputer Anda membeku adalah dengan menekan tombol Windows pada keyboard Anda. Ini harus membuka menu Mulai. Jika komputer Anda tidak merespons ini, Anda dapat mencoba menggunakan pintasan keyboard yang berbeda. Misalnya, coba ''Ctrl + Alt + Del'' untuk membuka layar keamanan Anda. Jika tidak ada yang berfungsi, itu berarti komputer Anda membeku. Berikan beberapa saat untuk melihat apakah itu akan mencair. Jika masih tidak berfungsi, tekan tombol daya untuk mematikannya. Tunggu beberapa menit, dan hidupkan kembali.
Mudah-mudahan, ini hanya masalah satu kali. Namun, jika ini terus terjadi pada Anda, cobalah untuk mendiagnosis apa yang menyebabkan masalah ini atau periksakan laptop Anda ke ahlinya.
Periksa Pintasan Keyboard Anda
Keyboard Anda mungkin menjadi penyebab masalahnya. Ini sering terjadi karena pintasan yang menonaktifkan touchpad Anda. Anda mungkin secara tidak sengaja menonaktifkan touchpad Anda, jadi pastikan itu bukan akar masalahnya.
Pintasan yang dapat Anda gunakan tergantung pada model laptop Anda, tetapi kebanyakan laptop menggunakan kombinasi tombol ''Fn'' dengan salah satu tombol ''F''. Tombol yang Anda cari sering kali memiliki ikon touchpad. Jika Anda tidak melihatnya dan tidak yakin pintasan apa yang digunakan, coba cari pintasan untuk model Anda di internet.
Periksa Perangkat Eksternal Anda
Memiliki perangkat eksternal yang dicolokkan/dihubungkan ke komputer Anda mungkin menjadi penyebab touchpad yang macet. Terkadang, saat Anda mencolokkan perangkat lain, seperti mouse, touchpad Anda dinonaktifkan secara otomatis. Ini adalah fitur umum dari berbagai model laptop yang beroperasi di Windows 10.
Dalam hal ini, hal terbaik yang dapat Anda lakukan adalah sebagai berikut:
- Matikan komputer Anda.

- Cabut semua perangkat yang tidak perlu.

- Nyalakan komputer Anda.

Jika touchpad Anda berfungsi sekarang, Anda telah menemukan penyebab masalah Anda. Pastikan untuk meninjau dan menyesuaikan pengaturan mouse di komputer Anda. Berikut adalah bagaimana Anda dapat melakukan ini:
- Buka menu Mulai.

- Mulai mengetik |_+_| dan buka.

- Ketuk Perangkat.

- Ketuk Panel Sentuh.

- Pertama, pastikan touchpad Anda aktif dengan menyesuaikan tombol slider.

- Kemudian, Anda akan melihat kotak centang di bawahnya berlabel Tinggalkan touchpad saat mouse terhubung.

- Tandai kotak centang.

- Anda dapat menyesuaikan pengaturan touchpad lebih lanjut di menu ini.
Sekarang, setiap kali Anda menghubungkan mouse ke laptop Anda, touchpad Anda akan tetap aktif.
Jika touchpad Anda masih tidak berfungsi dan Anda memiliki mouse yang terhubung, Anda dapat mencoba masuk ke pengaturan mouse melalui Device Manager:
- Buka menu Mulai.

- Mulai mengetik |_+_| dan buka.

- Ketuk Tikus dan perangkat penunjuk lainnya.

- Temukan perangkat yang terhubung Pada perangkat Input USB. Ini tikusmu.

- Klik kanan pada mouse dan ketuk Nonaktifkan perangkat.

Catatan: Pastikan untuk melakukan langkah ini hanya ketika Anda telah menetapkan bahwa mouse Anda menyebabkan masalah. Setelah menonaktifkan mouse, Anda harus menggunakan touchpad untuk mengetuk Aktifkan perangkat.
- Anda juga dapat mencoba memperbarui driver Anda. Klik kanan pada mouse dan ketuk Perbarui driver.

Copot Driver Touchpad Anda
Jika Anda memiliki mouse eksternal yang terhubung ke komputer Anda, Anda juga dapat mencoba untuk menghapus driver touchpad Anda untuk mencoba dan membuatnya berfungsi. Berikut adalah bagaimana Anda dapat melakukan ini:
- Buka menu Mulai.

- Mulai mengetik |_+_| dan buka.

- Ketuk Tikus dan perangkat penunjuk lainnya.

- Temukan panel sentuh Anda.

- Klik kanan padanya dan ketuk Uninstall driver.

- Hidupkan Kembali komputer Anda. Windows akan menginstal driver saat memulai ulang.

Periksa Pengaturan Touchpad Anda di BIOS
Penyebab masalah Anda mungkin ada di BIOS. Jika touchpad Anda dinonaktifkan di sana, Windows tidak dapat mengaksesnya.
- Masukkan BIOS Anda. Anda dapat melakukannya dengan menekan ''F2'' segera setelah Anda menghidupkan komputer.
- Cari Perangkat penunjuk internal, Touchpad, atau Trackpad.
- Periksa apakah itu diaktifkan. Jika dinonaktifkan, pastikan untuk mengaktifkannya.
- Windows sekarang akan mengenali touchpad Anda.
Periksa Layanan PC Tablet Anda
Jika Anda memiliki laptop yang dapat digunakan sebagai tablet, fitur tablet Anda mungkin menyebabkan panel sentuh tidak berfungsi. Saat Anda dalam mode tablet, fitur tersebut menonaktifkan touchpad Anda. Untuk menonaktifkan fitur ini, ikuti langkah-langkah berikut:
- Buka menu Mulai.

- Mulai mengetik |_+_| dan buka.

- Temukan Layanan Masukan PC Tablet.
- Klik kanan padanya dan ketuk Berhenti.
Touchpad Tidak Bekerja di Mac
Beberapa hal dapat menjadi penyebab touchpad yang bermasalah di Mac. Untungnya, kebanyakan dari mereka dapat dengan mudah diperbaiki.
Periksa Pembaruan
Jika sistem Anda tidak diperbarui secara otomatis, ini dapat menyebabkan panel sentuh tidak berfungsi. Oleh karena itu, penting untuk selalu memperbarui sistem Anda. Inilah cara Anda dapat memeriksa apakah ada pembaruan yang tersedia:
- Buka Preferensi Sistem.

- Ketuk Pembaruan perangkat lunak.

- Jika ada pembaruan yang tertunda, Anda dapat memilih untuk memperbarui semuanya, atau Anda dapat memilih yang Anda butuhkan saat ini. Cari Pembaruan Firmware Trackpad.
- Ikuti petunjuk untuk menginstal pembaruan.
Periksa Opsi Touchpad Anda
Jika Anda ingin memastikan semua pengaturan touchpad Anda sudah beres sebelum melanjutkan, ikuti langkah-langkah berikut:
- Buka Preferensi Sistem.

- Ketuk Aksesibilitas.

- Gulir ke bawah dan ketuk Kontrol Penunjuk.

- Ketuk Opsi Trackpad.

- Di sini, Anda dapat memeriksa pengaturan touchpad Anda.
Pulihkan Sistem Anda
Jika sistem Anda baru saja diperbarui, itu mungkin penyebab masalah Anda. Anda dapat menggunakan Time Machine untuk memulihkan sistem Anda ke versi sebelumnya.
cara melihat apa yang disukai orang di instagram 2020
- Pastikan Anda mengaktifkan Time Machine di Mac Anda.
- Mulai ulang Mac Anda.

- Tekan ''|_+_|'' untuk mengakses menu pemulihan.
- Ketuk Pulihkan dari Time Machine Backup.
Periksa Aplikasi Terbaru Anda
Jika masalahnya baru-baru ini, itu mungkin disebabkan oleh aplikasi yang baru saja diunduh. Beberapa aplikasi dapat menyebabkan konflik dengan touchpad Anda dan menonaktifkannya tanpa memberi tahu Anda. Jika Anda menduga ini masalahnya, hal terbaik yang dapat Anda lakukan adalah menghapus aplikasi untuk melihat apakah touchpad Anda akan berfungsi kembali. Jika touchpad Anda masih tidak berfungsi, Anda telah menetapkan bahwa aplikasi Anda bukan masalahnya, dan Anda dapat beralih ke penyebab potensial lainnya.
Periksa Perangkat Eksternal Anda
Seperti Windows 10, perangkat eksternal yang terhubung ke Mac Anda dapat menonaktifkan touchpad Anda. Jika menurut Anda inilah penyebabnya, matikan Mac Anda, putuskan sambungan perangkat eksternal apa pun, dan hidupkan kembali. Jika touchpad Anda berfungsi, Anda telah menemukan penyebab masalah Anda.
Anda sekarang dapat menuju ke pengaturan dan pastikan untuk memperbaiki masalah ini sehingga tidak terjadi lagi:
- Buka Preferensi sistem.

- Ketuk Aksesibilitas.

- Ketuk Kontrol Penunjuk.

- Anda akan melihat kotak centang tepat di sebelah Abaikan trackpad bawaan saat mouse atau trackpad nirkabel ada. Pastikan kotak ini tidak dicentang untuk menghindari masalah touchpad di masa mendatang.
Hapus File Daftar Properti (Plist) Anda
Jika touchpad Anda masih tidak berfungsi, Anda dapat mencoba menghapus file daftar properti. Dengan menghapusnya, Anda akan mengembalikan touchpad ke pengaturan pabrik.
- Pergi ke Penemu.
- Tekan ''Command + Shift + G.''
- Ketik |_+_|
- Ketuk Pergi.
- Cari file-file ini dan hapus:
- com.apple.driver.AppleBluetoothMultitouch.trackpad.plist – Trackpad Ajaib
- com.apple.driver.AppleBluetoothMultitouch.mouse.plist – Mouse Ajaib
- com.apple.driver.AppleHIDMouse.plist – Mouse USB Berkabel
- com.apple.AppleMultitouchTrackpad.plist
- com.apple.preference.trackpad.plist
- Nyalakan ulang perangkat Mac Anda.
Catatan: Pastikan untuk membuat cadangan file Anda terlebih dahulu.
Touchpad rusak
Baik Anda pengguna Windows atau Mac, jika Anda sudah mencoba semua hal di atas dan touchpad Anda masih tidak berfungsi, itu mungkin rusak atau rusak. Periksa tanda-tanda kerusakan fisik. Misalnya, Anda mungkin melihat beberapa goresan atau penyok yang mungkin menunjukkan adanya masalah. Dalam hal ini, hal terbaik yang dapat Anda lakukan adalah membawa perangkat Anda ke layanan, di mana ia dapat diperiksa oleh seorang profesional.
Solusi Sementara
Jika touchpad Anda tidak berfungsi, tetapi Anda perlu bekerja pada perangkat Anda, Anda dapat mencoba beberapa solusi sementara hingga Anda memperbaikinya.
Gunakan Mouse Eksternal
Menggunakan mouse eksternal saat touchpad Anda tidak berfungsi akan membuat Anda tetap menggunakan komputer.
Gunakan Touchpad Eksternal
Anda dapat membeli touchpad eksternal yang berfungsi persis seperti touchpad built-in di laptop Anda. Ini akan memungkinkan Anda menggunakan laptop secara normal, bahkan ketika touchpad internal tidak berfungsi.
Gunakan Keyboard di Layar
Jika touchpad dan keyboard Anda tidak berfungsi, dan Anda memiliki mouse eksternal yang terhubung ke laptop Anda, Anda dapat menggunakan keyboard di layar. Ini mungkin memakan waktu, tetapi setidaknya Anda dapat terus bekerja dengan laptop Anda.
Jika Anda pengguna Windows, berikut cara mengaktifkannya:
- Buka menu Mulai.

- Ketik |_+_| dan buka.

- Ketuk Kemudahan Akses.

- Ketuk Papan Ketik.

- Anda akan melihat sakelar di sebelah Gunakan Papan Ketik di Layar. Hidupkan.

Jika Anda pengguna Mac, Anda dapat menyalakannya dengan mengikuti langkah-langkah berikut:
- Buka menu Apple.
- Ketuk Preferensi Sistem.

- Ketuk Aksesibilitas.

- Ketuk Papan Ketik.

- Ketuk Papan Ketik Aksesibilitas.

- Ketuk Aktifkan.

Jangan Tetap Gila di Touchpad!
Meskipun touchpad yang tidak berfungsi bisa membuat frustrasi, ada beberapa hal yang harus dicoba sebelum menyerah. Dalam panduan langkah demi langkah ini, kami menawarkan berbagai cara untuk menentukan penyebab masalah Anda dan cara memperbaikinya. Jika tidak ada yang berhasil, kami menyediakan daftar kemungkinan solusi sementara sehingga Anda masih dapat bekerja di laptop hingga touchpad diperbaiki.
Pernahkah Anda mengalami masalah touchpad? Beritahu kami di bagian komentar di bawah.