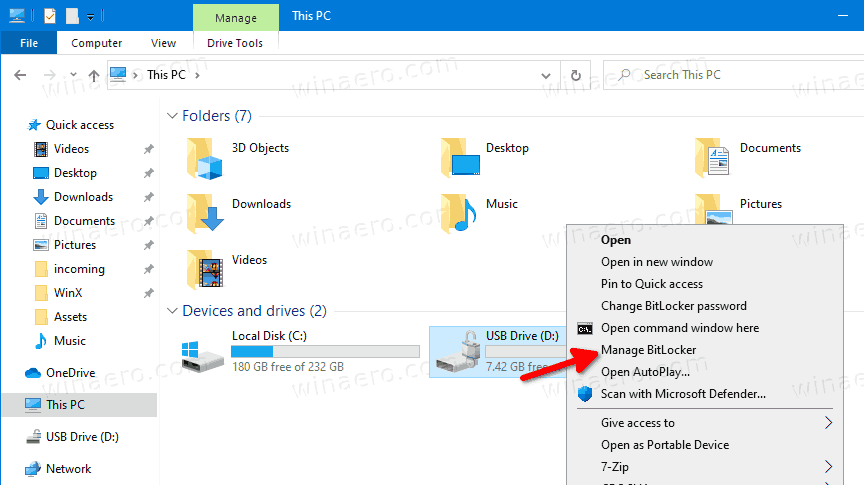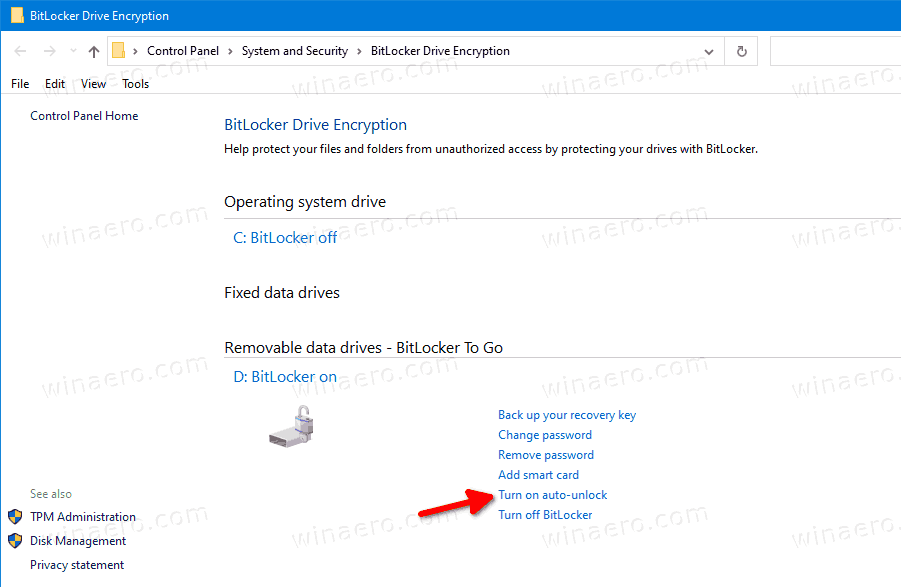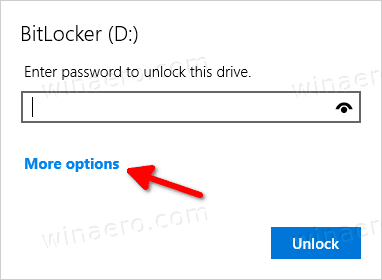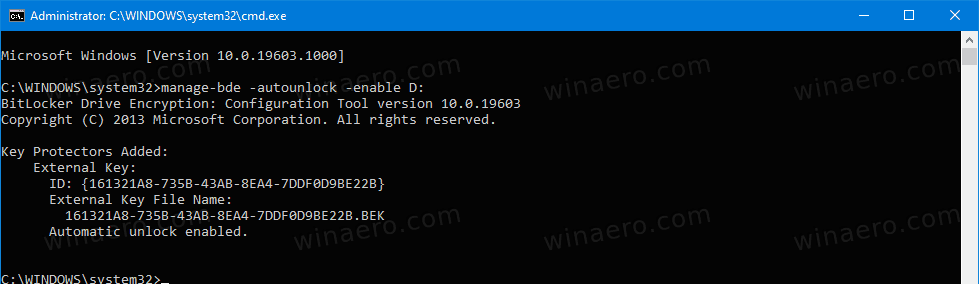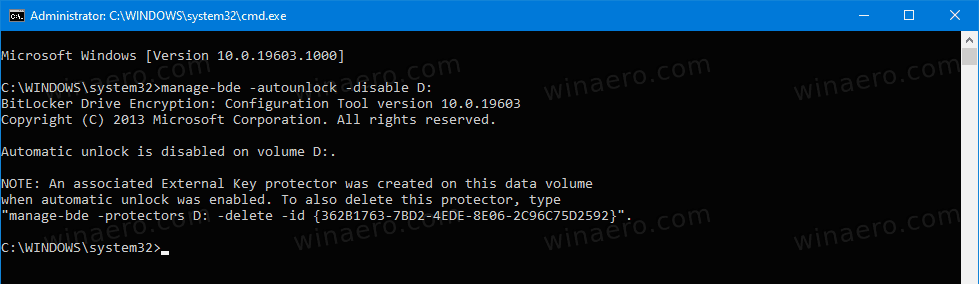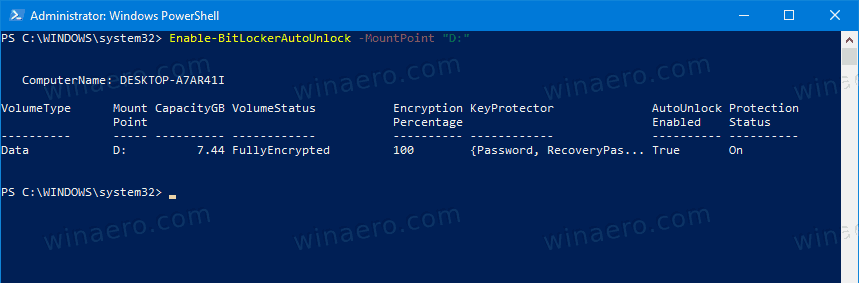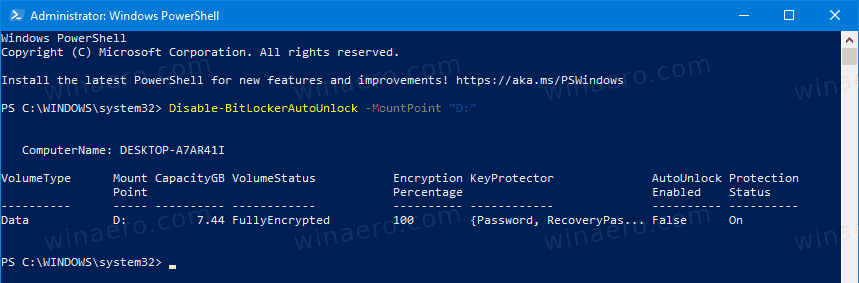Cara Mengaktifkan atau Menonaktifkan Buka kunci otomatis untuk Drive yang Dilindungi BitLocker di Windows 10
BitLocker adalah salah satu teknologi perlindungan data utama di Windows 10. BitLocker dapat mengenkripsi drive sistem (drive diinstal pada Windows), dan hard drive internal. ItuBitLocker To GoFitur ini memungkinkan untuk melindungi file yang disimpan di drive yang dapat dilepas, seperti drive flash USB. Anda juga dapat mengkonfigurasi BitLocker untuk secara otomatis membuka kunci drive yang dilindungi dengan BitLocker setiap kali Anda masuk ke akun pengguna Anda.
Iklan
cara mengunduh subtitle untuk kodi
BitLocker pertama kali diperkenalkan di Windows Vista dan masih ada di Windows 10. BitLocker diterapkan secara eksklusif untuk Windows dan tidak memiliki dukungan resmi di sistem operasi alternatif. BitLocker dapat menggunakan Trusted Platform Module (TPM) PC Anda untuk menyimpan rahasia kunci enkripsi. Dalam versi Windows modern seperti Windows 8.1 dan Windows 10, BitLocker mendukung enkripsi yang dipercepat perangkat keras jika persyaratan tertentu terpenuhi (drive harus mendukungnya, Boot Aman harus aktif, dan banyak persyaratan lainnya). Tanpa enkripsi perangkat keras, BitLocker beralih ke enkripsi berbasis perangkat lunak sehingga ada penurunan kinerja drive Anda. BitLocker di Windows 10 mendukung file jumlah metode enkripsi , dan mendukung pengubahan kekuatan sandi.

cara instal google play store di amazon fire tv
Catatan: Di Windows 10, BitLocker Drive Encryption hanya tersedia di Pro, Enterprise, dan Education edisi . BitLocker dapat mengenkripsi drive sistem (drive yang diinstal Windows), hard drive internal, atau bahkan file VHD . ItuBitLocker To Gofitur memungkinkan melindungi file yang disimpan di drive yang dapat dilepas, seperti drive flash USB. Pengguna yang tertarik juga dapat mengubah metode enkripsi untuk BitLocker .
Anda dapat membuat BitLocker untuk secara otomatis membuka kunci drive tetap atau yang dapat dilepas di Windows 10. Ada sejumlah cara untuk membuatnya berfungsi.
Untuk Mengaktifkan Buka kunci Otomatis untuk BitLocker Drive di Windows 10,
- Buka File Explorer ke Folder PC ini .
- Klik dua kali pada drive untuk membukanya, dan berikan kata sandi atau kartu pintar Anda.
- Klik kanan pada drive yang dilindungi BitLocker Anda dan pilihKelola BitLockerdari menu konteks.
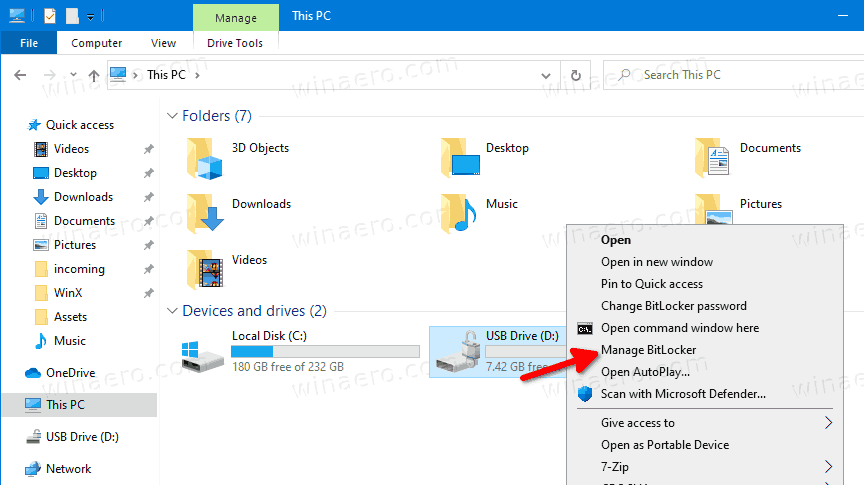
- Atau, buka Control Panel System and Security BitLocker Drive Encryption di Panel Kontrol klasik .
- Di sisi kananEnkripsi Drive, temukan drive Anda, dan klik tautannyaAktifkan buka kunci otomatis.
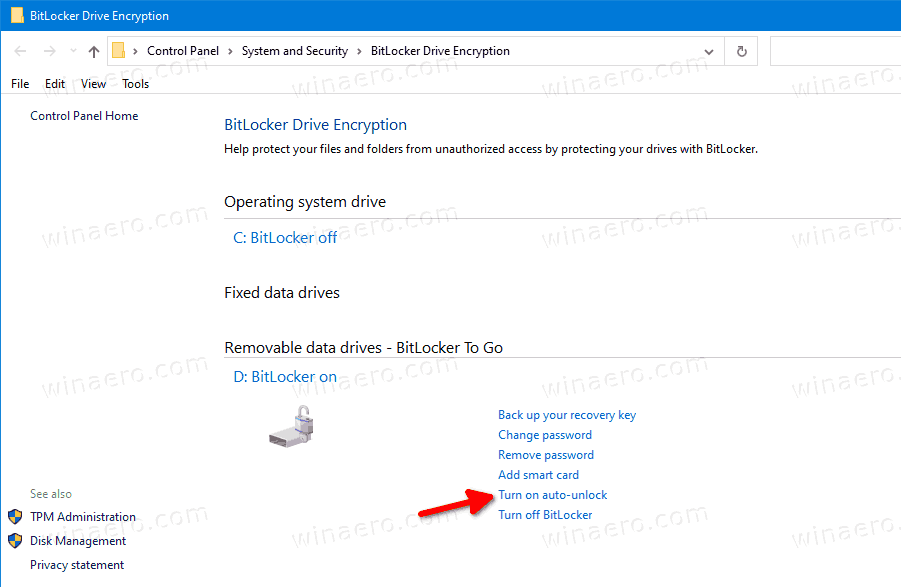
Kamu selesai. Tautan akan mengubah teksnya menjadiMatikan buka kunci otomatis. Mengkliknya akan mematikan fitur buka kunci otomatis.
Cara lainnya, Anda dapat mengaktifkan buka kunci otomatis untuk drive yang dilindungi BitLocker di dialog Buka Kunci Drive.
Aktifkan Buka Kunci Otomatis BitLocker untuk Drive Saat Membuka Kunci Drive
- Buka File Explorer ke Folder PC ini .
- Klik dua kali pada drive Anda yang dilindungi.
- Ketika diminta untuk membuka kunci drive dan memberikan kartu pintar atau kata sandi, klikOpsi lanjutantautan.
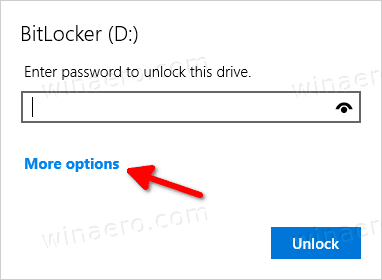
- Nyalakan (centang) kotaknyaBuka kunci secara otomatis di PC iniuntuk mengaktifkan fitur buka kunci otomatis.
 Windows 10 akan mengingat pilihan Anda, dan akan membuka kunci drive Anda secara otomatis.
Windows 10 akan mengingat pilihan Anda, dan akan membuka kunci drive Anda secara otomatis.
Nanti, Anda bisa membatalkannya di Panel kendali Sistem dan Keamanan Enkripsi Drive BitLockerdengan mengklikMatikan buka kunci otomatistautan.
Selain itu, Anda dapat mengaktifkan buka kunci otomatis untuk drive yang dilindungi BitLocker menggunakan Command Prompt atau PowerShell.
bisakah kamu membayar dengan uang tunai di doordash
Nyalakan atau Matikan Buka Kunci Otomatis BitLocker di Command Prompt
- Buka sebuah prompt perintah baru sebagai Administrator .
- Untukmemungkinkanbuka kunci otomatis, ketik dan jalankan perintah berikut:
kelola-bde -autounlock -enable: - Pengganti
dengan huruf drive sebenarnya dari drive yang dilindungi BitLocker Anda.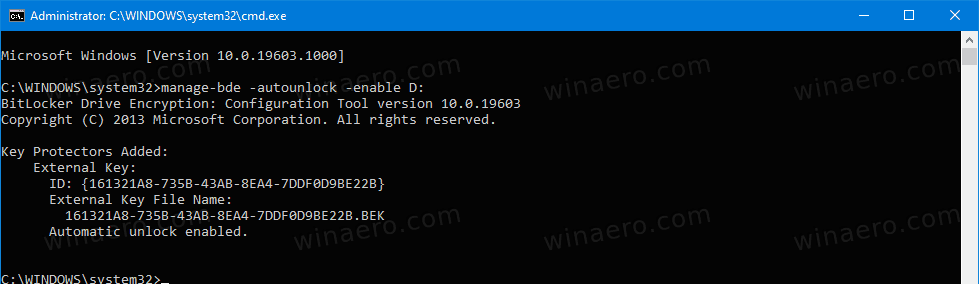
- Untuknonaktifkanbuka kunci otomatis, ketik dan jalankan perintah berikut:
kelola-bde -autounlock -disable:.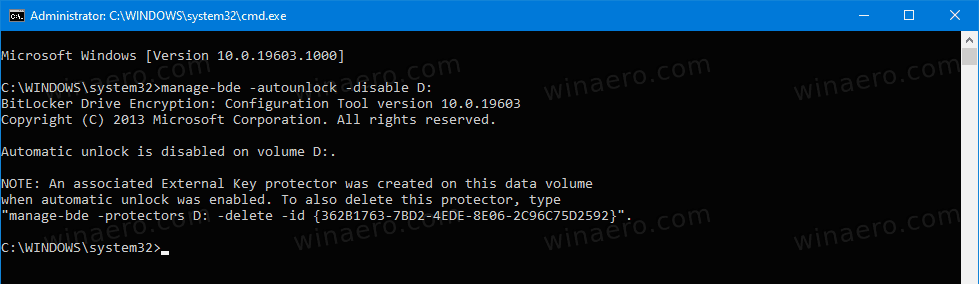
Kamu selesai.
Aktifkan atau Nonaktifkan Buka kunci Otomatis BitLocker di PowerShell
- Buka PowerShell sebagai Administrator .
- Untukmemungkinkanbuka kunci otomatis, ketik dan jalankan perintah berikut:
Aktifkan-BitLockerAutoUnlock -MountPoint ':'. - Pengganti
dengan huruf drive sebenarnya dari drive yang dilindungi BitLocker Anda.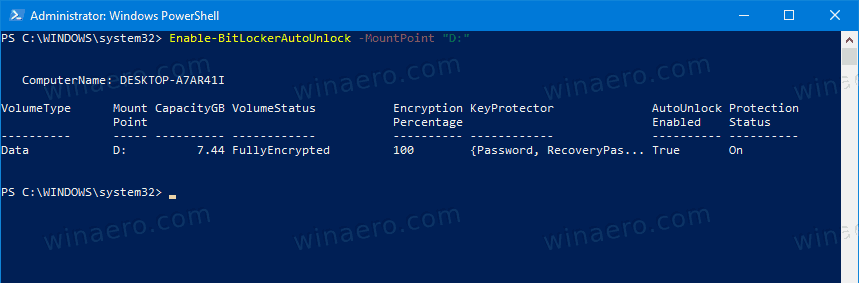
- Untuknonaktifkanbuka kunci otomatis, ketik dan jalankan perintah berikut:
Nonaktifkan-BitLockerAutoUnlock -MountPoint ':'.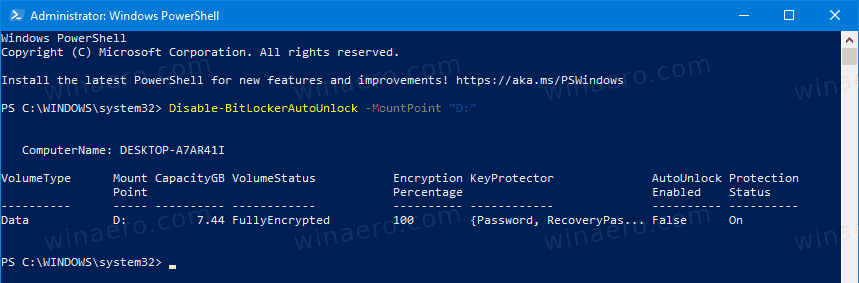
Itu dia!