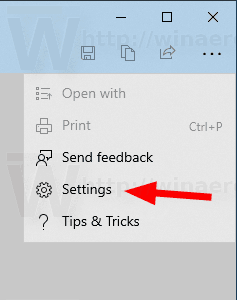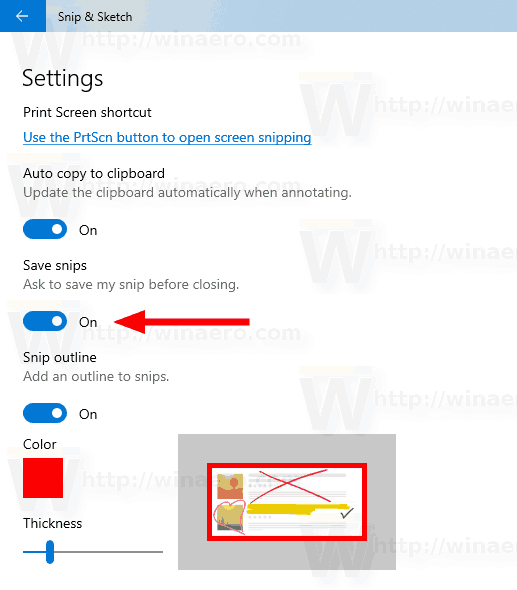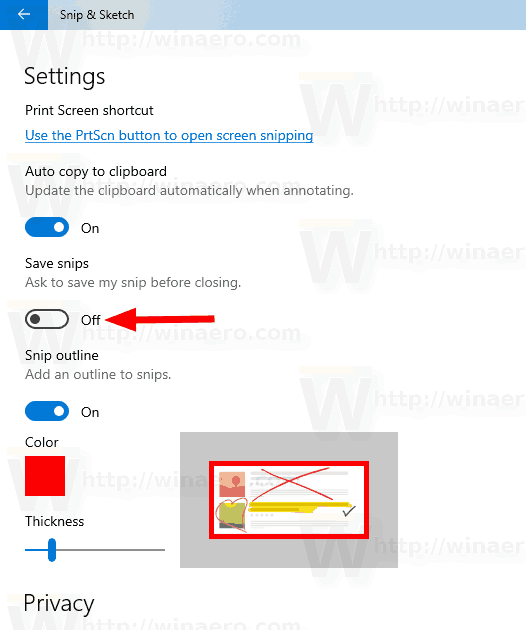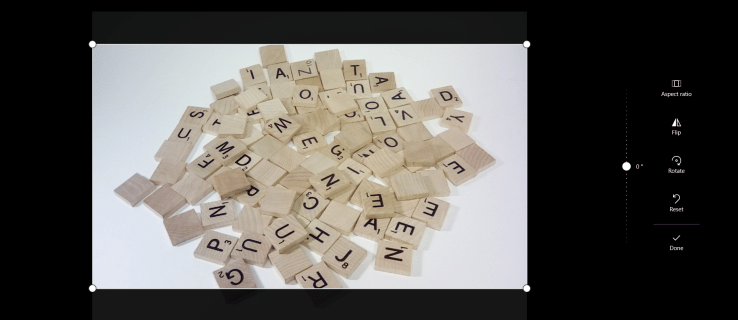Dimulai dengan Windows 10 versi 1809, juga dikenal sebagai 'Pembaruan Oktober 2018', Microsoft menerapkan opsi baru - pemotongan layar. Aplikasi Snip & Sketch baru telah ditambahkan ke Windows 10 untuk mengambil dan membagikan screenshot dengan cepat. Anda dapat membuatnya meminta Anda untuk menyimpan perubahan yang Anda buat ke snip sebelum menutupnya.
Iklan
Dengan menggunakan alat Cuplikan Layar baru, Anda dapat mengambil gambar persegi panjang, memotong area bentuk bebas, atau mengambil tangkapan layar penuh, dan menyalinnya langsung ke papan klip. Segera setelah mengambil cuplikan, Anda sekarang akan mendapatkan pemberitahuan yang akan membawa Anda dan cuplikan Anda ke aplikasi Layar & Sketsa tempat Anda dapat membuat anotasi dan berbagi. Tangkapan layar dapat dibuka di aplikasi Layar & Sketsa, yang menambahkan opsi tambahan seperti Warna Tinta dan Penundaan. Ini memungkinkan penambahan anotasi menggunakan pena, sentuhan, atau mouse. Gambar dapat dibagikan dengan aplikasi lain. Artikel berikut mencakup berbagai metode yang dapat Anda gunakan untuk meluncurkan alat Cuplikan Layar:
Ambil Screenshot dengan Screen Snip di Windows 10
Singkatnya, Anda dapat menekan tombol Win + Shift + S atau menggunakan tombol tindakan cepat khusus di panel Pusat Tindakan.

Selain itu, untuk kenyamanan, Anda dapat membuat tombol taskbar Screen Snip khusus. Lihat
Tambahkan Screen Snip ke Taskbar di Windows 10
Untuk mengaktifkan Ask to Save Snip in Snip & Sketch di Windows 10 , lakukan hal berikut.
- BukaGunting & Sketsaaplikasi.
- Klik pada tombol menu dengan tiga titik.
- PilihPengaturanitem dari menu.
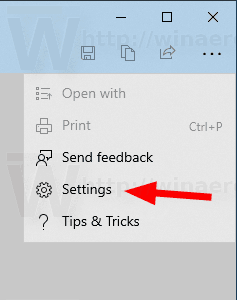
- Di Pengaturan, bukaSimpan potonganbagian.
- Aktifkan opsiMinta untuk menyimpan snips saya sebelum menutup.
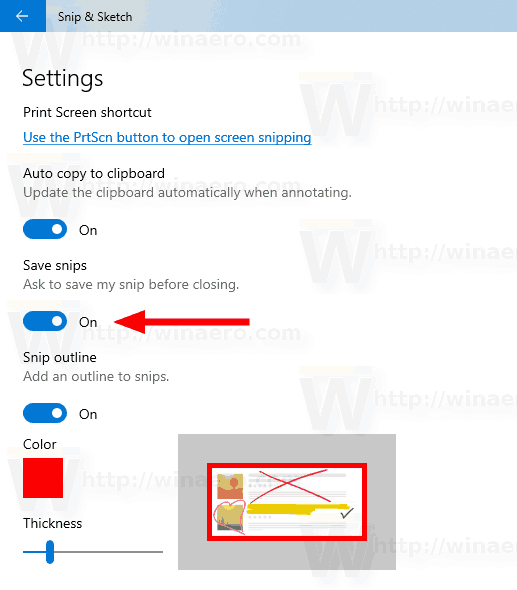
Untuk mematikan Ask to Save Snip in Snip & Sketch di Windows 10 ,
- Buka pengaturan aplikasi seperti yang dijelaskan di atas.
- Di Pengaturan, bukaSimpan potonganbagian.
- Nonaktifkan opsiMinta untuk menyimpan snips saya sebelum menutup.
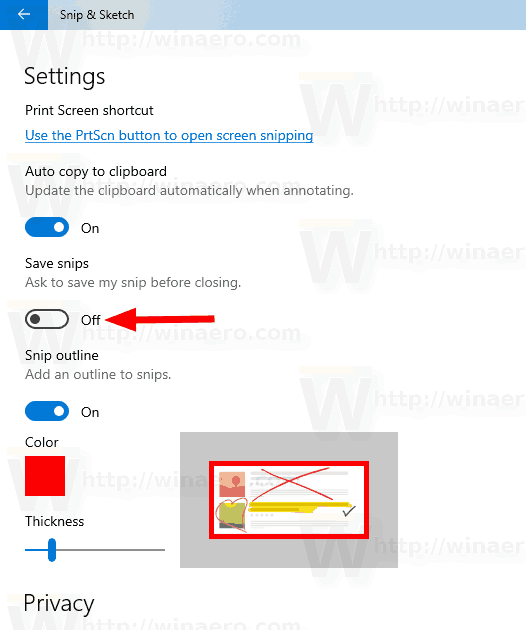
Itu dia.
Artikel terkait:
di mana untuk mencolokkan power sw
- Nonaktifkan Salin Otomatis ke Clipboard di aplikasi Snip & Sketch di Windows 10
- Aktifkan Snip Outline di aplikasi Snip & Sketch di Windows 10
- Tambahkan Screen Snip ke Taskbar di Windows 10
- Pintasan Keyboard Sketsa Layar di Windows 10 (Hotkeys)
- Aktifkan Print Screen Key untuk Meluncurkan Screen Snipping di Windows 10
- Ambil Screenshot dengan Screen Snip di Windows 10
- Tambahkan Menu Konteks Snip Layar Di Windows 10
- Buat Pintasan Cuplikan Layar di Windows 10
- Copot Pemasangan dan Hapus Sketsa Layar Di Windows 10