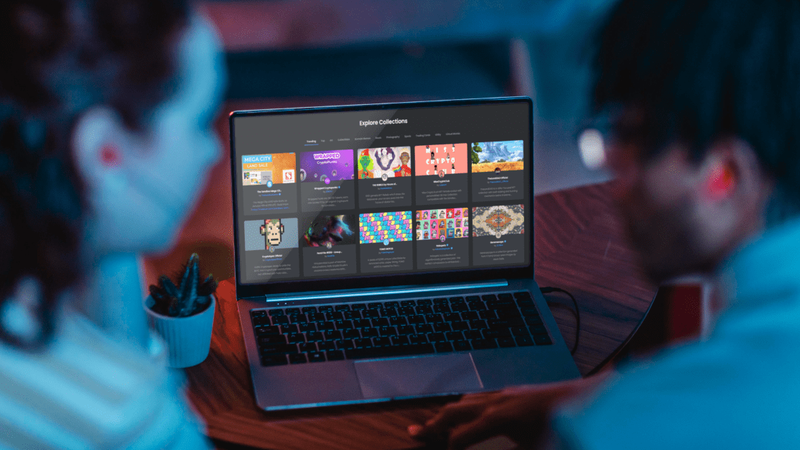Mengubah kata sandi komputer Anda sangat penting untuk melindungi informasi dan dokumen pribadi. Terkadang, masalahnya mungkin Anda lupa kata sandi komputer yang sudah lama tidak Anda gunakan, dan Anda tidak tahu cara mengaksesnya.

Dalam artikel ini, Anda akan mempelajari cara mengubah kata sandi komputer di Windows 10 dan informasi tambahan terkait akun dan kata sandi komputer Anda.
Mengubah Kata Sandi Anda
Windows telah memperbarui fitur keamanannya pada sistem terbarunya, artinya mengubah pemecahan masalah kata sandi untuk Windows 8.1, misalnya, tidak akan berfungsi. Jika Anda memiliki Windows 10 atau lebih tinggi dan Anda perlu mengubah kata sandi, ikuti langkah-langkah berikut:
- Tekan tombol 'Start' pada keyboard Anda, yang umumnya berlogo Windows.

- Pilih 'Pengaturan' dari menu pop-up.

- Klik 'Akun'.

- lalu 'Opsi masuk'.

- Di bawah 'Kata Sandi', pilih 'Ubah'.

- Masukkan kata sandi Anda saat ini dan yang baru di jendela pop-up. Anda akan diminta memasukkan kata sandi baru untuk kedua kalinya untuk konfirmasi.

Mengubah PIN Windows Hello Anda
Jika Anda menggunakan PIN sebagai sandi untuk mengakses komputer dan perlu mengubahnya, ikuti langkah-langkah berikut:
- Tekan logo Windows di layar Anda.

- Anda akan melihat menu pop-up. Klik 'Pengaturan.'

- Buka 'Akun'.

- Kemudian klik 'Opsi masuk'.

- Pilih 'Windows Halo PIN.'

- Masukkan kata sandi Anda saat ini dan yang baru di jendela pop-up. Anda akan diminta memasukkan PIN baru untuk kedua kalinya untuk konfirmasi.

Mengatur Ulang Kata Sandi Anda Dengan Windows 10
Windows 10 memiliki berbagai opsi untuk mengatur ulang paspor Anda jika Anda lupa. Yang termudah adalah melalui pertanyaan keamanan. Anda mungkin diminta untuk memilih beberapa pertanyaan keamanan saat menyiapkan akun jika Anda memiliki Windows 10 versi 1803 atau lebih baru. Jika ya, ikuti langkah-langkah ini untuk mengatur ulang kata sandi Anda.
- Klik 'Setel Ulang Kata Sandi' di layar masuk.

- Jawab pertanyaan keamanan.

- Masukan kata sandi yang baru.

- Masuk menggunakan kata sandi baru Anda.
Jika Anda memiliki Windows 10 sebelum versi 1803, Anda tidak akan memiliki opsi untuk mengatur ulang kata sandi dengan menjawab pertanyaan keamanan. Dalam hal ini, kata sandi masih dapat diatur ulang. Namun, metode ini akan mengatur ulang kata sandi dan perangkat Anda serta menghapus data, pengaturan, dan program dari komputer Anda secara permanen. Jika Anda ingin mengatur ulang kata sandi dan perangkat Anda, di sini Anda akan menemukan langkah-langkah untuk melakukannya:
- Di keyboard Anda, tekan tombol Shift dan Power. Klik 'Restart' di sudut kanan bawah.

- Pada menu “Choose an option”, pilih “Troubleshoot.”

- Pilih 'Reset PC ini.'

- Klik 'Hapus semuanya.'

Mengatur Ulang Kata Sandi Anda Dari Akun Administratif
Saat Anda lupa kata sandi akun di komputer dengan banyak pengguna, Anda dapat mengubah kata sandi dengan menghubungi pemilik akun administratif. Alternatifnya, Anda dapat mengatur ulang kata sandi sendiri jika Anda memiliki hak administratif. Ikuti langkah-langkah ini untuk mengatur ulang kata sandi Anda:
- Di layar login, masukkan kata sandi akun dengan hak administratif. Tekan logo 'Mulai' di layar Anda.

- Pilih 'Pengaturan' dari menu pop-up.

- Klik 'Akun'.

- Dari menu, pilih 'Pengguna lain'.

- Temukan pengguna Anda dan klik 'Reset kata sandi.'
- Masukkan kata sandi baru dan klik “Ok.
Masalah Umum Masuk Dengan Windows 10
Terkadang, Anda memasukkan kata sandi yang benar tetapi tidak dapat mengakses akun Anda. Ada berbagai hal yang dapat Anda coba untuk mengatasi masalah ini:
- Jika kata sandi Anda memiliki huruf dan angka, pastikan keyboard Anda tidak mengaktifkan caps lock. Ini membuat kata sandi Anda salah meskipun Anda mengetiknya dengan benar.
- Jika Anda melihat pesan yang berbunyi, “Kami tidak dapat masuk ke akun Anda”, masalah ini sering kali dapat diperbaiki dengan keluar dari akun Anda dan masuk kembali. Coba nyalakan ulang komputer Anda.
- Pastikan Windows 10 diperbarui ke versi terbaru yang tersedia.
Jika Anda masih tidak dapat masuk, Anda dapat memulai ulang komputer dalam mode aman. Mode aman tidak hanya membantu Anda dengan masalah kata sandi, tetapi juga memperbaiki masalah sistem. Anda dapat memulai ulang komputer dalam mode aman dari layar masuk atau layar hitam. Inilah pemecahan masalah pada kedua alternatif:
Dari layar masuk:
- Pada layar masuk Windows, tekan tombol 'Shift' dan tombol Daya secara bersamaan. Dari menu, pilih 'Restart.'

- Setelah PC dihidupkan ulang, Anda akan melihat menu biru bernama 'Pilih opsi'. Klik 'Pemecahan Masalah'.

- Pilih 'Opsi lanjutan' dan kemudian 'Pengaturan mulai.'

- Klik 'Mulai Ulang'.
Dari layar kosong atau hitam:
- Tekan tombol dengan logo Windows dan tombol R.

- Di kotak 'Buka', ketik '
msconfig' lalu pilih OK.
- Pilih tab 'Boot'.

- Di menu 'Opsi boot', kosongkan kotak centang 'Boot aman'.

Alternatif lanjutan untuk mengatasi masalah login adalah dengan menjalankan alat perbaikan startup yang terintegrasi ke dalam komputer Anda. Ikuti langkah-langkah berikut untuk mengakses alat ini:
- Tekan tombol 'Shift' dan restart komputer Anda. Ulangi proses tersebut hingga Anda melihat menu WinRE (Windows Recovery).

- Klik 'Pilih opsi' dan Pilih 'Pemecahan masalah.'

- Lalu 'Opsi lanjutan'.

- Klik 'Perbaikan otomatis'. Itu juga dapat terdaftar sebagai 'Perbaikan startup.'

- Tunggu hingga proses perbaikan selesai dan coba masuk lagi.
Alternatif Masuk Lainnya untuk Windows 10
Windows 10 dan lebih tinggi memiliki berbagai opsi masuk. Yang paling populer adalah pengenalan sidik jari dan wajah. Untuk mengatur login pengenalan wajah Anda, ikuti langkah-langkah berikut:
- Tekan tombol logo Windows pada keyboard Anda.

- Pilih 'Pengaturan' dari menu pop-up.

- Klik 'Akun'.

- Dari menu, pilih 'Opsi masuk'.

- Tekan 'Pengenalan Wajah (Windows Hello)' dari menu.

- Ikuti petunjuk webcam Anda untuk mengenali wajah Anda dari setiap sudut.
Jika Anda ingin menggunakan sidik jari sebagai kata sandi untuk mengakses komputer Anda, perhatikan bahwa keyboard Anda harus memiliki pemindai khusus di salah satu tombolnya. Jika ya, Anda dapat menyiapkan sidik jari sebagai opsi login dengan mengikuti langkah-langkah berikut:
- Tekan tombol 'Mulai' pada keyboard Anda.

- Klik 'Pengaturan.'

- Pilih 'Akun.'

- Lalu 'Opsi masuk'.

- Klik 'Pengenalan Sidik Jari (Windows Hello)' dari menu.

- Letakkan jari Anda pada pemindai dan ikuti petunjuk agar komputer dapat memindai cetakan Anda secara akurat.
FAQ tambahan
Bagaimana cara menambahkan pengguna baru ke komputer saya?
Untuk menambahkan user baru ke PC, berikut prosesnya:
1. Buka panel 'Pengaturan'.
2. Klik 'Akun' lalu 'Keluarga & pengguna lain'.
3. Pilih 'Tambahkan orang lain ke PC ini'.
Anda akan dimintai akun Microsoft dan kata sandi pengguna baru.
Bisakah saya mengubah akun pengguna lokal saya menjadi akun administratif?
Ya, mengubah akun pengguna Anda menjadi akun administratif dimungkinkan. Berikut cara memulainya:
1. Di 'Pengaturan', pilih 'Akun'.
2. Buka 'Keluarga & pengguna lain' dan pilih akun Anda.
3. Di bawah nama Anda, akan tertulis 'Akun lokal', klik di atasnya.
4. Pilih 'Ubah jenis akun'.
5. Klik 'Administrator'.
Apa saja jenis akun yang berbeda di Windows 10?
Anda dapat membuat tiga jenis akun berbeda dengan Windows 10: administrator, pengguna standar, dan akun tamu. Dengan akun administratif, Anda akan memiliki akses total untuk membuka dokumen dan menginstal aplikasi, sedangkan alternatif lain memberikan izin yang lebih ketat.
Bagaimana cara mengubah pertanyaan keamanan dengan Windows 10?
Windows 10 dan 11 memerlukan tiga pertanyaan keamanan sebagai keamanan lapis kedua. Jika Anda ingin memperbarui pertanyaan yang Anda tetapkan saat membuat akun, ikuti langkah-langkah berikut:
1. Pada panel 'Pengaturan', pilih 'Akun'.
2. Klik “Opsi koneksi”.
3. Buka 'Perbarui pertanyaan keamanan'.
Anda dapat mengubah pertanyaan keamanan dengan yang baru.
Bisakah saya menghapus kata sandi login saya?
Ya. Jika Anda tidak ingin komputer Anda memiliki kata sandi keamanan, Anda dapat menghapusnya sehingga siapa pun dapat mengaksesnya.
kemana daftar saya pergi di netflix
1. Tekan tombol “Start” pada keyboard Anda.
2. Pilih 'Pengaturan' dari menu pop-up.
3. Klik 'Akun'.
4. Dari menu, pilih “Opsi masuk.”
5. Pilih jenis kata sandi yang ingin Anda hapus. Ini bisa berupa pemindaian sidik jari, pengenalan wajah, kata sandi, atau PIN.
6. Saat Anda memilihnya, Anda akan menemukan opsi untuk 'Hapus'.
Keselamatan pertama
Kata sandi, PIN, pengenalan wajah, atau metode keamanan lainnya di komputer Anda sangat penting untuk melindungi informasi yang tersimpan. Namun, Anda mungkin lupa sandi atau PIN dan tidak dapat mengakses komputer. Sebelum mengatur ulang PC, pastikan Anda telah kehabisan semua kemungkinan untuk mengubah kata sandi Anda.
Apakah Anda mengubah password Anda secara teratur? Atau apakah Anda melakukannya ketika Anda mengalami pelanggaran keamanan? Beri tahu kami di bagian komentar.