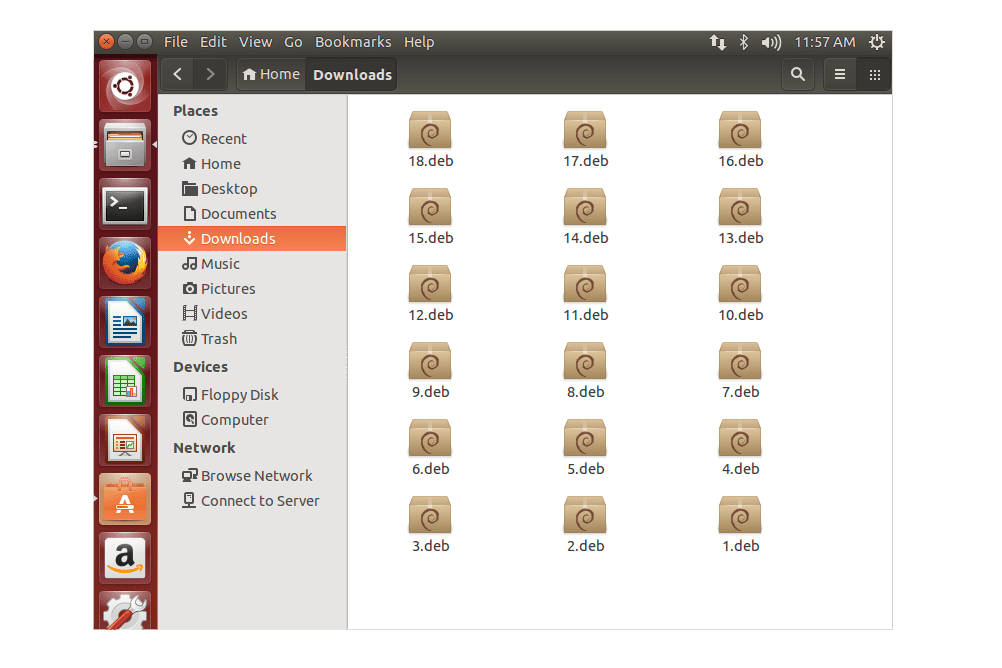Jika Anda memiliki data penting pada dokumen Word, ada baiknya memiliki mekanisme perlindungan yang menjauhkannya dari pengintaian. Salah satu cara mudah untuk melindungi dokumen adalah dengan menggunakan kata sandi.

Dalam artikel ini, Anda akan mempelajari cara melakukan proses tersebut sehingga Anda dapat menyimpan dokumen kata Anda dengan aman. Jadi, teruslah membaca untuk mengetahui lebih lanjut.
Cara Melindungi Dokumen Word dengan Kata Sandi di Office 365
Jika Anda menggunakan Kantor 365 dan ingin menambahkan kata sandi ke dokumen Word Anda, ikuti langkah-langkah berikut:
- Buka dokumen Word Anda menggunakan Microsoft Office 365.

- Pergi ke 'Berkas'.

- Pilih 'Info'.

- Klik widget 'Lindungi Dokumen'.

- Dari opsi, pilih 'Enkripsi dengan Kata Sandi'.

- Di kotak dialog sembulan, masukkan kata sandi yang ingin Anda gunakan untuk melindungi dokumen dan tekan 'OK.'


- Masukkan kembali kata sandi yang Anda ketikkan di atas untuk memverifikasinya.

- Office 365 sekarang harus menunjukkan bahwa kata sandi diperlukan untuk membuka dokumen.
Harap perhatikan bahwa kehilangan kata sandi dokumen Anda berarti kehilangan akses ke sana. Jadi, pilih kata sandi yang mudah diingat, dan setelah Anda menyetelnya, catat di suatu tempat sehingga Anda dapat memiliki referensi jika Anda kehilangannya. Anda juga dapat menggunakan pengelola kata sandi seperti Bitwarden .
Cara Melindungi Dokumen Word dengan Kata Sandi di Mac
Ada banyak cara untuk menambahkan kata sandi ke dokumen untuk pengguna Mac. Berikut adalah beberapa yang paling umum.
Cara Melindungi Dokumen Word dengan Kata Sandi di Mac Menggunakan Pages
Halaman adalah salah satu alat pembuat dokumen bawaan untuk pengguna Mac. Berikut cara menggunakan aplikasi untuk melindungi dokumen Word Anda dengan kata sandi:
- Buka dokumen Word yang ingin Anda lindungi dengan sandi menggunakan Halaman.

- Buka 'File' lalu 'Set Password.'

- Ketik kata sandi yang ingin Anda gunakan untuk melindungi file, lalu konfirmasikan. Pada widget yang sama, Anda dapat menambahkan petunjuk untuk memberi Anda petunjuk jika Anda kesulitan mengingat kata sandi Anda.

- Jika mau, Anda dapat mencentang 'Remember this password in my keychain' sehingga kata sandi Anda terisi secara otomatis jika Anda membuka dokumen di komputer Anda. Namun, ini tidak terlalu membantu keamanan.

- Tekan tombol 'Setel Kata Sandi' untuk menyelesaikan.

Sekarang setelah Anda menetapkan kata sandi untuk dokumen Word Anda, Anda akan diminta untuk memberikan kata sandi yang baru saja Anda atur sebelum mengaksesnya.
Halaman juga memungkinkan Anda untuk mengubah kata sandi dokumen Anda saat ini jika Anda merasa itu tidak aman. Untuk mengubah kata sandi dokumen Anda, ikuti langkah-langkah berikut:
- Buka dokumen Word yang sandinya ingin Anda ubah dengan Pages.

- Arahkan ke 'File' lalu 'Ubah Kata Sandi.'

- Masukkan kata sandi lama dan ketik dan ketik ulang kata sandi baru di bidang yang relevan.

- Di bidang teks terakhir, Anda dapat memberikan petunjuk untuk kata sandi Anda jika Anda mau.

- Setelah semua bidang diisi, tekan tombol 'Ubah Kata Sandi' untuk menyelesaikan.

- Jika Anda ingin menghapus kata sandi dokumen, Anda dapat melakukannya di widget di atas. Cukup klik tombol 'Hapus kata sandi'.

Cara Melindungi Dokumen Word dengan Kata Sandi di Mac Menggunakan Keynote
Keynote adalah pilihan bagus lainnya untuk menambahkan kata sandi ke dokumen Word Anda. Untuk melakukannya, ikuti langkah-langkah di bawah ini:
- Buka dokumen yang ingin Anda tambahi sandi menggunakan Keynote.

- Buka menu dan klik 'File.'

- Dari opsi, pilih 'Set Password.'

- Di bidang 'Kata Sandi', ketikkan kata sandi yang diinginkan.

- Konfirmasikan kata sandi yang baru saja Anda ketikkan di atas dan berikan petunjuk untuk itu jika Anda mau.

- Tekan tombol 'Setel Kata Sandi' untuk menyelesaikan.

Cara Melindungi Dokumen Word dengan Kata Sandi di Mac Menggunakan Microsoft Word
Jika Anda menginstal Microsoft Word di komputer Anda, menambahkan kata sandi ke dokumen Word seharusnya tidak menjadi masalah. Berikut cara melakukan prosesnya:
- Buka dokumen yang ingin Anda lindungi dengan kata sandi di Word.

- Buka tab 'Tinjau'.

- Perluas menu 'Lindungi' dan pilih 'Lindungi Dokumen' dari opsi.

- Ketikkan kata sandi yang ingin Anda gunakan untuk membuka dokumen dan konfirmasikan.

- Di bagian 'Perlindungan', tentukan jenis perlindungan tambahan yang ingin Anda berikan kata sandi.

- Klik 'OK' untuk menyelesaikan.

Cara Melindungi Dokumen Word dengan Kata Sandi di iPad
Melindungi dokumen Word di iPad dapat merepotkan karena aplikasi Word untuk iOS tidak mendukung fitur kata sandi (pada saat penulisan). Oleh karena itu, Anda memerlukan bantuan alat seperti Dokumen Grup . Berikut cara menggunakan alat ini untuk melindungi dokumen Word Anda dengan kata sandi:
- Di browser Anda, buka alat pelindung Kata Sandi GroupDocs.

- Jika mau, Anda dapat mengubah tampilan ke mode desktop untuk mendapatkan pengalaman desktop tersebut.
- Ketuk tombol 'Klik untuk menelusuri' untuk mengunggah dokumen Word yang ingin Anda lindungi dengan kata sandi.

- Di bidang 'Kata Sandi', ketikkan kata sandi yang ingin Anda gunakan untuk melindungi file.

- Klik tombol 'Lindungi' untuk menyelesaikan.

- Klik tombol 'Unduh file' untuk mengunduh file ke penyimpanan lokal Anda.

Perhatikan bahwa Anda hanya dapat mengunggah dan melindungi file berukuran 50 MB atau lebih kecil. Oleh karena itu, jika Anda mencoba mengunggah dokumen yang melebihi ukuran tersebut, tidak akan diproses. Selain itu, Anda disarankan untuk menghapus file asli dari perangkat Anda sehingga Anda hanya dapat menyimpan file yang dilindungi.
Cara Melindungi Dokumen Word dengan Kata Sandi di Chromebook
Untuk melindungi dokumen kata di Chromebook, Anda memerlukan bantuan program pihak ketiga karena Microsoft Word untuk Android tidak memiliki fitur tersebut. Salah satu website yang bisa Anda gunakan adalah Alat pelindung kata sandi GroupDocs . Berikut cara melakukan prosesnya:
- Di Chromebook Anda, buka browser dan buka Alat pelindung kata sandi GroupDocs .

- Seret dan jatuhkan file yang ingin Anda lindungi ke dalam kotak unggahan.

- Ketik kata sandi yang ingin Anda gunakan untuk melindungi file dan tekan tombol 'Lindungi'.

- Klik tombol 'Unduh file' untuk mengunduh file yang dilindungi ke penyimpanan lokal ponsel Anda.

Cara Melindungi Kata Sandi Dokumen Word di Windows
Microsoft Word adalah pilihan yang sangat baik untuk menambahkan kata sandi ke dokumen Word jika Anda menggunakan Windows. Anda bisa mendapatkan Word baik melalui a langganan Microsoft 365 atau dengan membeli a Paket Microsoft Office . Untuk menambahkan kata sandi ke dokumen Word Anda menggunakan aplikasi, ikuti langkah-langkah di bawah ini:
- Buka dokumen Word yang ingin Anda lindungi dengan kata sandi di Word.

- Buka 'File.'

- dari sidebar kiri, pilih 'Info.'

- Buka widget 'Lindungi Dokumen'.

- Dari menu, pilih 'Enkripsi dengan Kata Sandi'.

- Ketik kata sandi yang kuat dan aman yang mudah diingat.

- Tekan tombol 'OK'.

- Konfirmasikan kata sandi dan tekan 'OK' untuk menyelesaikan proses.

Perhatikan bahwa jika Anda lupa atau kehilangan kata sandi dokumen, Anda tidak dapat memulihkannya. Karena itu, simpan daftar dokumen dengan kata sandinya di tempat yang aman, sehingga Anda tidak akan pernah menemukan diri Anda dalam situasi ini. Juga, perlu diingat bahwa kata sandi peka terhadap huruf besar-kecil.
Jika Anda tidak memiliki Microsoft Office, ikuti langkah-langkah berikut untuk menambahkan kata sandi ke dokumen Word Anda.
- Di browser Anda, buka Alat Pelindung File GroupDocs .

- Ketuk tombol 'Klik untuk menelusuri' untuk mengunggah dokumen Word yang ingin Anda lindungi dengan kata sandi.

- Di bidang 'Kata Sandi', masukkan kata sandi yang ingin Anda gunakan.

- Setelah selesai, tekan tombol 'Lindungi'.

- Klik tombol 'Unduh file' untuk mengunduh file ke penyimpanan lokal komputer Anda.

Secara umum, merupakan praktik yang baik untuk memindai file yang diunduh dari internet melalui anti-virus untuk melindungi komputer Anda dengan lebih baik. Ini sangat penting untuk file yang diunduh dari situs web pihak ketiga.
FAQ tambahan
Bagaimana cara melindungi PDF dengan kata sandi di komputer saya?
Cara terbaik untuk melindungi PDF di komputer atau ponsel mana pun adalah melalui layanan online bernama TinyWow .
TinyWow adalah tempat tujuan Anda untuk semua fungsi terkait PDF. Untuk melindungi PDF Anda dengan kata sandi menggunakan alat ini, ikuti langkah-langkah berikut:
1. Di browser Anda, buka Halaman perlindungan PDF TinyWow .
2. Cari 'Lindungi PDF' dan pilih hasil pertama yang muncul.
3. Klik tombol “Unggah dari PC atau Seluler” untuk mengunggah file PDF yang ingin Anda lindungi dengan kata sandi.
4. Masukkan kata sandi yang sesuai untuk dokumen Anda dan tekan tombol 'Proteksi'.
5. Tunggu beberapa detik hingga pemrosesan selesai.
6. Setelah file siap, tekan tombol 'Unduh' untuk mengunduh file yang baru saja Anda lindungi ke penyimpanan lokal perangkat Anda.
Harap perhatikan bahwa situs web menyimpan file yang diproses selama satu jam dari waktu unggah. Oleh karena itu, unduh file Anda segera jika sudah dienkripsi; jika tidak, Anda berisiko mengulangi prosesnya.
Selain itu, jika Anda mengalami masalah apa pun, katakanlah, Anda mengalami kesalahan saat memproses file; mencoba browser lain akan menyelesaikan masalah.
cara melihat ukuran folder di google drive
Jauhkan Penyusup di Teluk
Kata sandi adalah cara yang bagus untuk menambahkan lapisan keamanan ekstra ke dokumen Word Anda sehingga Anda dapat mengelola dengan lebih baik siapa yang memiliki akses ke kata sandi tersebut. Untungnya, Anda memiliki banyak pilihan yang Anda inginkan. Untuk pengguna Mac, misalnya, aplikasi seperti Keynote, Pages, dan Microsoft Word melakukan pekerjaan yang luar biasa. Untuk pengguna Windows, MS Word adalah aplikasi yang bagus untuk digunakan. Terakhir, bagi mereka yang ingin melindungi dokumen kata mereka di Chromebook atau iPad, alat kata sandi GroupDocs sudah cukup.
Sudahkah Anda mencoba melindungi dokumen Word Anda dengan kata sandi sebelumnya? Aplikasi mana yang Anda gunakan untuk menyelesaikan tugas? Beri tahu kami di bagian komentar di bawah.