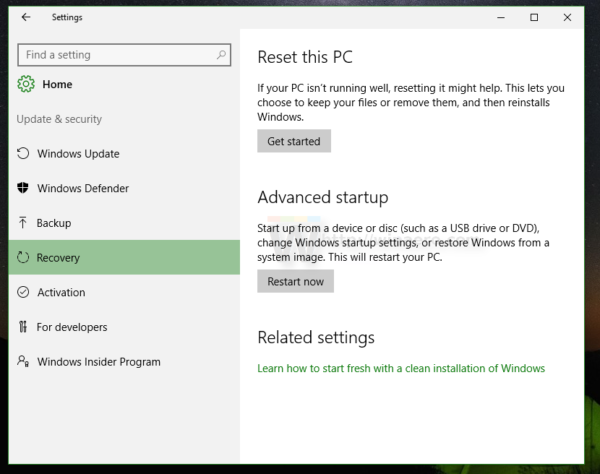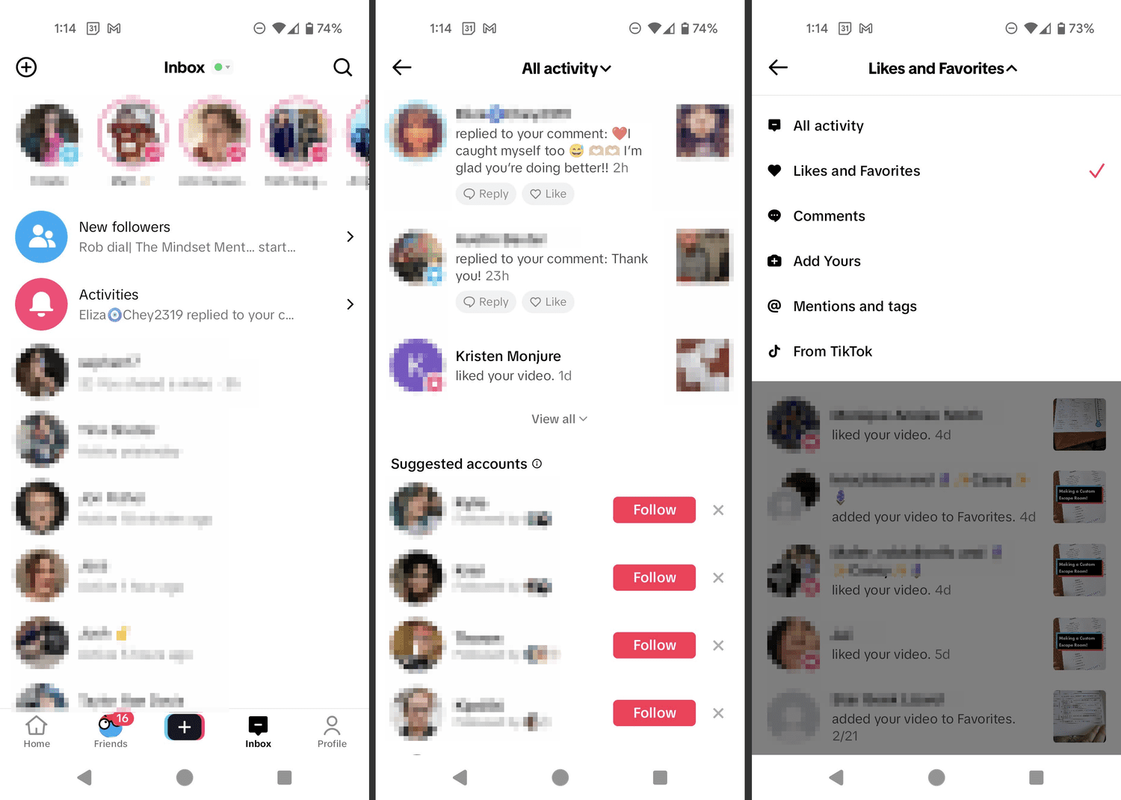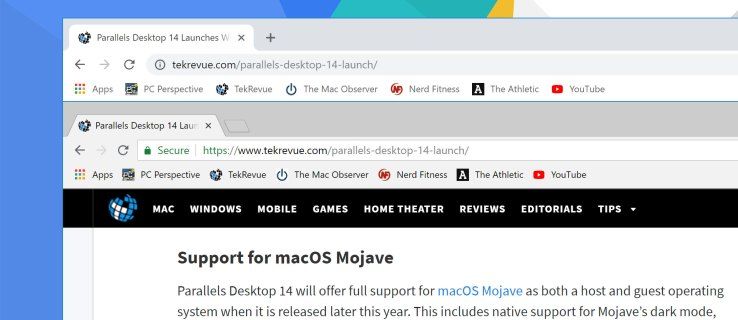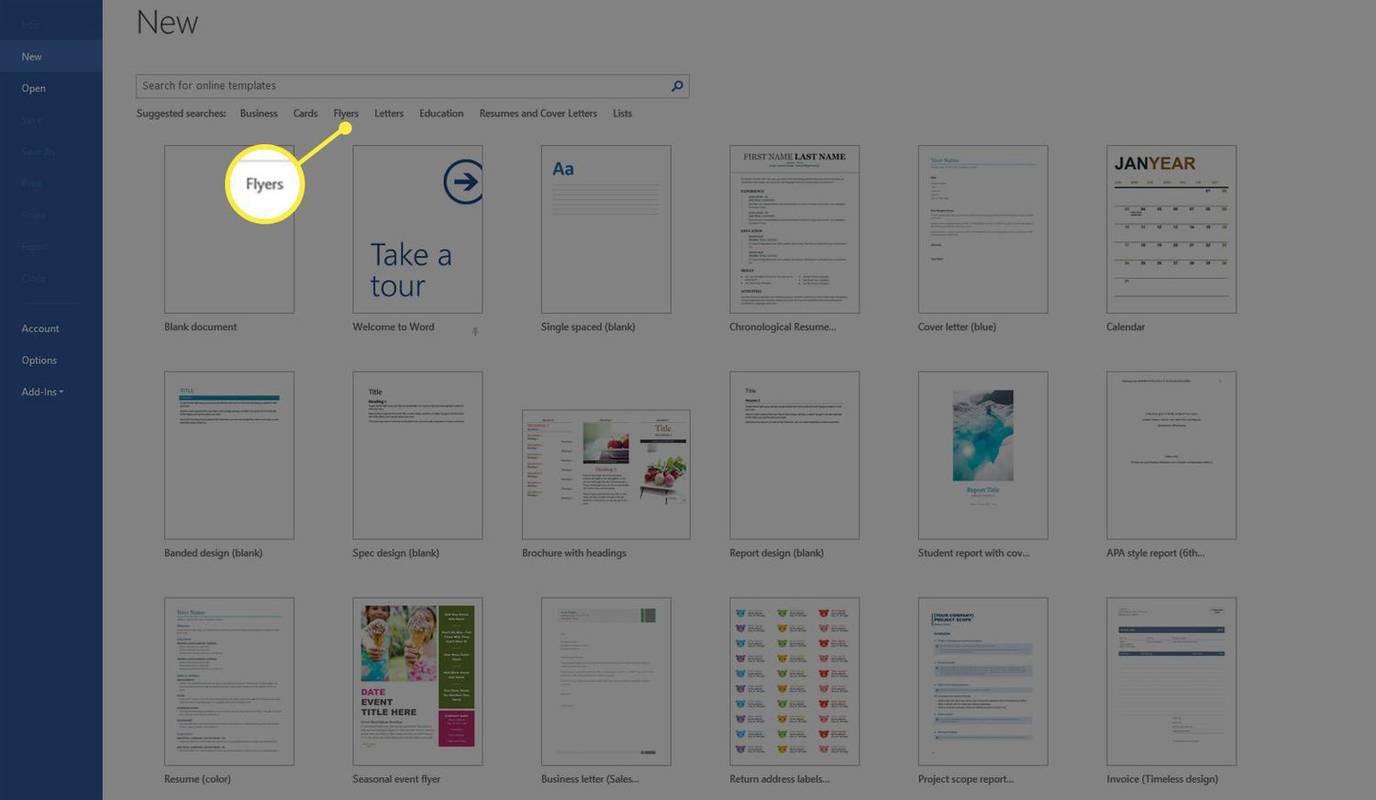Banyak orang senang mendengarkan musik atau audio game menggunakan headphone, karena kualitas suaranya biasanya jauh lebih baik daripada speaker standar. Sayangnya, ada kalanya komputer Anda menolak untuk mengenali dan mendukung perangkat tersebut. Hal ini menyebabkan kebingungan dan gangguan karena Anda mungkin tidak yakin apa yang harus dilakukan.

Jangan khawatir, ada banyak solusi yang tersedia di ujung jari Anda. Baca terus untuk mempelajari semua tentang memperbaiki masalah ini. Perhatikan bahwa perbaikan ini berfungsi di semua versi Windows.
Windows Tidak Mengenali Headphone
Tidak masalah jika Anda menggunakan jack audio 3.5mm, satu set headphone USB, atau headphone nirkabel, ada kalanya Windows menolak untuk menerimanya. Anda ingin mendengarkan audio dengan perangkat ini, tetapi masalahnya tidak selalu terletak pada headphone itu sendiri. Selain driver audio yang rusak, ini mungkin masalah perangkat keras.
Sebagian besar perangkat audio tidak memerlukan penyiapan tambahan, terutama yang berkabel. Anda hanya perlu menyambungkan perangkat ke jack audio atau port USB gratis agar perangkat dapat langsung bekerja. Ketika berbicara tentang Bluetooth, segalanya mungkin lebih rumit.
Aktifkan Perangkat yang Dinonaktifkan
Jika sepasang headphone berfungsi dengan perangkat lain tetapi tidak dengan komputer Anda, kemungkinan headphone tersebut telah dinonaktifkan. Berikut cara memulihkannya:
- Buka Panel Kontrol.

- Cari 'Suara'.

- Buka tab 'Putar' untuk melihat perangkat audio yang diaktifkan di dalamnya.

- Klik kanan di ruang dan aktifkan 'Tampilkan Perangkat yang Dinonaktifkan.'

- Jika Anda melihat headphone Anda di atasnya, klik kanan padanya dan pilih 'Aktifkan'.

- Terapkan pengaturan ini dan pilih 'OK.'

- Uji headphone Anda dan lihat apakah audio diputar melaluinya.
Beberapa orang menonaktifkan perangkat secara tidak sengaja, tetapi seharusnya tidak menjadi masalah jika Anda melakukan langkah-langkah di atas.
Jalankan Pemecah Masalah Audio
Pemecah masalah audio berguna saat Anda tidak yakin apa yang menyebabkan masalah. Jika itu tidak menyelesaikan masalah, itu mencoba mengarahkan Anda ke solusi. Itu dapat ditemukan di semua versi Windows. Ikuti langkah-langkah ini untuk memecahkan masalah:
cara melihat siapa yang melihat google doc
- Buka menu Pengaturan di komputer Anda.

- Pilih 'Perbarui dan Keamanan'.

- Klik 'Pemecahan Masalah'.

- Buka 'Pemecah Masalah Tambahan' atau 'Pemecah Masalah Lainnya' sesuai dengan versi Windows.

- Pilih pemecah masalah 'Memutar Audio'.

- Pilih perangkat yang tidak berfungsi dan klik 'Berikutnya'.

- Tunggu pemecah masalah untuk mengidentifikasi masalah apa pun. Jika diminta untuk menonaktifkan 'Efek Suara dan Penyempurnaan', pilih opsi untuk melakukannya.

- Hapus centang 'Aktifkan Penyempurnaan Audio'.
- Terapkan pengaturan.
Karena pemecah masalah audio tidak selalu menampilkan pesan yang sama, ikuti petunjuk dan lihat apakah headphone berfungsi setelah pemindaian selesai.
Perbarui Driver Audio Anda
Windows dan semua sistem operasi lainnya memerlukan driver terbaru untuk berfungsi pada tingkat optimal. Karena driver lama dapat mengandung kekurangan, disarankan untuk sering memperbaruinya. Meski begitu, ada kalanya memutar kembali ke yang lebih lama adalah langkah yang lebih aman karena beberapa yang baru dapat menimbulkan bug.
Berikut cara memperbarui driver audio Anda:
- Tekan Tombol Windows + X.

- Buka 'Pengelola Perangkat'.

- Cari 'Input dan Output Audio'.

- Klik kanan opsi 'Headphone'.

- Pilih 'Perbarui Driver.'

- Klik 'Cari Secara Otomatis Untuk Driver.'

- Hidupkan Kembali komputer Anda.

- Uji headphone Anda.
Langkah-langkah ini untuk memutar kembali ke driver lama:
- Tekan Tombol Windows + X.

- Buka Pengelola Perangkat.

- Pilih 'Input dan Output Audio.'

- Klik kanan 'Headphone'.

- Pilih 'Properti'.

- Klik pada 'Roll Back Driver.'

- Konfirmasikan dan mulai ulang komputer Anda.

Driver audio harus selalu mutakhir, karena Windows biasanya memperbaruinya sendiri. Namun, kesalahan terjadi, dan sekarang tugas Anda untuk memperbaikinya. Namun, dibutuhkan kurang dari 10 menit.
Tetapkan Headphone sebagai Perangkat Default
Jika komputer Anda terhubung ke banyak perangkat audio, sistem Anda dapat memilih salah satunya sebagai perangkat output default. Itu akan mengakibatkan semua perangkat lain tidak menghasilkan suara. Namun, ini adalah perbaikan mudah yang hanya membutuhkan beberapa klik. Inilah yang harus dilakukan:
- Buka Panel Kontrol Windows.

- Pergi ke Suara.

- Di 'Pemutaran', cari headphone Anda.

- Klik pada headphone dan kemudian pilih 'Set Default.'

- Uji dan lihat apakah suara diputar melalui mereka.

Hanya itu yang diperlukan untuk menukar perangkat default. Jika tidak ada langkah-langkah ini yang berhasil, mungkin ada jack audio, port USB, atau headphone yang rusak.
cara melihat snapchat orang lain
Windows Tidak Mengenali Mikrofon Headphone
Headphone atau headset gaming cenderung memiliki mikrofon untuk membantu gamer melakukan obrolan suara satu sama lain. Dengan begitu, mereka tidak perlu membeli mikrofon USB. Sayangnya, pengaturan terkadang tidak berfungsi dan menolak untuk mengenali mikrofon.
Berikut adalah beberapa kemungkinan penyebab mikrofon tidak berfungsi.
saya tidak bisa membuka menu mulai windows 10
- Mikrofon rusak
- Kabelnya rusak
- Port audio yang tidak berfungsi
- Anda tidak menyalakan mikrofon
Ini adalah masalah perangkat keras, tetapi jika headset Anda berfungsi di perangkat lain, Anda dapat mencoba solusi di bawah ini. Uji mereka satu per satu sampai sesuatu berhasil.
Suarakan Mikrofon
Kadang-kadang, volume mikrofon disetel ke nol, sehingga tidak ada yang terdaftar. Berikut cara memperbaikinya:
- Buka Panel Kontrol.

- Buka bagian 'Suara'.

- Klik 'Merekam'.

- Klik kanan headset Anda dan buka 'Properti'.

- Klik 'Levels' dan geser volume ke 100.

- Uji dan lihat apakah mikrofon menerima audio.

Gunakan Port yang Benar
Soket audio 3,5 mm laptop memiliki fungsi input dan output. Namun, PC desktop biasanya memiliki dua port ini. Satu untuk input, dan yang lainnya untuk output audio. Jika Anda menggunakan jack yang salah, headset Anda tidak akan berfungsi.
Dalam hal ini, Anda dapat mengganti jack, dan itu harus didaftarkan. Meski begitu, beberapa headphone tidak berfungsi dengan PC. Anda perlu memastikan bahwa Anda mendapatkan headset yang tepat untuk perangkat Anda.
Untungnya, ada adaptor dan pembagi. Perangkat ini berguna jika port tidak kompatibel.
Malfungsi Kecil
Tidak menyenangkan melihat headphone dan mikrofon headset Anda tidak dikenali oleh sistem. Meskipun mungkin ada masalah perangkat keras, solusi yang kami bahas terbukti membantu dalam banyak kasus. Tidak perlu khawatir tentang masalah ini karena Anda dapat memperbaikinya dengan sangat cepat.
Metode mana yang membantu Anda? Apa solusi lain yang Anda ketahui yang tidak tercakup di sini? Beri tahu kami di bagian komentar di bawah.