Meskipun Anda selalu dapat mengukur jarak antara dua titik di Google Maps, terkadang menggambar lingkaran dengan radius tertentu merupakan solusi yang lebih membantu. Namun, apakah ini mungkin di Google Maps? Atau apakah Anda perlu menggunakan aplikasi lain? Mari cari tahu cara menggambar lingkaran dengan radius tertentu di Google Maps.

Gambar Radius Lingkaran di Google Maps
Meskipun Google Maps adalah alat canggih dengan banyak fitur, menggambar lingkaran langsung di dalam aplikasi tidak mungkin dilakukan. Meskipun demikian, Anda tetap dapat menggunakan Google My Maps atau alat pihak ketiga untuk mencapai tujuan Anda. Berikut adalah dua cara paling mudah untuk melakukannya.
Petaku
My Maps adalah fitur Google Maps yang memungkinkan Anda membuat peta sendiri dengan lapisan dan tampilan khusus. Aplikasi praktis ini tidak memiliki alat radius, tetapi Anda masih dapat mencapai efek yang sama dengan mengimpor lapisan dengan informasi yang diinginkan. Anda harus menggunakan alat terpisah untuk ini, tetapi jangan khawatir, prosesnya sangat mudah. Inilah cara melakukannya.
- Masuk ke Akun Google Anda dan buka Google Petaku .
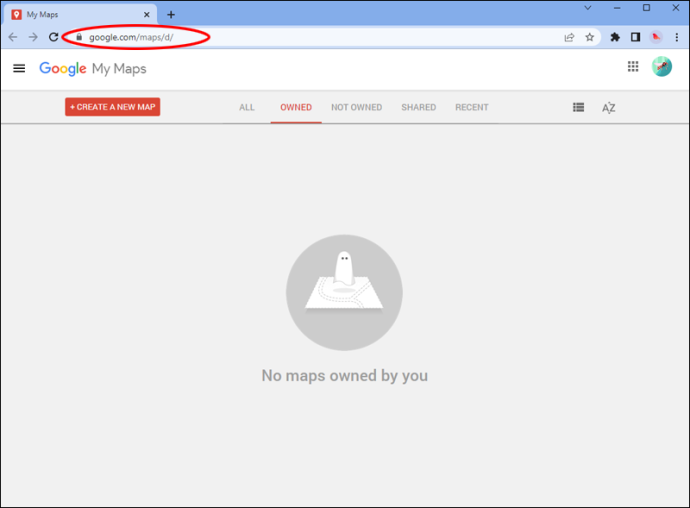
- Klik tombol “Buat Peta Baru” atau buka peta yang ada.
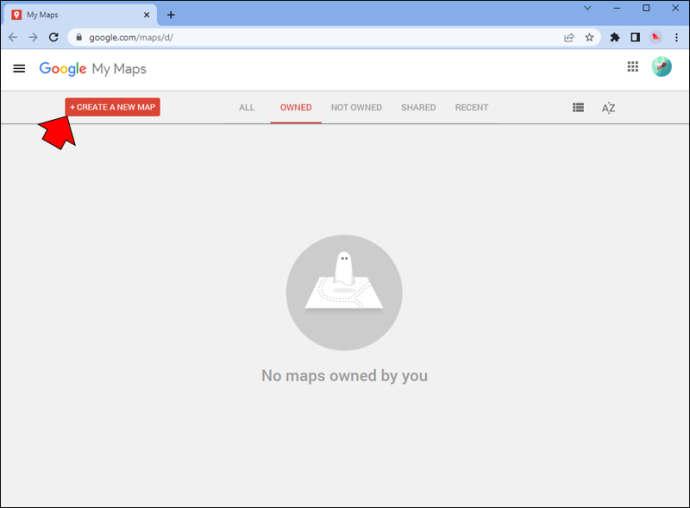
- Temukan tempat yang ingin Anda jadikan pusat radius Anda.
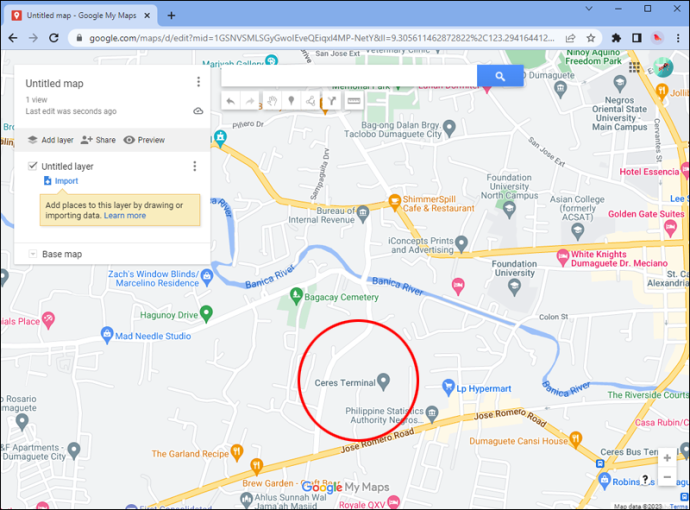
- Jika sudah memiliki entri Google Maps, pilih pinnya dan klik 'Tambahkan ke Peta'.
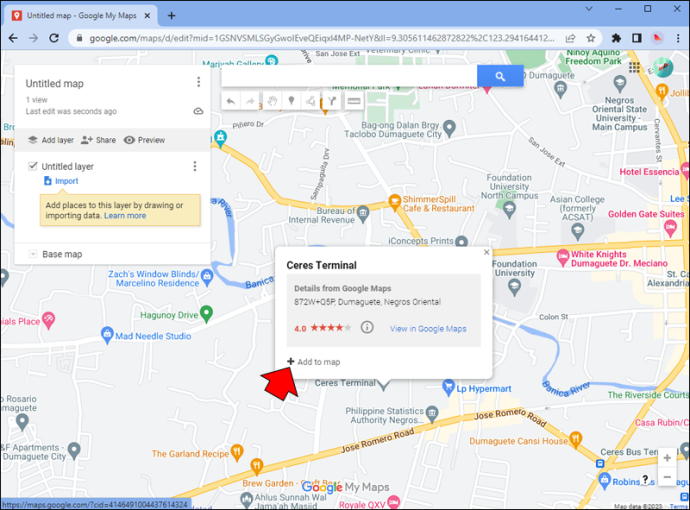
- Jika Anda ingin menggunakan alamat khusus, gunakan alat penanda di bawah bilah pencarian untuk menempatkan pin baru untuknya.
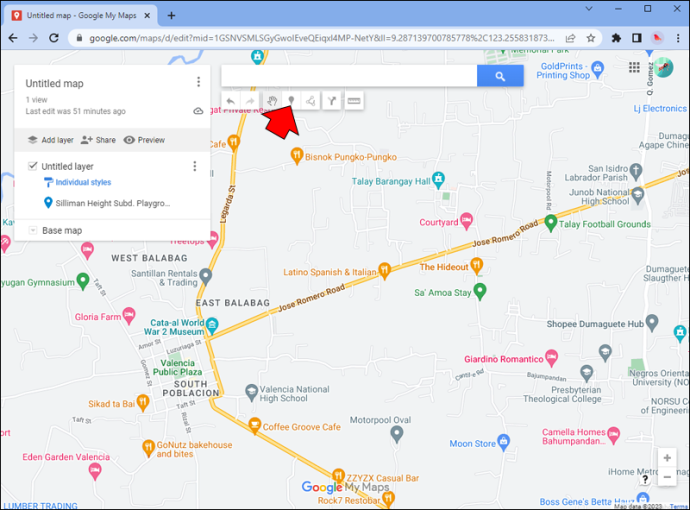
- Jika sudah memiliki entri Google Maps, pilih pinnya dan klik 'Tambahkan ke Peta'.
- Temukan lintang dan bujur tempat Anda di bagian bawah kartu infonya. Anda memerlukan nomor-nomor ini di langkah berikutnya.
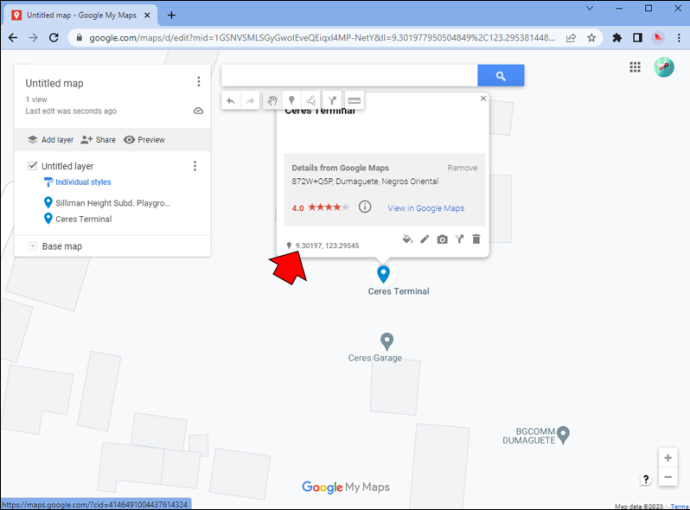
Langkah selanjutnya mengharuskan Anda membuat file KML (Keyhole Markup Language) menggunakan koordinat yang disebutkan di atas. Ikuti langkah ini.
- Buka tab baru dan arahkan ke Generator Lingkaran KML4Earth alat.
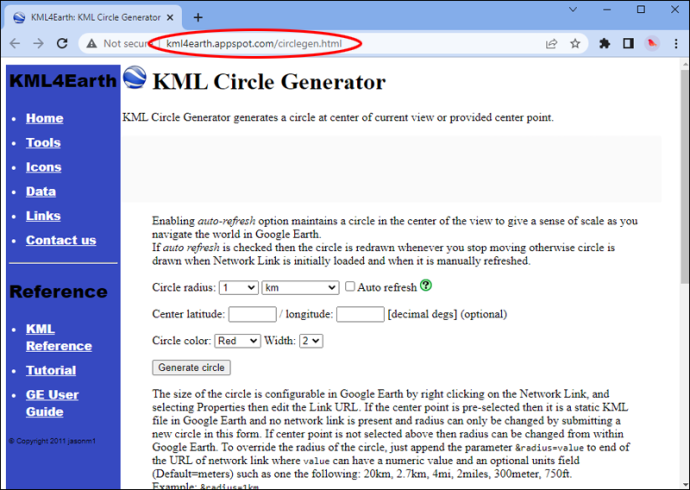
- Pilih ukuran radius Anda di unit yang diinginkan.
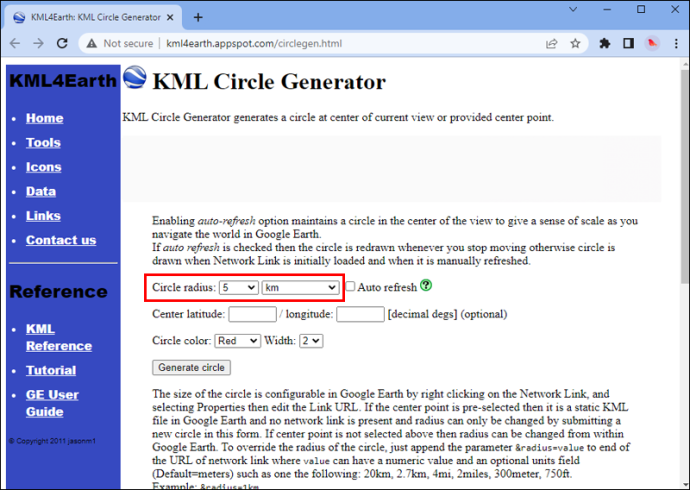
- Salin dan tempel koordinat lintang dan bujur titik tengah.
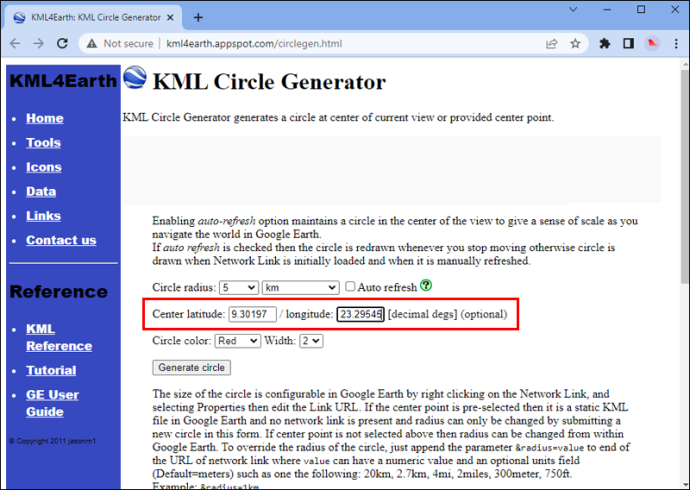
- Pilih warna dan lebar untuk lingkaran Anda. Anda dapat mengeditnya nanti.
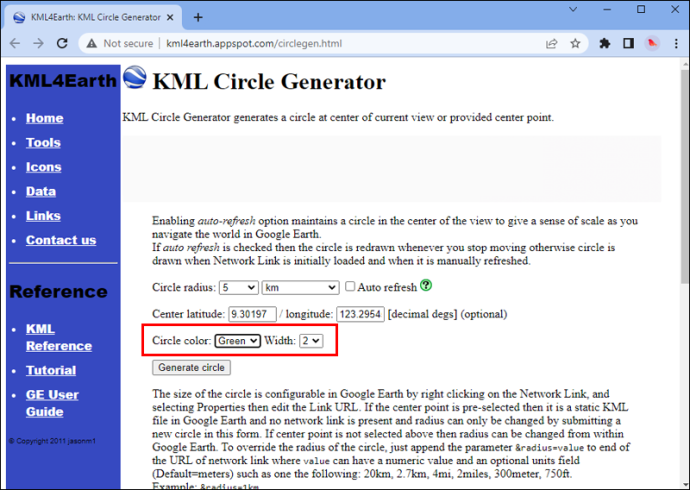
- Klik 'Buat lingkaran'.
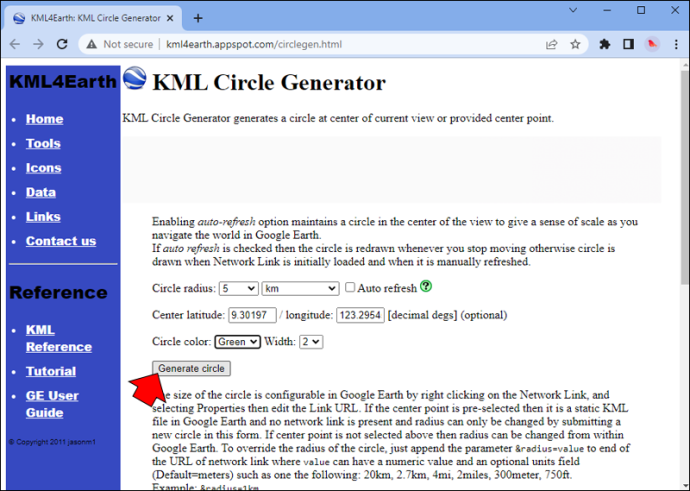
Browser Anda akan mengunduh file KML secara otomatis. Anda akan menggunakan file ini sebagai layer baru di peta Anda.
- Kembali ke Google My Maps Anda.
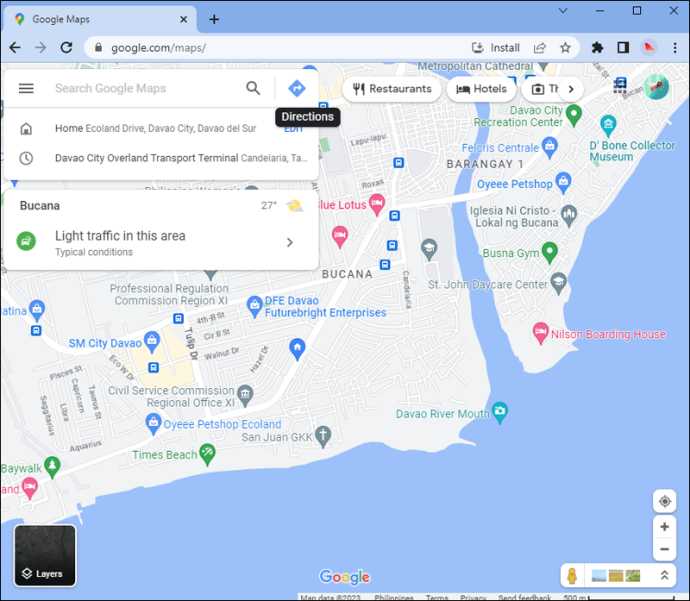
- Klik 'Tambah lapisan' di panel sisi kiri
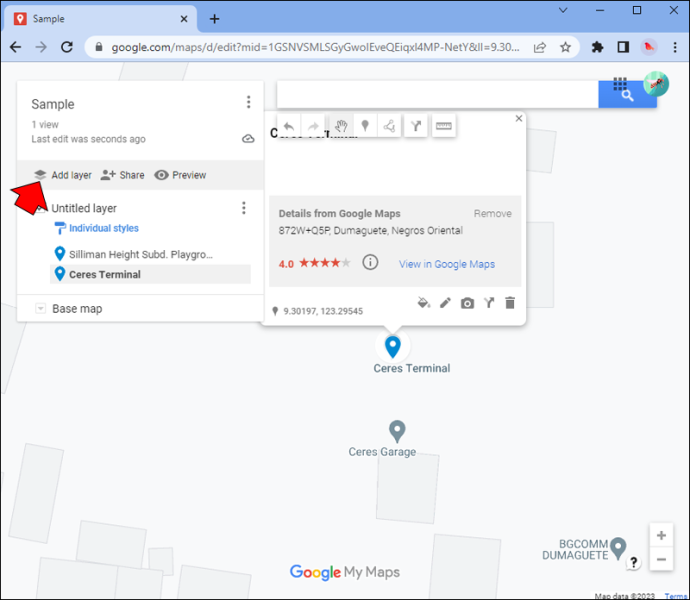
- Temukan 'Impor' di bawah lapisan tanpa judul yang baru dibuat.
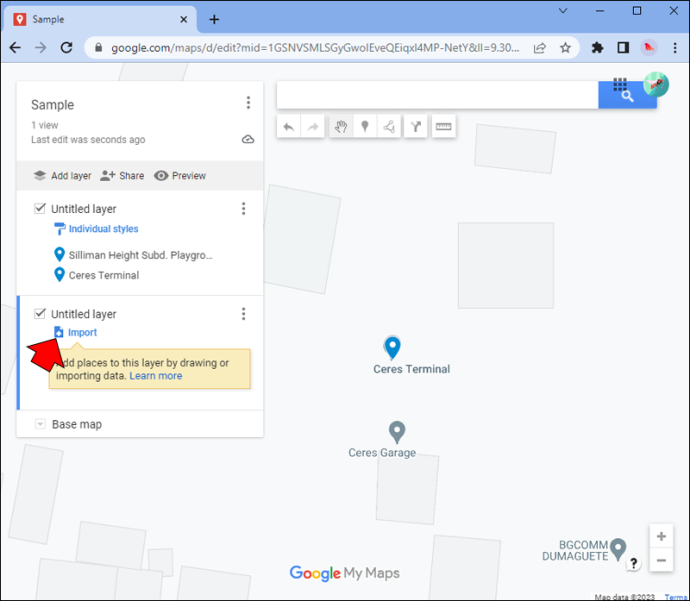
- Unggah file yang baru saja Anda buat.
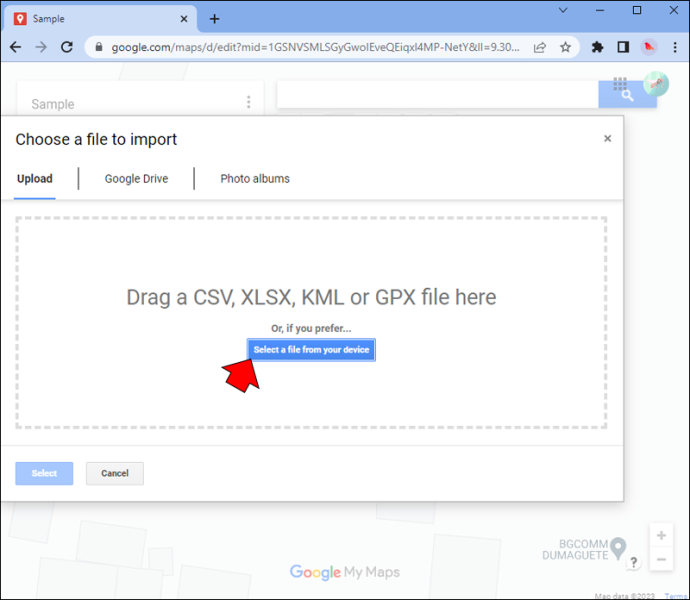
Selamat. Sekarang Anda tahu cara menggambar lingkaran dengan radius tertentu di Google Maps. Anda dapat mengaktifkan atau menonaktifkan lingkaran dengan mencentang atau menghapus centang pada lapisannya di panel, tempat Anda juga dapat mengedit warna dan titik tengahnya. Saat dipilih, Anda bahkan dapat memodifikasi bentuk lingkaran Anda jika Anda ingin mengecualikan beberapa area dengan menyeret pegangan di sekitar tepinya. Secara alami, Anda juga dapat mengulangi langkah-langkah di atas untuk menambahkan banyak lapisan dan dengan demikian banyak lingkaran ke peta Anda jika diinginkan.
cegah spotify agar tidak dibuka saat startup
Meskipun metode ini memerlukan beberapa langkah tambahan, ini adalah cara terbaik untuk menggambar lingkaran di Google Maps, terutama jika Anda ingin mengakses peta yang baru dibuat dari perangkat lain dengan mudah. Anda dapat menemukan peta khusus di aplikasi Google Maps dengan cara berikut:
- Buka aplikasi Google Maps untuk iOS atau Android dan ketuk tombol 'Disimpan' di bagian bawah layar.
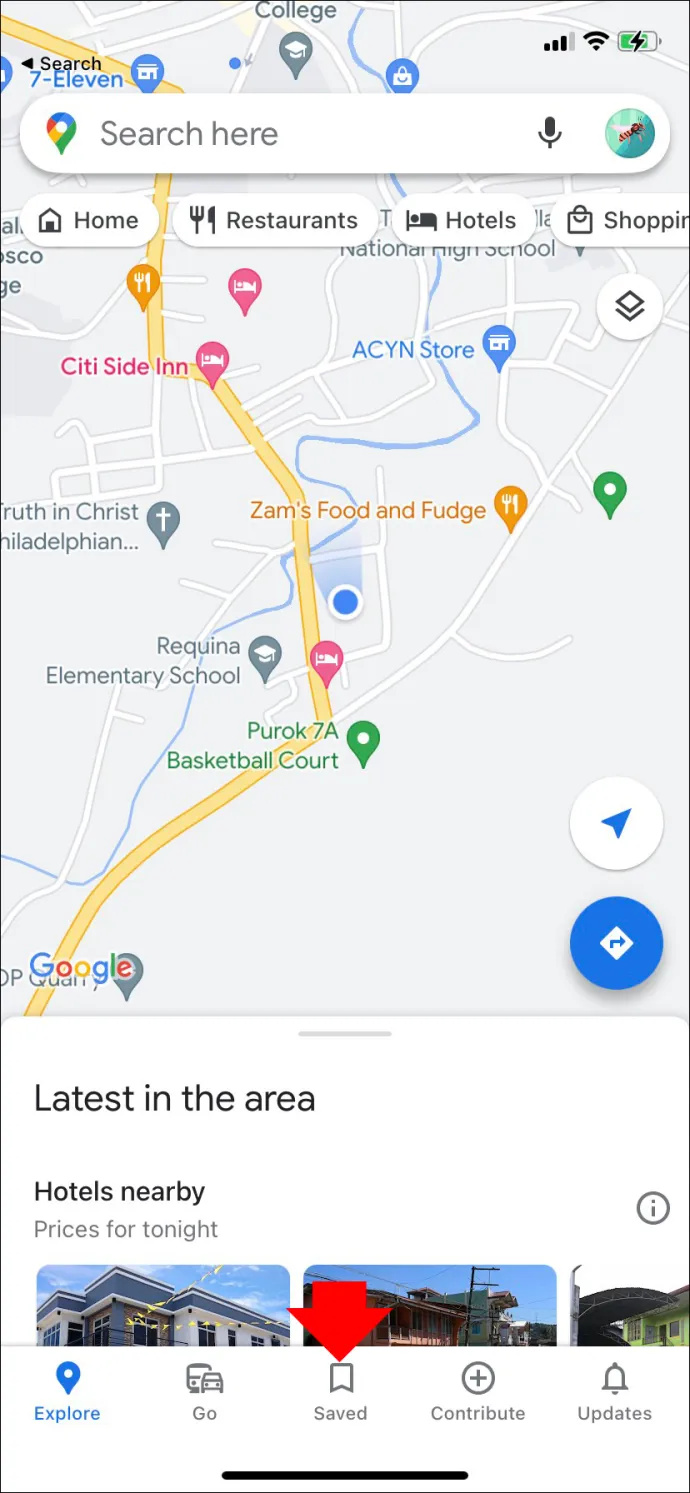
- Gulir ke bawah hingga Anda menemukan opsi 'Maps'.
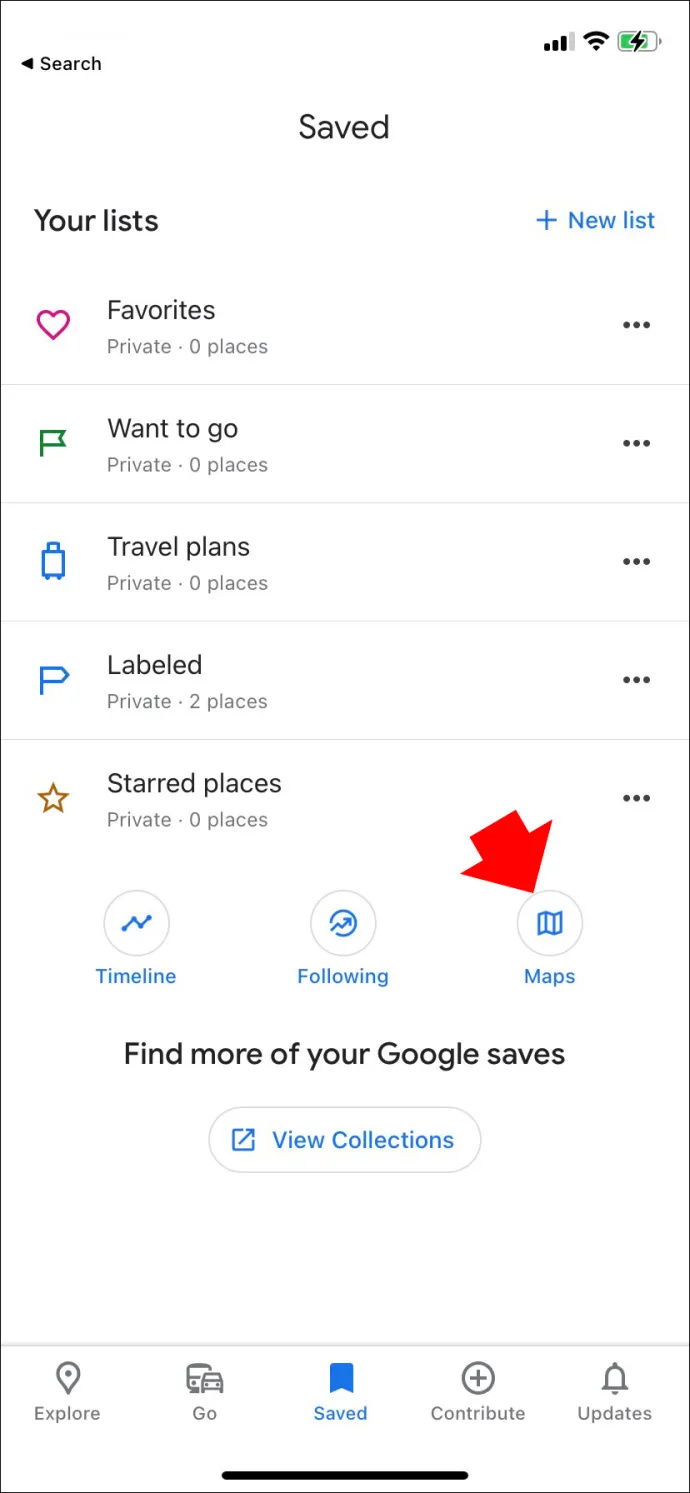
- Pilih peta yang baru saja Anda edit di PC Anda.
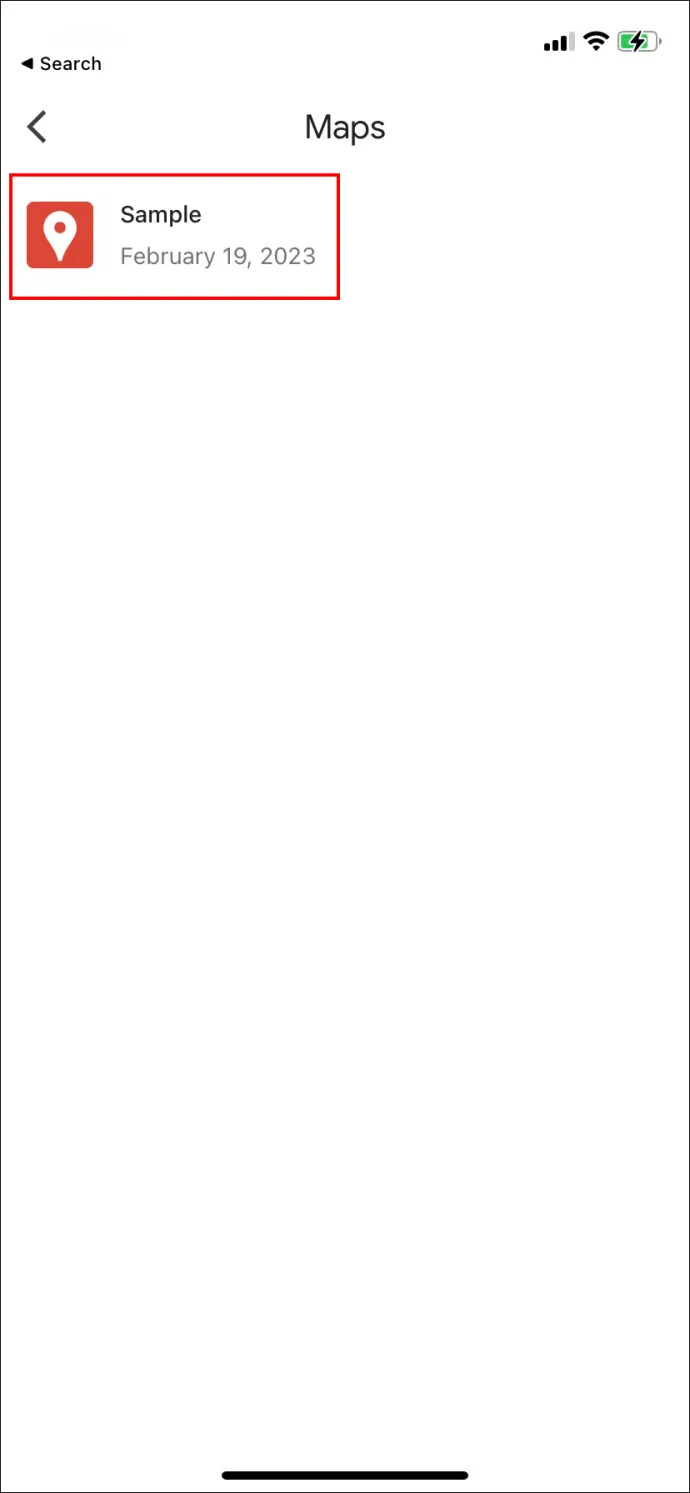
Pengembang Peta
Metode cepat lain untuk menggambar lingkaran di Google Maps adalah dengan menggunakan Alat Lingkaran Pengembang Peta. Alat ini sangat sederhana tetapi berfungsi tanpa bel dan peluit yang tidak perlu. Anda dapat membuat lingkaran sebanyak yang Anda inginkan, yang dapat berguna jika Anda mencoba menentukan perpotongan area. Anda juga dapat menyimpan tautan ke peta khusus Anda untuk mengaksesnya kapan pun Anda membutuhkannya. Berikut cara menggunakan situs web ini untuk menggambar lingkaran dengan radius tertentu di Google Maps.
- Buka Peta Pengembang Alat Lingkaran .
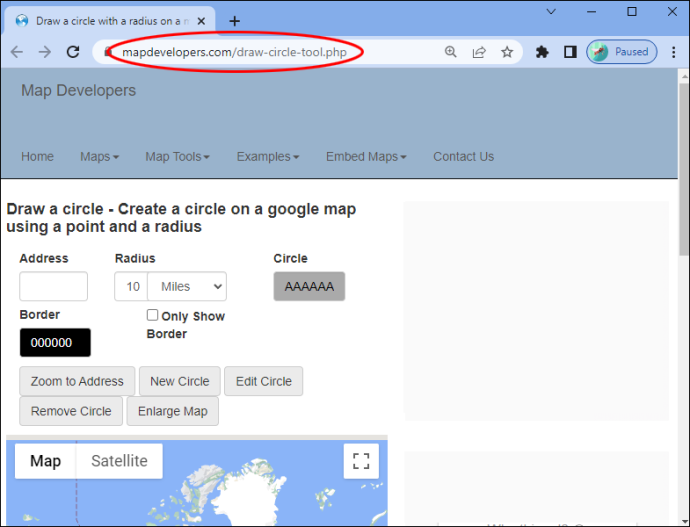
- Masukkan alamat yang ingin Anda gambar lingkarannya. Anda juga dapat menggunakan koordinat lintang dan bujurnya.
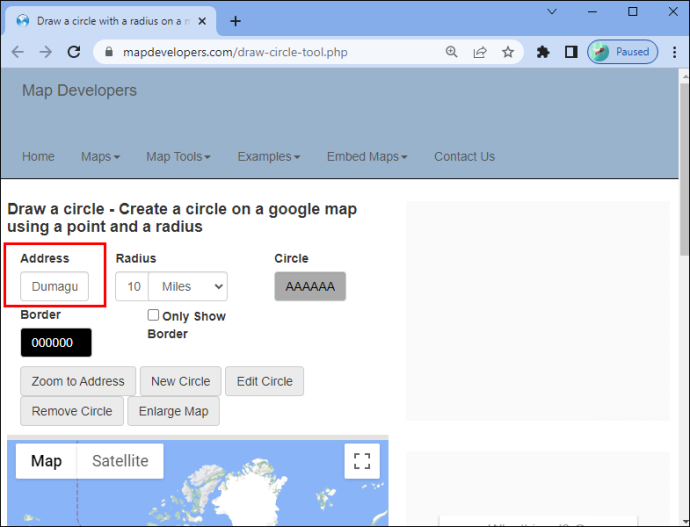
- Tentukan besar jari-jari.
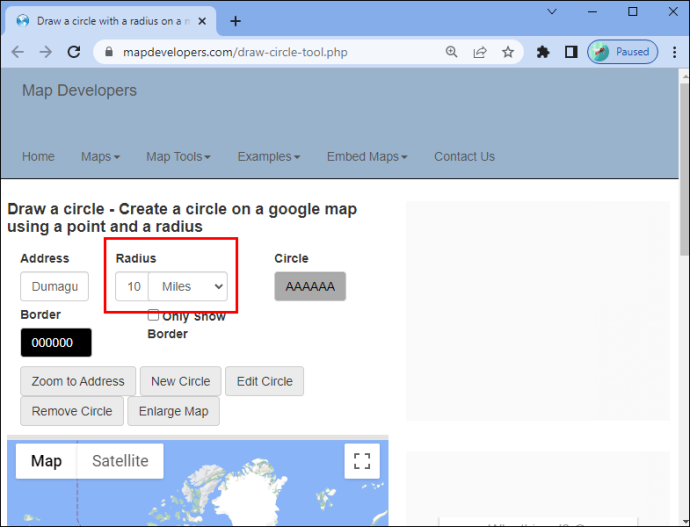
- Tekan 'Zoom to Address', lalu 'Lingkaran Baru' untuk membuat lingkaran Anda.
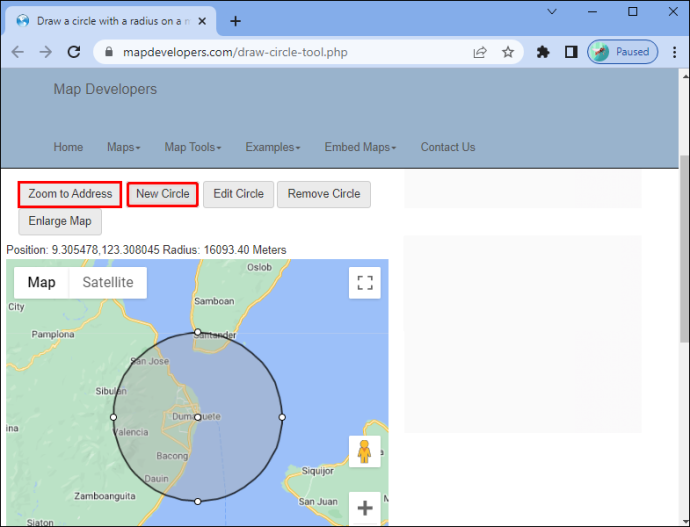
Meskipun alat ini lebih sederhana daripada Google Petaku, alat ini memberi Anda tingkat kendali yang lebih tinggi terkait ukuran persis radius yang ingin Anda buat. Anda juga dapat dengan mudah menyesuaikan warna lingkaran dan batasnya, serta menyesuaikan ukuran dan lokasinya hanya dengan menyeretnya di peta. Jika Anda perlu mengedit detail radius Anda, ubah saja pengaturannya dan klik 'Edit Lingkaran' untuk menerapkan perubahan.
Buat Peta Kustom Anda
Peta dengan representasi yang jelas dari radius tertentu terkadang sangat diperlukan. Untungnya, mudah untuk membuat dan mengakses peta khusus Anda menggunakan Google My Maps. Jika Anda hanya membutuhkan solusi cepat, alat Pengembang Peta mendukung Anda.
Apakah menurut Anda Google Maps harus mengintegrasikan fitur radius ke dalam aplikasi utama mereka? Apakah Anda akan sering menggunakan alat ini? Beri tahu kami di bagian komentar di bawah.









