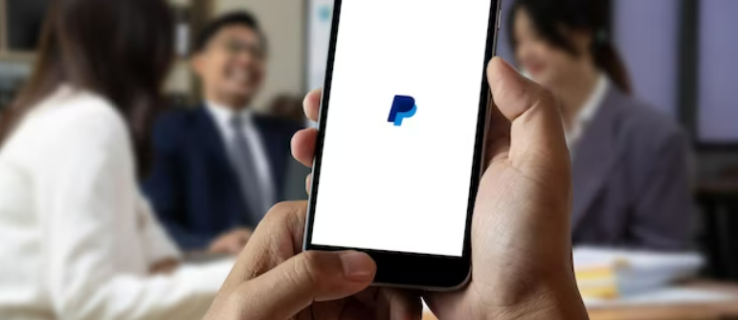Apakah Anda kesulitan menyalakan kamera Chromebook Anda? Kita semua pernah ke sana. Apakah Anda mencoba menghadiri rapat kerja atau bergabung dengan kelas virtual, Anda tidak akan membuat banyak kemajuan tanpa kamera yang berfungsi.

Tidak perlu menghubungi dukungan teknis atau menjelajahi Reddit untuk mendapatkan jawaban. Kami akan menjelaskan setiap langkah untuk menyiapkan kamera Anda di Chromebook sehingga Anda tidak akan mengalami masalah ini lagi.
Langkah-langkah untuk Mengaktifkan Kamera Chromebook Anda
Cukup ikuti tiga langkah ini, dan Anda akan segera mengambil foto di Chromebook:
- Pilih Peluncur. Ini adalah tombol yang terlihat seperti cincin di sudut layar Anda. Anda juga dapat mengambil rute yang lebih langsung dengan mencari 'Kamera' di bilah pencarian menu mulai.

- Klik ikon Kamera biru.

- Kemudian, pilih antara mengambil foto, video, atau potret.

Selamat! Anda telah berhasil menyalakan kamera di Chromebook Anda.
Metode Alternatif: Beralih ke Asisten Google
Jika Anda masih kesulitan membuka kamera, ada cara yang lebih sederhana untuk maju. Anda dapat mengandalkan asisten virtual Anda untuk membantu Anda.
cara mengubah netflix dari spanyol ke inggris
Asisten Google dapat memainkan lagu Led Zeppelin favorit Anda, mengirim SMS ke ortodontis Anda, serta membacakan berita dan cuaca. Itu juga dapat membuka kamera Anda dan bahkan mengambil beberapa bidikan untuk Anda, semuanya bebas genggam. Pastikan Anda sudah mengunduh Asisten Google atau Anda akan berbicara sendiri.
Ucapkan 'OK, Google', lalu jalankan perintah apa pun seperti 'Luncurkan kamera saya' atau 'Ambil foto potret saya'. Anda bahkan dapat memintanya untuk mulai merekam video. Kalian berdua akan membuat Viral YouTube Shorts bersama dalam waktu singkat.
Memecahkan Masalah Umum Kamera Chromebook
Jika konferensi video Anda berjarak beberapa menit dan kamera Anda masih tidak berfungsi, cobalah beberapa kiat pro ini, dan Anda akan disortir.
Periksa Pengaturan
Pertama, periksa apakah pengaturan izin Anda membatasi akses ke kamera Anda:
- Buka Pengaturan.

- Klik 'Privasi dan Keamanan.'

- Temukan opsi 'Kamera'.

- Periksa apakah izin Anda dialihkan untuk mengizinkan akses kamera aplikasi dan situs web.

Masalah dengan Aplikasi
Jika Anda memiliki aplikasi obrolan video seperti Skype, Zoom, Slack, atau Teams, mulai panggilan video untuk mengetahui apakah kamera Anda berfungsi di aplikasi tersebut. Jika aplikasi kamera utama Anda berfungsi, tetapi aplikasi pihak ketiga tidak, periksa apakah Anda telah memberinya izin yang memadai untuk mengakses umpan video.
Sakelar Privasi
Beberapa Chromebook memiliki tombol privasi di bagian samping keyboard. Jika sakelar menyala merah, itu berarti perangkat keras kamera Anda dinonaktifkan. Jentik sakelar untuk menghidupkan kamera.
Beralih Antara Kamera Depan dan Belakang
Jika Chromebook Anda memiliki banyak kamera, periksa apakah semua masalah tetap ada. Anda dapat mengganti kamera dari aplikasi Kamera stok melalui tombol sakelar (dua panah berputar).
Setel ulang Chrome atau Chromebook Anda
Pada akhirnya, Anda mungkin perlu menyetel ulang setelan Chrome. Begini caranya:
- Buka Chrome dan masuk chrome://pengaturan/reset di bilah alamat.

- Pilih “Pulihkan pengaturan ke default aslinya.

- Klik 'Setel Ulang Pengaturan'.

Dalam beberapa kasus, Anda mungkin perlu mengatur ulang seluruh laptop Anda. Ikuti langkah ini:
- Pilih panel Pengaturan Cepat di kanan bawah pada menu desktop.

- Klik ikon roda gigi.

- Buka 'Lanjutan'.

- Pilih 'Setel ulang pengaturan'.

Perhatikan bahwa ini menghapus semua yang Anda siapkan di Chromebook, jadi sebaiknya pertimbangkan sebagai salah satu pilihan terakhir Anda.
Periksa Kerusakan Fisik
Jika tidak satu pun dari perbaikan di atas membantu, pastikan kamera Anda tidak rusak atau rusak. Jika Anda memecahkan layar di dekat lensa kamera, Anda mungkin kehilangan akses ke fotografi di Chromebook. Untungnya, Chromebook memiliki lebih dari satu kamera. Kecuali keduanya hancur, Anda akan baik-baik saja.
cara memperbaiki build jika kodi default muncul setelah instalasi di firestick
Apa pun itu, sebaiknya hubungi penyedia layanan khusus Chromebook Anda.
Bagian Terbaik Tentang Kamera Chromebook
Salah satu keuntungan terbesar Chromebook dibandingkan MacBook adalah perangkat Anda memiliki kamera depan dan belakang. Tidak banyak laptop yang bisa membual tentang itu.
Dengan dua bingkai terpisah, Anda akan memiliki lebih banyak fleksibilitas dalam merekam video selfie atau memotret matahari terbenam. Selain itu, Anda tidak memerlukan peralatan fotografi tambahan seperti tali penyangga atau tripod. Penyangga bawaan Chromebook berfungsi sempurna untuk menahan mesin di tempatnya saat Anda mengambil foto atau membuat film.
Opsi Kamera Lanjutan Chromebook
Kamera stok di Chromebook secara umum bagus dan harus dikirimkan untuk fotografi amatir. Bahkan dalam kondisi cahaya redup atau di hari yang cerah, Anda akan mendapatkan gambar yang tajam dan sudah seimbang.
Jika Anda sedikit lebih profesional dan lebih memercayai diri sendiri daripada fokus otomatis Chromebook, itu juga keren. Dengan menekan dan menahan area fokus di jendela bidik, Anda dapat mengatur jumlah pencahayaan yang tepat dengan kecepatan rana khusus.
Bisakah Kamera Chromebook Anda Diretas?
Jawaban atas pertanyaan ini kemungkinan besar ya. Risiko yang sama dengan menjalankan aplikasi di perangkat apa pun berlaku untuk kamera di Chromebook Anda. Meskipun kecil kemungkinannya, peretas dapat mengakses data yang direkam dan dikirimkan melalui laptop Anda. Ini terutama benar jika Anda tidak melakukan tindakan pencegahan yang tepat, seperti mengatur kata sandi yang kuat dan menggunakan autentikasi dua faktor.
Peretas juga dapat memperoleh akses langsung ke feed kamera Anda, memberi mereka akses tidak terbatas ke gambar dan video yang Anda ambil, atau bahkan memungkinkan mereka untuk memata-matai Anda secara langsung. Berhati-hatilah untuk tidak terhubung ke jaringan Wi-Fi publik yang tidak dapat dipercaya, karena data laptop Anda rentan.
bagaimana Anda tahu siapa yang menguntit Anda di facebook?
Bagaimana Anda Dapat Melindungi Kamera Anda?
Selalu menginstal program antivirus terbaru dapat melindungi dari ancaman yang diketahui dan malware yang ditargetkan pada perangkat seperti Chromebook.
Membuka Pemotretan dan Video di Chromebook Anda
Dengan pengetahuan komprehensif tentang kamera Chromebook Anda, Anda seharusnya dapat membuat semua jenis gambar yang keren. Dari mengabadikan kenangan di reuni keluarga hingga mengarahkan film pendek Anda sendiri, Anda dapat melakukan semuanya dengan fitur canggih dari perangkat ini.
Apakah kamera Chromebook Anda berfungsi dengan tips ini? Bagikan pengalaman dan wawasan Anda tentang fotografi Chromebook di bagian komentar di bawah.