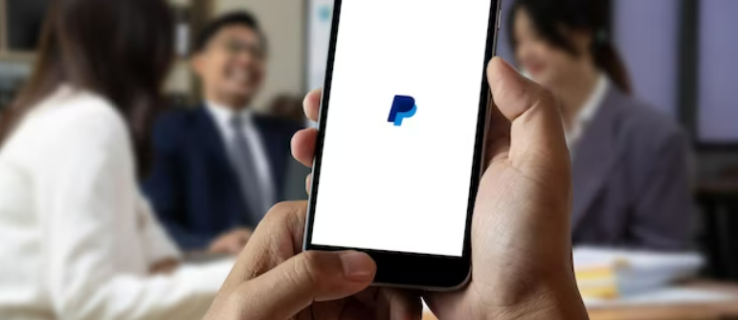Bekerja dengan jadwal yang ketat bisa sangat melelahkan. Beberapa aktivitas dapat tumpang tindih, sehingga sulit untuk memprioritaskannya, dan membuat Anda terjebak berlari dari satu tugas ke tugas lainnya.

Untungnya, Kalender Google memungkinkan Anda memberi kode warna pada aktivitas Anda, sehingga mempermudah navigasi jadwal Anda. Anda dapat menetapkan warna untuk berbagai tugas penting bagi Anda, misalnya, menandai semua aktivitas yang sangat penting dengan warna kuning. Kemudian, saat Anda membuka kalender, Anda akan dengan mudah melihat tugas mana yang harus Anda fokuskan terlebih dahulu.
Jika Anda ingin mengetahui lebih lanjut tentang skema warna apa saja yang disertakan dalam Google Kalender dan cara menjelajahinya, teruslah membaca.
Cara Mengubah Warna di Kalender Google di Desktop Anda
Memiliki cara untuk menandai aktivitas utama dan to-dos tidak pernah semudah ini. Anda dapat membuat tugas mendesak berwarna merah atau yang menyenangkan berwarna merah jambu, dll. Itu ada untuk membantu Anda melihat sekilas apa yang Anda miliki untuk hari atau minggu itu, dan yang harus Anda konsentrasikan terlebih dahulu.
Dan mewarnainya, tentu saja, sangat mudah diatur, seperti kebanyakan aktivitas di Kalender Google.
Cukup ikuti langkah-langkah sederhana ini:
- Buka Google Kalender.

- Di kiri bawah, temukan 'Kalender saya'. Di sana Anda dapat melihat tugas, pengingat, dll.

- Klik pada tiga titik di sebelah kanan kategori yang ingin Anda warnai.

- Pilih warna yang ingin Anda terapkan pada tugas. Ini akan menerapkan warna ini ke semua entri dalam grup ini.

Namun, jika Anda ingin mengubah warna acara/tugas/pengingat tertentu, Anda dapat melakukannya dengan:
- Temukan tugas/acara/pengingat yang ingin Anda ubah di kalender.

- Klik kanan dan pilih warna.

Cara Mengubah Warna di Aplikasi Kalender Google di Ponsel Anda
Jika Anda lebih suka menggunakan ponsel daripada komputer, itu tidak masalah. Anda dapat melakukan hal yang sama menggunakan perangkat itu.
Jadi, jika Anda ingin menjaga warna Google Kalender tetap terkoordinasi, sehingga memudahkan Anda menjalani hari-hari, Anda dapat mengubah warna tugas/acara/pengingat di ponsel dengan langkah-langkah berikut:
- Buka aplikasi Google Kalender Anda.

- Pergi ke sudut kiri atas dan klik pada tiga baris.

- Pilih 'Pengaturan' dari bagian bawah menu.

- Pilih jenis aktivitas (acara, tugas, ulang tahun, dll.) yang ingin Anda ubah warna dan klik.

- Di bagian atas menu, Anda akan disajikan dengan warna saat ini. Klik di atasnya, dan Anda akan ditawari warna lain yang dapat Anda pilih.

- Warna yang dipilih kemudian akan diterapkan ke semua entri dalam kategori ini.
Anda juga dapat mengubah warna entri tertentu. Anda hanya perlu:
- Temukan entri yang ingin Anda ubah di kalender Anda.

- Buka.

- Klik ikon 'pensil' di kanan atas.

- Temukan 'Warna default' lebih dekat ke akhir menu.

- Klik “Simpan.”

- Jika acara tersebut merupakan acara yang berulang (seperti ulang tahun), Anda juga dapat mewarnai acara satu kali atau setiap kejadian berikutnya pada hari ulang tahun tersebut.
Dan voila, kini kalendermu bisa sewarna-warni kepribadianmu!
Cara Mengatur Kalender Google Anda ke Warna Kustom Pilihan Anda di Desktop Anda
Seperti yang dijelaskan sebelumnya, Kalender Google memungkinkan Anda memilih warna individual untuk berbagai jenis tugas dan acara Anda. Ini menawarkan Anda serangkaian warna tetap untuk dipilih, yang telah ditentukan sebelumnya oleh Google.
cara membatalkan langganan match com
Namun, beberapa pengguna mungkin ingin kepribadian mereka bersinar, bahkan jika menyangkut warna di kalender mereka.
Jadi, jika Anda adalah salah satu dari pengguna yang ditentukan tersebut, berikut adalah beberapa langkah sederhana untuk memilih warna tertentu yang Anda cari di Kalender Google Anda:
- Buka Google Kalender.

- Di pojok kiri bawah, temukan 'Kalender saya'.

- Klik pada tiga titik yang muncul di sebelah kanan saat Anda mengarahkan mouse ke item yang diinginkan.

- Di bawah rangkaian warna yang ditawarkan, temukan tanda 'plus'.

- Setelah Anda mengkliknya, Anda akan melihat kotak dengan gradien warna saat ini dan bilah geser di bawahnya.

- Ketuk kotak untuk memilih warna yang Anda inginkan atau gerakkan penggeser di bawahnya untuk membuat warna yang Anda inginkan.

Sekarang, kemungkinan Anda tidak terbatas – Anda dapat memilih warna yang Anda inginkan.
Saran Memilih Skema Warna untuk Kalender Google Anda
Anda mungkin hanya orang yang menyukai segala sesuatu yang rapi, terkoordinasi dengan warna, dan tidak diragukan lagi terorganisir. Dan dengan Kalender Google, Anda dapat melakukannya.
Kalender Google memungkinkan Anda memilih warna untuk entri Anda agar dapat mengidentifikasinya dengan cepat berdasarkan jenisnya, apakah itu pengingat, ulang tahun, tugas, atau acara. Bahkan memungkinkan Anda memilih warna untuk satu entri, terlepas dari grup tempat mereka berada.
Jika Anda menggunakan Kalender Google di desktop, bukan di ponsel, Anda bahkan dapat memilih warna khusus dari warna favorit Anda menggunakan pemilih gradien.
Tapi bagaimana Anda tidak berakhir dalam kekacauan yang penuh warna?
Salah satu sarannya adalah mencoba menggunakan hanya beberapa warna. Jika ada empat jenis entri, gunakan empat warna, masing-masing satu.
Cara lainnya adalah dengan membuat kalender monokromatik, yang akan memiliki banyak nuansa dari satu warna pilihan Anda.
Ini bisa jadi:
cara screenshot snapchat tanpa sepengetahuan mereka 2020
- Semua bernuansa biru
- Hitam putih dengan nuansa abu-abu
- Mawar dan violet
- Semua nuansa hijau menghadirkan rasa tenang ke dalam jadwal Anda yang berantakan
- Nuansa oranye
Seperti yang Anda tahu, kemungkinannya tidak terbatas. Saran kami adalah jangan berlebihan untuk mencegah kewalahan dengan begitu banyak warna sehingga Anda melupakan kategori yang dimaksud.
Mengapa Memiliki Banyak Warna di Kalender Google Anda
Beberapa orang mungkin bertanya-tanya mengapa hal-hal rumit dan menambahkan lebih banyak warna ke tata letak yang sangat sederhana.
Meskipun ini mungkin hanya masalah preferensi, pasti ada banyak pengguna yang menganggap memilih warna dan memilih skema warna sangat membantu dalam menggunakan Kalender Google.
Ini dapat membantu beberapa orang mengatur diri mereka sendiri dengan lebih baik dan memiliki gambaran yang lebih jelas tentang hari mereka hanya dengan melihat sekilas kalender. Mereka sudah mengetahui warna apa yang mewakili kewajiban apa, sehingga mereka dapat dengan mudah mengetahui tugas mana yang belum mereka selesaikan.
Ada juga aspek estetika, di mana kalender terlihat menyenangkan dan teratur serta membuat tugas tidak terlalu membosankan.
Pada akhirnya, semuanya tergantung pada preferensi pribadi dan apakah warna bahkan menjadi faktor dalam menyelesaikan tugas dan kewajiban harian Anda.
Cara Membuat Perubahan pada Acara yang Anda Buat di Kalender Google
Anda telah mempelajari cara menerapkan warna ke dalam Kalender Google Anda. Tetapi bagaimana jika Anda ingin mengubah kategori entri (dan, selanjutnya, warnanya)?
Inilah cara melakukannya:
- Buka Google Kalender.

- Temukan acara yang ingin Anda edit dan klik acara tersebut.

- Klik 'Edit'.

- Lakukan perubahan yang Anda inginkan.

- Klik 'Simpan'.

Perubahan tersebut dapat mencakup waktu, lokasi, dll.
Apakah Anda Orang Kalender Google?
Dengan Kalender Google, Anda dapat melacak acara dan kewajiban Anda dan memberi kode warna untuk lokasi dan akses yang lebih cepat.
Situs ini membantu Anda membuat acara, tugas, dan bahkan pengingat agar Anda tetap di atas segalanya. Dan semua ini dapat ditandai dengan warna pilihan Anda. Ini lebih lanjut membantu membedakan dan memprioritaskan waktu dan tugas Anda.
Apakah Anda menggunakan Kalender Google? Apakah Anda tugas kode warna atau apakah Anda suka menjaga hal-hal sederhana? Beri tahu kami di bagian komentar di bawah.