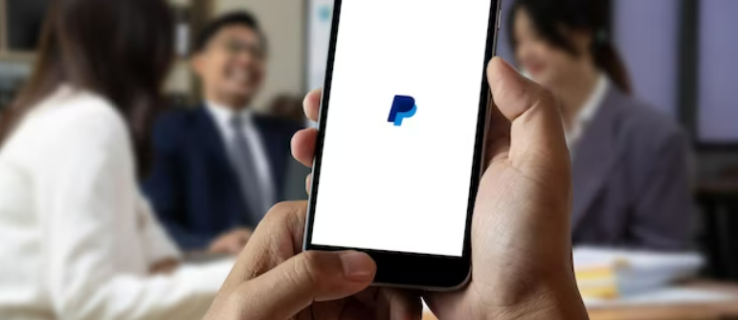Panah di Google Slide adalah alat praktis untuk mengarahkan pemirsa panduan atau tutorial ke elemen yang perlu Anda soroti. Untuk lebih menonjolkan materi, Anda dapat mengedit warna untuk melengkapi desain presentasi Anda.

Jika Anda ingin mengubah warna panah di Google Slide agar sesuai dengan merek Anda atau untuk melengkapi gambar di slide, artikel ini memberi Anda langkah mudah untuk diikuti.
Ubah Warna Bentuk Panah di Google Slide
Jika Anda telah menambahkan panah sebagai bentuk di Google Slide, ikuti langkah-langkah berikut untuk mengubah warnanya:
- Di Google Slide Anda, klik bentuk panah Anda.

- Pilih ikon “Isi Warna” di sebelah kanan ikon “Garis”.

- Pilih warna dari opsi kisi warna.

Bila Anda memerlukan warna tertentu yang tidak tersedia di kisi warna, lakukan hal berikut:
- Klik ikon “+” di bawah “Kustom” pada opsi kisi warna.

- Pindahkan penggeser warna ke warna pilihan Anda.

- Klik dan seret lingkaran di kotak warna untuk memilih versi warna pilihan Anda yang lebih terang atau lebih gelap.

Untuk menggunakan warna khusus untuk bentuk panah lainnya pada slide tanpa harus melalui langkah-langkah di atas lagi, lakukan hal berikut:
- Klik pada bentuk panah.

- Buka ikon “Isi Warna” untuk membuka kotak warna drop-down.

- Di sebelah kiri ikon “+” di bawah “Kustom”, klik warna yang Anda buat.

Jika Anda ingin menggunakan warna yang sama pada bentuk panah yang berbeda di presentasi Google Slide lainnya, ikuti langkah-langkah berikut:
tambahkan file lokal ke spotify iphone
- Di Google Slide Anda, klik panah dengan warna baru Anda.

- Pilih “Isi Warna.”

- Di bawah “Kustom” di kotak warna, klik ikon “+” di sebelah warna baru Anda.

- Di kotak berlabel “Hex”, salin kode warnanya.

- Buka Google Slide lain.
- Klik pada bentuk panah untuk mengubah warna menjadi yang baru.

- Buka kisi warna untuk menambahkan warna kustom baru Anda menggunakan langkah 2 dan 3.

- Tempelkan kode warna “Hex” yang Anda salin.

Untuk Mengubah Warna Batas Bentuk Panah di Google Slide:
- Klik pada bentuk panah.

- Pilih ikon pensil “Border Color” di sebelah kanan ikon “Fill Color”.

- Pilih opsi warna dari kisi atau buat warna khusus menggunakan langkah-langkah yang disebutkan di atas.

Untuk mengatur berat/ketebalan pembatas, klik ikon “Berat Batas” di sebelah kanan ikon “Warna Batas”.
Jika Anda ingin menampilkan batas panah namun panahnya transparan, pilih panah, klik ikon “Isi Warna”, lalu klik “Transparan” di bagian bawah panel warna.
Ubah Warna Panah Garis di Google Slide
Untuk mengubah warna panah garis di Google Slide Anda, lakukan hal berikut:
- Buka slide yang berisi garis panah.

- Klik pada panah garis dan pilih ikon pensil “Warna Garis” di sebelah kanan ikon panah.

- Pilih warna pilihan Anda dari opsi drop-down atau buat warna khusus menggunakan langkah-langkah yang disebutkan di atas.

Pilih Warna Kustom untuk Garis atau Bentuk Panah
Jika Anda ingin panah Anda cocok dengan warna gambar di Google Slide, ikuti langkah-langkah berikut:
apa yang kura-kura makan di minecraft
- Klik panah Anda di Google Slide.

- Untuk bentuk panah, klik ikon “Isi Warna”; untuk panah garis, klik ikon pensil “Warna Garis”.

- Di bawah “Custom” pada panel warna, buka ikon “Eye-dropper” di sebelah kanan ikon “+”.

- Arahkan mouse Anda ke atas gambar dan klik warna panah Anda.

Ubah Ketebalan Panah Garis Anda di Google Slide
Di Google Slide, Anda dapat mengubah ketebalan panah garis agar sesuai dengan estetika presentasi Anda. Begini caranya:
- Klik panah untuk mengubah ketebalan panah garis.

- Pilih ikon “Garis Berat” di sebelah kanan ikon “Pensil”.

- Pilih ketebalan pilihan Anda.

Cara Memutar Garis atau Bentuk Panah di Google Slide
Untuk memutar panah garis di Google Slide, klik titik biru kecil di ujung atau dasar panah dan pindahkan ke posisi yang Anda inginkan. Anda juga dapat menggunakan metode ini untuk memperpendek atau memanjangkan panah Anda.
Untuk memutar panah bentuk di Google Slide, pilih panah, lalu klik lingkaran kecil di tengah kotak, dan tanpa melepaskan, putar panah. Anda juga dapat menyesuaikan lebar panah bentuk dengan mengekliknya, lalu menekan dan menyeret kotak kecil.
Tambahkan Drop Shadow dan Refleksi ke Panah Google Slides
Salah satu cara untuk membuat panah Anda menonjol di Google Slide adalah dengan menambahkan bayangan. Begini cara melakukannya:
- Klik kanan pada panah di Google Slide.

- Di menu pop-up, gulir ke bawah ke “Opsi Format.”

- Pilih “Drop Shadow” dan gerakkan penggeser untuk mengedit tampilan bayangan Anda.

Ubah Ujung Panah Garis di Google Slide
Anda mungkin ingin awal atau akhir panah garis Anda memiliki bentuk tertentu. Untuk memilih dari opsi di Google Slide:
- Klik panah garis di Google Slide.

- Di toolbar bagian atas, pilih panah kiri atau kanan di samping ikon “Line Dash” untuk mengubah “Line Start” atau “Line End” panah Anda.

Cara Menganimasikan Panah di Google Slide
Dengan menggunakan berbagai opsi animasi, Anda dapat membuat panah bergerak di sekitar Google Slide setelah diklik dengan melakukan hal berikut:
apa arti strawberry di snapchat?
- Akses “Opsi Format” dengan mengeklik kanan panah di Google Slide atau dengan mengeklik “Animate” di samping “Opsi Format” pada bilah alat di bagian atas.

- Pada opsi menu di sebelah kanan, pilih “Muncul saat Klik” di bawah “Animasi Objek.”

- Di “Muncul” dan “Saat Diklik”, pilih opsi bagaimana Anda ingin menganimasikan panah Anda.

- Untuk mengubah kecepatan animasi, seret penggeser yang ditampilkan; lambat, sedang, dan cepat.

- Klik “Tambahkan Animasi.”

- Pilih “Mainkan” di bawah opsi kecepatan untuk melihat pratinjau animasi Anda.

Ubah Warna Panah di Google Slide
Jadikan panah Anda di presentasi Google Slide menonjol dengan warna cerah, atau sesuaikan dengan merek bisnis atau gambar slide Anda menggunakan langkah-langkah yang diuraikan dalam artikel ini.
Jika Anda ingin menggunakan warna khusus, Anda dapat mengeklik opsi “+” di panel warna dan menyesuaikan bilah geser. Menyalin dan menempelkan kode “Hex” adalah cara mudah menggunakan warna panah yang sama di berbagai presentasi.
Bagaimana Anda memutuskan warna yang tepat untuk digunakan sebagai panah dalam presentasi Google Slide Anda? Beri tahu kami di bagian komentar di bawah.