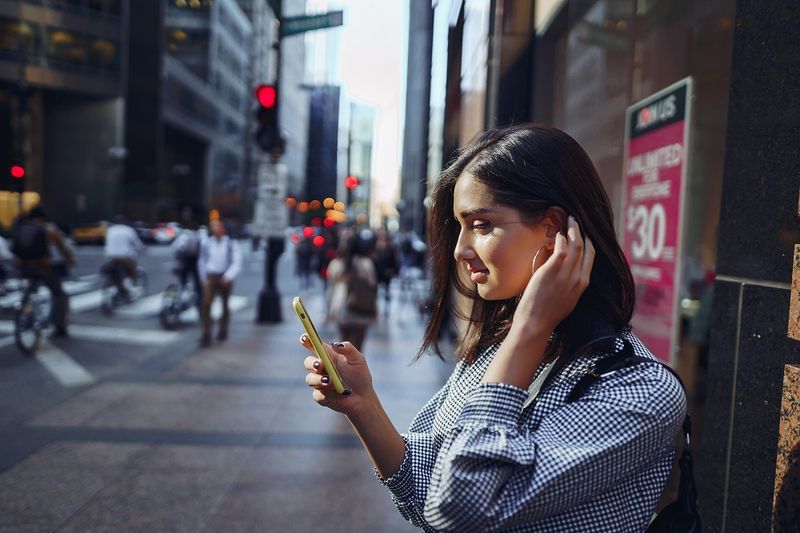Salah satu fitur paling mengesankan dari Microsoft Excel adalah Anda dapat berbagi file dengan orang lain untuk tujuan melihat/mengedit. Namun, terkadang Anda tidak ingin mereka merusak data asli. Sebaliknya, Anda hanya memerlukan mereka untuk memeriksa dokumen dan memberikan umpan balik untuk direvisi tanpa melakukan penyesuaian apa pun.

Di situlah peran sel pengunci, tapi bagaimana cara kerjanya? Berikut panduan mendalam tentang cara mengunci sel di Excel.
Mengunci Sel di Excel
Excel telah ada selama hampir empat dekade. Selama bertahun-tahun, ini mengalami perubahan besar, namun beberapa fitur tetap sama. Salah satunya adalah mengunci sel.
Langkah-langkahnya serupa, jika tidak sama, di semua versi program spreadsheet ini.
cara mengatur margin di google docs
- Buka spreadsheet Anda.

- Sorot sel yang ingin Anda lindungi. Anda dapat menggunakan mouse atau pintasan “tombol Ctrl + Spasi” untuk melakukannya.

- Arahkan ke jendela 'Beranda' Anda.

- Pilih “Alignment” dan tekan simbol panah.

- Buka menu 'Perlindungan' Anda.

- Pilih “Terkunci.”

- Tekan tombol “OK” untuk keluar dari menu.

- Akses “Tinjau”, buka “Perubahan”, pilih opsi “Lindungi Buku Kerja” atau “Lindungi Lembar” dan terapkan kembali kuncinya. Ketikkan kata sandi yang harus Anda masukkan untuk membuka kunci sel.

Hanya itu saja. Anda sekarang dapat membagikan file Anda tanpa khawatir apakah pihak lain akan mengganggu data tersebut.
bagaimana cara ss tanpa mereka sadari
Bagaimana Anda Mengunci Semua Sel di Excel?
Langkah-langkah di atas memungkinkan Anda mengunci sel tertentu di Excel. Namun bagaimana jika Anda ingin melangkah lebih jauh dan mengunci semua sel? Dengan begitu, pengguna yang Anda bagikan datanya tidak akan bisa mengubah bagian terkecil sekalipun dari lembar kerja Anda. Selain itu, ini menghilangkan risiko membiarkan satu atau lebih sel tidak terkunci secara tidak sengaja.
Ini adalah tindakan yang komprehensif, namun sesederhana metode pertama.
- Buka Excel dan temukan spreadsheet yang ingin Anda kunci.

- Pilih “Tinjau”, diikuti dengan “Perubahan”, dan “Lindungi Lembar”.

- Anda sekarang dapat memilih sejumlah opsi untuk mencegah orang lain mengubah sel, bergantung pada preferensi Anda:

A. “Terkunci” mencegah pengguna menghapus atau menyisipkan kolom dan baris.
B. “Format Sel” mencegah pengguna memperbesar atau memperkecil kolom dan baris.
C. “Gunakan PivotChart” dan “Gunakan PivotTable” masing-masing mencegah pengguna mengakses diagram pivot dan tabel pivot
D. “IsiOtomatis” mencegah pengguna memperluas bagian yang dipilih dengan fungsi IsiOtomatis.
e. “Sisipkan dan Hapus” mencegah pengguna menambah dan menghapus sel. - Centang kotak di sebelah opsi “Sheet”.

- Masukkan kode yang perlu digunakan pihak lain untuk membuka kunci sel jika Anda memutuskan untuk membagikan kata sandi dengan mereka.

- Ketuk tombol 'OK', dan Anda siap melakukannya.

Bagaimana Cara Mengunci Sel di Excel Dengan Syarat?
Sebagian besar pekerjaan di Excel bergantung pada kemampuan Anda untuk menerapkan kondisi. Jika Anda telah membuat kemajuan luar biasa dalam kondisi Anda dan tidak ingin ada orang yang merusaknya, mengunci sel Anda adalah pilihan yang bagus.
Namun ini tidak berarti Anda perlu melakukan tindakan menyeluruh dan mengunci semua sel. Excel memungkinkan Anda membatasi hanya mereka yang memiliki kondisi seperti Anda.
cara menghapus yang baru dilihat di wish
- Buka spreadsheet Anda dan buka bagian “Review”.

- Navigasikan ke “Perubahan” dan klik “Buka Proteksi Lembar.”

- Masukkan kata sandi yang Anda gunakan untuk mengunci lembar Anda dan ketuk tombol 'OK'. Jika Anda belum membatasi sheet Anda, lanjutkan ke langkah berikutnya.

- Sorot sel yang ingin Anda batasi dengan mouse Anda atau kombinasi tombol “Ctrl + Spasi”.

- Terapkan 'Pemformatan Bersyarat' dan buka 'Kondisi 1'.

- Pilih 'Format' dan pilih 'Format Sel'.

- Navigasikan “Perlindungan,” centang “Terkunci” di sebelah kotak yang sesuai, dan pilih “OK.”

Bagaimana Anda Mengunci Sel di Excel dengan Cepat?
Seperti yang telah dibahas sebelumnya, fitur kunci sel telah menjadi kebutuhan pokok Excel selama bertahun-tahun. Ini belum mengalami perombakan besar-besaran, tetapi telah diperbaiki di versi terbaru. Misalnya, edisi Excel yang lebih baru memungkinkan Anda menambahkan tombol kunci cepat ke toolbar Anda. Ini memungkinkan Anda membatasi sel yang disorot dengan menekan satu tombol.
Mari kita lihat bagaimana Anda dapat memasukkan fungsi tersebut ke dalam menu Anda dan cara kerjanya.
- Buka spreadsheet dan buka “Beranda.”

- Temukan 'Format' dan pilih fitur 'Kunci Sel'.

- Klik kanan “Kunci Sel” dan pilih perintah yang memungkinkan Anda menyertakan fungsi tersebut di bagian “Akses Cepat”.

- Kembali ke spreadsheet Anda dan periksa pintasan sel kunci di bagian atas file Anda.

- Untuk menggunakan pintasan, cukup pilih satu atau lebih sel dan tekan simbol kunci di toolbar. Tergantung pada versi Anda, program mungkin meminta Anda memasukkan kata sandi. Anda akan mengetahui bahwa sel tersebut dibatasi jika tombol pintasan memiliki latar belakang gelap.

Bagaimana Anda Mencegah Pengguna Memilih Sel Terkunci?
Mencegah orang lain memilih sel yang terkunci berguna dalam dua cara. Pertama, hal ini semakin mengurangi risiko perubahan yang tidak diinginkan. Dan kedua, hal ini membantu meningkatkan produktivitas pihak lain dengan memisahkan sel yang tersedia dari sel yang tidak tersedia.
- Mulai spreadsheet Anda dan buka “Tinjau.”

- Jika buku kerja Anda diproteksi, tekan tombol “Buka Proteksi Lembar” di jendela “Perubahan”.

- Pilih “Lembar Lindungi.”

- Pastikan opsi “Pilih sel terkunci” dicentang.

- Ketuk “OK”, dan Anda tidak lagi dapat menyorot sel yang dibatasi. Anda dapat menavigasi antar sel yang tidak terkunci menggunakan tombol panah, Enter, atau Tab.

Lindungi Data Anda dari Pengintip
Meskipun berbagi data tidak dapat dihindari saat berkolaborasi dalam proyek Excel, tidak ada alasan untuk mengizinkan orang lain merusak informasi sensitif. Dengan fungsi kunci sel sesuai keinginan Anda, Anda dapat membatasi sel sebanyak yang Anda inginkan untuk mencegah perubahan yang tidak sah.
Pernahkah Anda mengalami masalah kehilangan data/gangguan data di Excel? Jika ya, apa yang Anda lakukan untuk melindungi data Anda? Beritahu kami di bagian komentar di bawah.