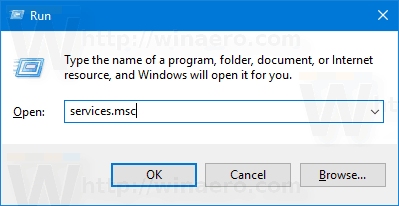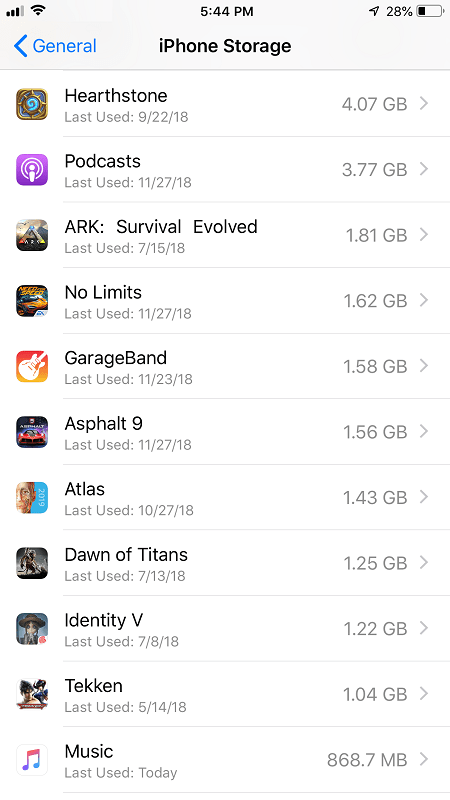Berkat fitur lintas platformnya, Steam memungkinkan Anda membawa kemajuan game Anda melalui semua perangkat Anda. Anda dapat meninggalkan sesi gameplay di PC pada titik tertentu dan mengambilnya di Mac pada titik yang sama, mempertahankan statistik Anda, pengaturan game, item yang diperoleh, dll. Namun, mungkin ada yang salah saat Steam mengunduh data yang disimpan darinya. awan ke perangkat Anda. File dapat gagal dimuat atau muncul sebagai rusak. Jika ini masalah Anda, tetap tenang. Semuanya hanya masalah mencari file di lokasi yang tepat dan mengunduhnya secara manual ke perangkat Anda. Mari kita lihat bagaimana melakukannya.

Cara Mengakses dan Mengunduh Steam Cloud Saves
Secara default, Steam mengaktifkan penyimpanan cloud untuk setiap judul baru di perpustakaan Anda yang mendukungnya. Misalkan Anda terbiasa bermain game di PC, tetapi baru-baru ini mulai bermain di platform kedua. Jika Anda ingin mempertahankan kemajuan Anda setiap kali Anda beralih dari satu komputer ke komputer lain, Anda harus memastikan sinkronisasi otomatis diaktifkan.
Untuk game apa pun, jangan ragu untuk berkonsultasi dengan komunitas atau pengembang untuk mengonfirmasi apakah dan bagaimana integrasi cloud lintas platform bekerja.
Cara Mengaktifkan Sinkronisasi Steam Cloud
- Mulai Steam dan buka Perpustakaan.

- Pilih game apa saja dari daftar, klik kanan pada nama atau ikonnya, dan pilih “Properties….”.

- Pilih opsi kedua dari menu, tab 'PEMBARUAN'.

- Di bawah bagian 'PEMBARUAN OTOMATIS', opsi 'Selalu perbarui game ini' harus diaktifkan.

- Di menu yang sama itu, periksa apakah ada opsi sinkronisasi 'Steam Cloud'. Jika ada, pastikan kotak pembaruan dicentang.

- Di dasbor utama, klik tab 'Steam' dan akses submenu 'Pengaturan', opsi kelima dalam daftar.

- Buka tab 'Cloud' dan centang kotak 'Aktifkan sinkronisasi Steam Cloud untuk aplikasi yang mendukungnya.'

- Pilih 'OK' untuk menyimpan pengaturan Anda.

Dengan opsi ini, perangkat Anda harus mengunggah game yang disimpan ke cloud Steam setiap kali Anda mengakhiri sesi game. Saat berikutnya atau perangkat lain meluncurkan game yang sama, itu harus mengambil data itu dari cloud.
Cara Mengunduh Steam Cloud Save
Jika Steam melaporkan konflik saat mengunduh penyimpanan cloud atau tidak dapat mengambil data itu, ada kemungkinan Anda dapat mengunduh penyimpanan tersebut secara manual. Inilah yang perlu Anda lakukan:
- Buka browser internet pilihan Anda dan muat Halaman web Steam Cloud .

- Masuk dengan akun Anda.

- Cari game yang ingin Anda unduh dan pilih opsi 'Show Files'..

- Daftar file milik game yang dipilih akan ditampilkan. Klik kata 'Unduh' yang tertulis di ujung kanan setiap file yang terdaftar.

- Simpan file ke folder yang dipilih di mesin Anda.
Sekarang, menempatkan file di lokasi yang tepat sangat penting agar game dapat berjalan dengan benar. Ikuti rute yang ditulis di bawah ini untuk menemukan folder yang sesuai dengan sistem operasi Anda:
- Mac:
- komputer:
Ingatlah bahwa banyak game menyimpan data yang disimpan di jalur '%AppData%' di luar folder uap. Untuk game semacam itu, pencarian online cepat akan menunjukkan kepada Anda lokasi yang tepat di mana Anda perlu menyimpannya agar terlihat dalam game.
google docs cara mengatur margin
Cara Menghapus Penyimpanan Steam Cloud di Windows
Mungkin ada saatnya Anda ingin menyingkirkan kemajuan yang dibuat pada game tertentu. Ini biasanya ketika Anda kembali ke permainan setelah jeda yang lebih lama. Bahkan jika Anda menghapus penyimpanan lokal, file yang disimpan di cloud akan diunduh saat Anda memuat game berikutnya.
Menghapus file yang disimpan di cloud tidak dapat dilakukan dengan mudah, karena Steam biasanya tidak mengizinkan penghapusan massal.
Satu-satunya solusi yang memungkinkan penghapusan massal menggunakan konflik Steam untuk penghematan cloud. Namun, ini adalah solusi yang cukup lama pada titik ini dan mungkin tidak lagi berfungsi. Jika Anda ingin menghapus file simpanan dengan aman, Anda dapat melakukannya satu per satu. Namun, kami akan memposting cara 'lebih cepat' di bawah ini, dengan peringatan bahwa itu mungkin tidak berfungsi dan mungkin mengharuskan Anda untuk menginstal ulang game jika mulai mogok:
nova launcher mengubah wallpaper layar kunci
- Luncurkan Steam dan navigasikan ke tab 'Cloud' untuk memastikan apakah kotak 'Aktifkan sinkronisasi Steam Cloud untuk aplikasi yang mendukungnya' dicentang.

- Pilih tab 'Pembaruan' dan salin bidang 'ID Aplikasi'.

- Keluar dari Uap.
- Buka Pengelola Tugas. Ini dapat dilakukan dengan mengklik kanan pada bilah tugas dan memilih 'Mulai Pengelola Tugas.'

- Klik pada tab 'Proses' dan paksa akhir dari semua proses Steam yang sedang berjalan. Tombol 'Akhiri Proses' muncul setelah daftar, di sisi kanan.

- Arahkan ke folder instalasi 'Steam'.

- Buka subfolder 'data pengguna'.

- Cari ID Aplikasi game dan buka foldernya.

- Buka subfolder 'jarak jauh'.

- Menahan tombol Shift ditekan, klik kanan area kosong dari file explorer, dan pilih opsi 'Buka Windows PowerShell' atau 'Buka jendela perintah di sini.'

- Ketik “
clc C:\Steam\userdata\[SteamID]\[AppID]\remote*” tanpa tanda kutip (clc + path absolut dari folder jarak jauh Anda + * untuk memengaruhi semua file, mengisi kolom SteamID dan AppID secara manual). Karena tidak ada konfirmasi ketika Anda menekan 'Enter', periksa kembali informasi yang Anda salin sehingga Anda tidak secara tidak sengaja menghapus file sistem atau pengguna!
- Tutup PowerShell atau jendela perintah. Folder ID Aplikasi harus menunjukkan kekosongan.
- Kembali ke subfolder App ID, cari “remotecache.vdf” dan hapus.

- Buka Steam dan luncurkan game (dirujuk oleh ID Aplikasi). Posisikan diri Anda di layar 'Konflik Cloud Sync' tetapi jangan klik dialognya.

- Buka kembali folder App ID untuk menghapus subfolder “remote” dan file “remotecache.vdf”.

- Kembali ke Uap. Pilih opsi yang bertuliskan 'Unggah ke Steam Cloud.'

Pada titik ini, Steam harus mengunggah folder kosong ke cloud, menimpa data sebelumnya.
Anda dapat menghapus centang opsi sinkronisasi cloud untuk setiap game jika Anda tidak ingin mengupload data di masa mendatang.
Anda harus mengulangi langkah-langkah ini untuk setiap game di perpustakaan Anda yang ingin Anda hapus penyimpanannya di cloud.
Awan dan Cerah
Berurusan dengan penyimpanan cloud Steam mungkin merepotkan, tetapi itu satu-satunya cara untuk memulihkan file yang disimpan lama. Kami harap artikel ini membantu Anda menghindari kehilangan kemajuan yang dibuat selama berjam-jam bermain game Anda yang tak terhitung jumlahnya.
Apakah Anda memiliki cara lain untuk bermanuver di sekitar penyimpanan cloud Steam? Beri tahu kami di komentar di bawah.