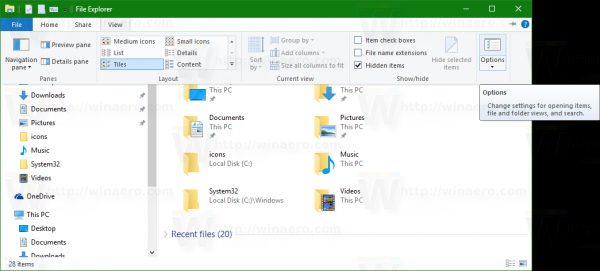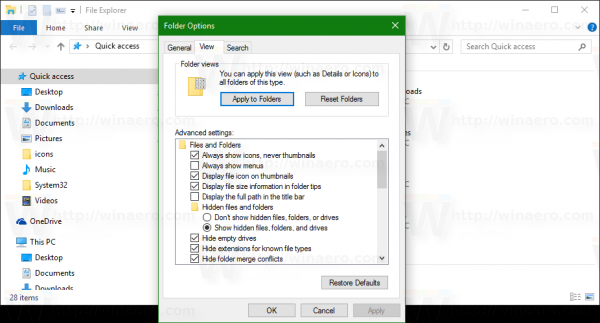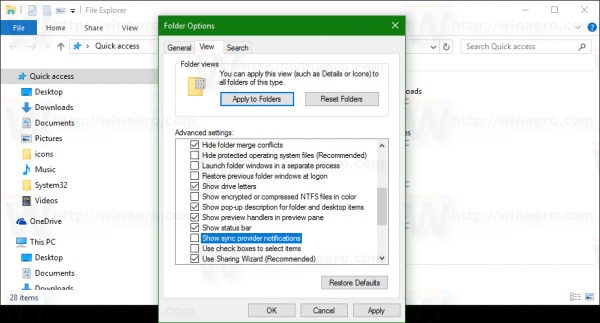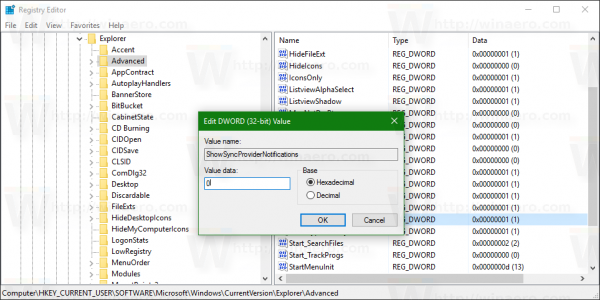Dengan Windows 10 build 14901, Microsoft telah memperkenalkan fitur baru di File Explorer. Sekarang aplikasi dapat menunjukkan tip tentang perubahan di Windows 10 melalui notifikasi yang muncul langsung di atas aplikasi. Berikut cara menonaktifkannya.
Fitur tersebut disebut Pemberitahuan Penyedia Sinkronisasi. Ini menghasilkan pemberitahuan seperti yang ditunjukkan pada gambar di bawah:

Sementara mengumumkan Windows 10 build 14901 , Microsoft menyatakan hal berikut:
Meningkatkan Pendidikan Produk : Sebagai bagian dari upaya untuk menjelajahi cara-cara baru untuk mendidik pelanggan kami tentang fitur-fitur di Windows 10 - kami menguji pemberitahuan baru dalam File Explorer. Mereka dirancang untuk membantu pelanggan dengan memberikan informasi yang cepat dan mudah tentang hal-hal yang dapat mereka lakukan atau fitur baru yang dapat mereka coba untuk mendapatkan pengalaman yang lebih baik dengan Windows 10.
cara melihat suka orang di instagram
Jika Anda tidak senang dengan pemberitahuan baru ini di File Explorer, Anda dapat dengan cepat menonaktifkannya.
Nonaktifkan Pemberitahuan di File Explorer di Windows 10 (Pemberitahuan Penyedia Sinkronisasi)
cara menghapus snap dari cerita Anda
- Buka File Explorer .
- Buka tab Tampilan di Pita dan klik tombol 'Opsi'.
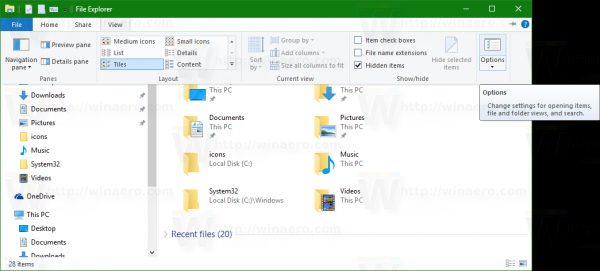
- Dialog Folder Options akan terbuka. Buka tab Tampilan di sana:
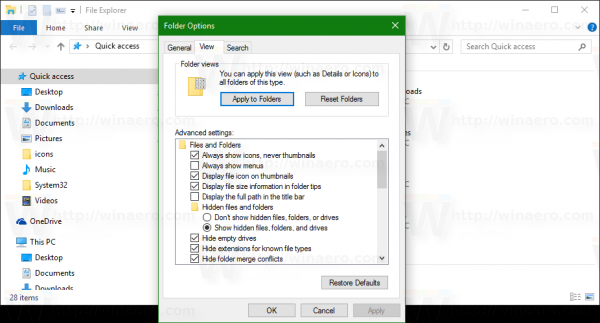
- Gulir ke bawah daftar Pengaturan lanjutan sampai Anda melihat opsi 'Tampilkan pemberitahuan penyedia sinkronisasi'. Hapus centang seperti yang ditunjukkan di bawah ini untuk menonaktifkan pemberitahuan:
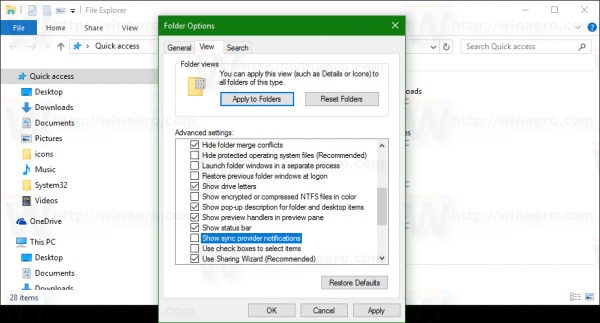
Anda dapat menonaktifkan pemberitahuan File Explorer dengan tweak Registry sederhana. Begini caranya.
- Buka Editor Registri .
- Pergi ke kunci berikut:
HKEY_CURRENT_USER SOFTWARE Microsoft Windows CurrentVersion Explorer Advanced
- Tetapkan nama parameter DWORD 32-bit ShowSyncProviderNotifications ke 0 untuk menonaktifkan notifikasi. Data nilai 1 akan mengaktifkannya.
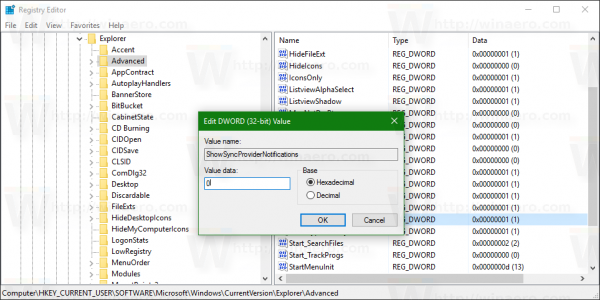
Itu dia.