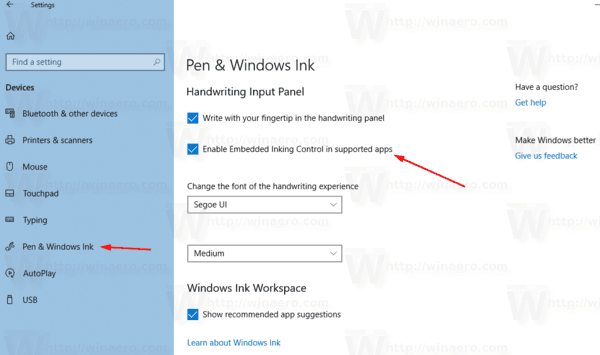Windows 10 menyertakan mode khusus untuk keyboard sentuh, yang mengubahnya menjadi panel tulisan tangan. Fitur baru OS menambahkan panel tulisan tangan kecil yang muncul saat Anda mengetuk dengan pena di kotak teks. Ini menghemat waktu Anda dan meningkatkan kegunaan OS untuk pengguna Pena.
Iklan
Windows 10 termasuk keyboard sentuh untuk komputer dan tablet dengan layar sentuh. Saat Anda menyentuh bidang teks mana pun di tablet Anda, keyboard sentuh muncul di layar.
Ada sejumlah tata letak yang telah ditentukan untuk papan tombol sentuh di Windows 10. Selain tampilan default, Anda dapat beralih antara tata letak Papan tombol Satu Tangan, Tulisan Tangan, dan Penuh. Lihat artikelnya
cara membuka blokir unduhan chrome
Cara Mengubah Tata Letak Keyboard Sentuh di Windows 10
Itu panel tulisan tangan sangat berguna jika perangkat Anda dilengkapi dengan pena atau stylus. Anda dapat mencoret-coret teks pada layar perangkat dengan pena Anda dan panel tulisan tangan akan mengenali ini dan mengubahnya menjadi teks yang dapat diedit yang diketik. Jadi Anda dapat membuat catatan secara alami seolah-olah menulis di atas kertas dan sistem melakukan tugas membuat semua teks menjadi digital.
Tip: Pena bukan satu-satunya pilihan untuk menulis teks. Kamu dapat memakai jarimu melakukan hal yang sama.
Dimulai dengan Windows 10 Build 17074, pengguna mendapatkan pengalaman cara baru untuk menulis tangan di Windows. Biasanya tulisan tangan dilakukan di panel yang terpisah dari bidang teks dan mengharuskan pengguna untuk membagi perhatian mereka antara menulis di panel dan teks di bidang teks. Baru Panel Tulisan Tangan Tertanam membawa masukan tulisan tangan ke dalam kontrol teks.

bagaimana cara mengetahui ram yang saya miliki?
Cukup ketuk pena Anda ke dalam bidang teks yang didukung dan itu akan meluas untuk menyediakan area yang nyaman bagi Anda untuk menulis. Tulisan tangan Anda akan dikenali dan akan diubah menjadi teks. Jika Anda kehabisan ruang, baris tambahan akan dibuat di bawah sehingga Anda dapat melanjutkan menulis. Setelah Anda selesai, cukup ketuk di luar bidang teks.
Berikut adalah cara mengaktifkan atau menonaktifkan fitur ini di Windows 10.
Aktifkan atau Nonaktifkan Panel Tulisan Tangan Tertanam di Windows 10
- Buka Pengaturan .
- Pergi ke Perangkat -> Pena & Tinta Windows .
- Di sebelah kanan, aktifkan opsi Aktifkan Kontrol Tautan Tersemat di aplikasi yang didukung . Ini akan mengaktifkan panel input.
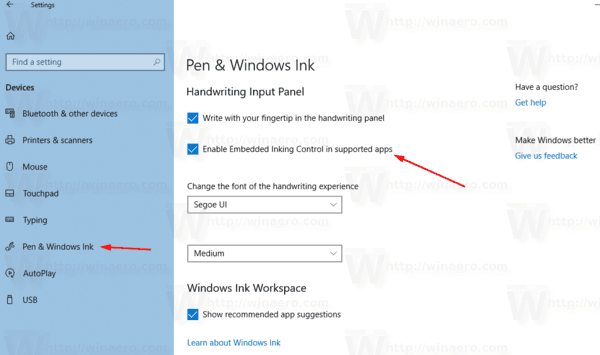
- Menonaktifkan opsi akan mematikan panel.
Catatan: Saat artikel ini ditulis, fitur tersebut tersedia untuk sejumlah aplikasi terbatas. Panel berfungsi di semua bidang teks XAML kecuali bilah alamat Microsoft Edge, Cortana, Mail, dan aplikasi Kalender. Situasi akan diperbaiki dengan beberapa rilis. Selain itu, panel baru hanya akan muncul jika Anda menggunakan pena untuk mengetuk bidang teks - jika Anda menggunakan sentuhan, panel tulisan tangan klasik akan dipanggil.
Ada cara alternatif untuk mengaktifkan atau menonaktifkan fitur ini. Anda dapat menggunakan tweak Registry sederhana.
Mengaktifkan atau Menonaktifkan Panel Tulisan Tangan Tertanam dengan Registry Tweak
- Unduh file-file ini: Unduh File Registri .
- Ekstrak ke folder mana pun yang Anda suka.
- Untuk menonaktifkan fitur tersebut, klik dua kali file tersebutAktifkan Panel Tulisan Tangan Tertanam.reg.
- Untuk menonaktifkan panel, klik dua kali file tersebutNonaktifkan Panel Tulisan Tangan Tertanam.reg.
Kamu selesai.
Berkas ini mengubah nilai DWORD 32-bit bernamaEnableEmbeddedInkControldi bawah kunci Registry berikut:
HKEY_CURRENT_USER Software Microsoft Windows CurrentVersion Pen
Tip: Lihat cara membuka kunci Registry dengan satu klik .
cara mengetahui ram apa yang Anda miliki windows 10
Data nilai 1 akan mengaktifkan panel. Nilai 0 akan menonaktifkannya.
Catatan: Bahkan jika Anda menjalankan Windows 64-bit Anda masih harus membuat nilai DWORD 32-bit.
Itu dia.