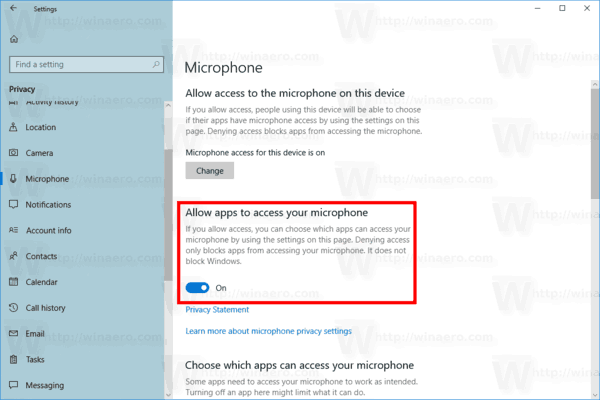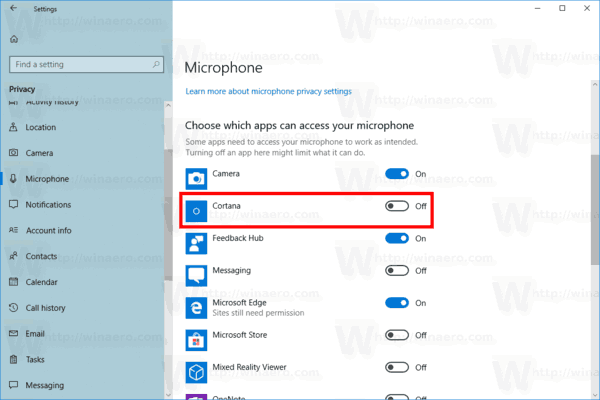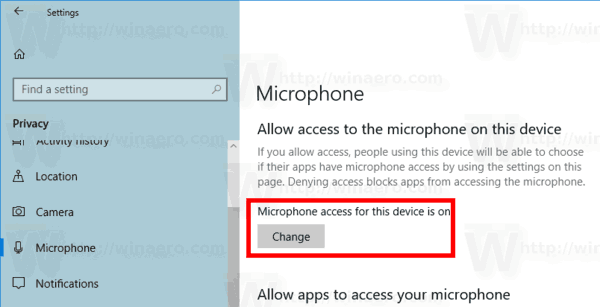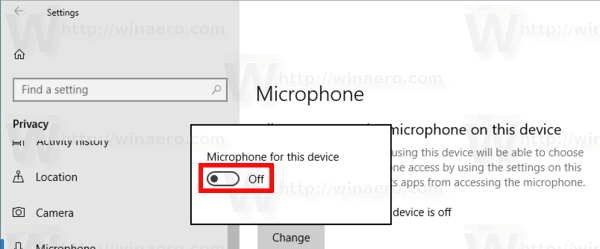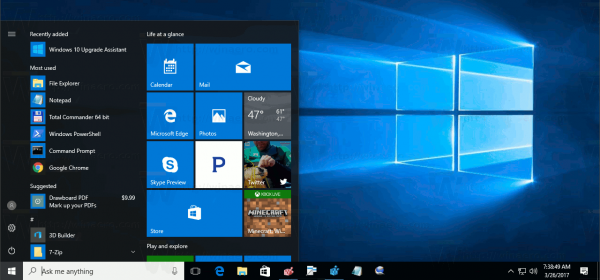Setelah memutakhirkan ke Windows 10 versi 1803, sejumlah pengguna menghadapi masalah aneh bahwa mikrofon tidak berfungsi di aplikasi tertentu seperti Skype, Discord, dll. Masalah tersebut memengaruhi semua jenis perangkat, termasuk laptop, tablet, dan PC desktop. Berikut ini perbaikan cepat.
Iklan
Dimulai dengan Pembaruan Windows 10 April 2018, OS telah mendapat sejumlah opsi baru di bawah Privasi. Ini termasuk kemampuan untuk mengontrol izin penggunaan untuk Anda Folder perpustakaan / data . Opsi lain memungkinkan pengelolaan izin akses untuk mikrofon perangkat keras. Pengguna dapat mencabut akses sepenuhnya untuk aplikasi tertentu atau seluruh OS.
cara menghapus gema dari audio di audacity
Saat Anda menonaktifkan akses untuk seluruh sistem operasi, itu akan secara otomatis dinonaktifkan untuk semua aplikasi juga. Jika diaktifkan, ini akan memungkinkan pengguna untuk menonaktifkan izin mikrofon untuk aplikasi individu.
Memiliki kamera dan mikrofon memungkinkan penggunaannya dengan Skype dan aplikasi VoIP lainnya. Untuk beberapa alasan, opsi yang diperlukan disetel ke nonaktif secara default untuk aplikasi seperti Skype untuk beberapa pengguna. Jika Anda terpengaruh, lakukan hal berikut.
Perbaiki Mikrofon Tidak Berfungsi di Windows 10 Versi 1803
- Buka Aplikasi pengaturan .
- Pergi kePribadi-Mikropon.
- Pastikan sakelar sakelar di bawahMengizinkan aplikasi mengakses mikrofon Andadiaktifkan di sebelah kanan.
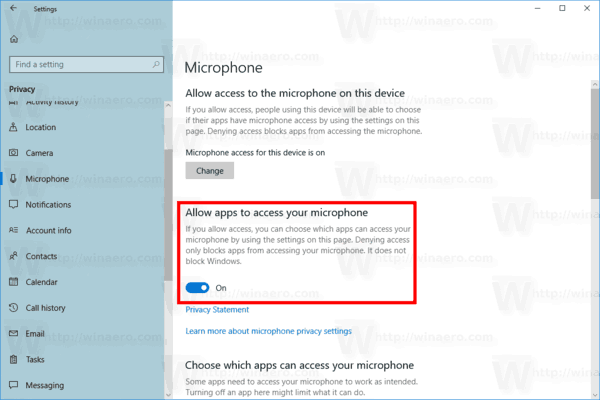
- Dalam daftar di bawah, Anda dapat mengontrol akses mikrofon untuk aplikasi tertentu satu per satu. Setiap aplikasi yang terdaftar memiliki opsi sakelar sendiri yang dapat Anda aktifkan atau nonaktifkan.
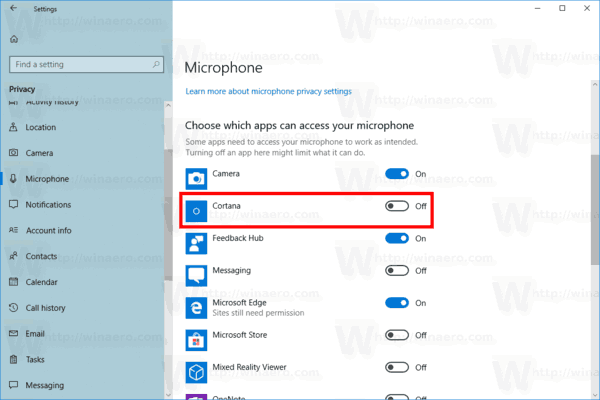
Aktifkan untuk Skype atau aplikasi lain yang bermasalah dengan mengakses mikrofon Anda.
Kamu selesai.
Catatan: Jika akses untuk seluruh sistem operasi dinonaktifkan, tidak mungkin mengelola izin mikrofon untuk aplikasi individu. Anda harus mengizinkan OS mengakses mikrofon Anda. Anda dapat dengan cepat mengaktifkan atau menonaktifkannya sebagai berikut.
tidak dapat mengatur ulang pertanyaan keamanan apple id
- Buka Aplikasi pengaturan .
- Buka Privasi - Mikrofon.
- Di sebelah kanan, klik tombolnyaPerubahandibawahIzinkan akses mikrofon untuk perangkat ini.
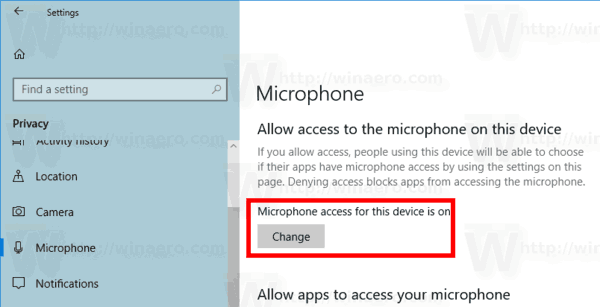
- Di dialog berikutnya, ubah opsi sakelar ke yang Anda inginkan.
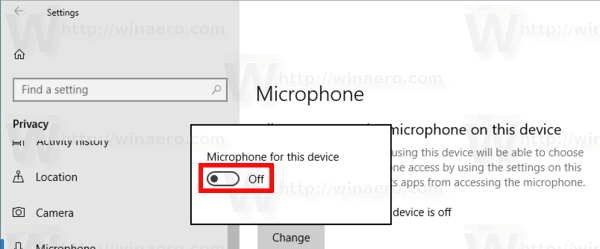
Dalam kasus kami, opsinya haruslahdiaktifkan('Di').
Itu dia.