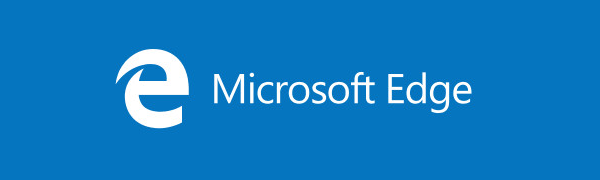Tautan Perangkat
Ada banyak cara Anda dapat menambahkan bingkai ke foto. Selain itu, ini adalah cara yang cukup sederhana untuk menambahkan kesan berkelas pada gambar Anda. Ini dapat dilakukan di PC, perangkat Android, dan iPhone menggunakan perangkat lunak yang berbeda.

Jadi, teruslah membaca jika Anda ingin membuat gambar Anda menonjol atau memberikan getaran fisik dengan bingkai kuno. Dalam artikel ini, Anda dapat menemukan batas gambar menggunakan program dan perangkat yang berbeda.
cara membuat saluran discord hanya baca
Cara Menambahkan Perbatasan ke Foto di Photoshop
Photoshop adalah salah satu program yang paling populer digunakan untuk mengedit. Popularitasnya adalah karena alat yang kuat dan opsi pengeditan. Jadi, tidak mengherankan jika sering digunakan untuk mendesain juga.
Jadi, menambahkan batas ke foto di Photoshop tidak hanya mungkin tetapi juga relatif mudah. Berikut cara melakukannya:
- Buka gambar yang ingin Anda tambahkan batasnya.

- Buat layer Background terlihat.

- Tingkatkan ukuran kanvas dengan menavigasi ke Gambar lalu Ukuran Kanvas atau cukup tekan Alt + Ctrl + C.

- Verifikasi bahwa kotak centang Relatif dicentang, tambahkan 1 inci ke Lebar & Tinggi, lalu klik OK.

- Buat layer perbatasan dengan membuat layer baru dan geser ke bawah layer foto Anda.

- Isi perbatasan dengan warna solid dengan memilih layer perbatasan dan mengisinya dengan warna apapun yang Anda suka.

Jika Anda baru mengenal Photoshop, Anda mungkin tidak tahu cara membuat Background terlihat. Secara default, ketika Anda membuka gambar di Photoshop, itu terbuka sebagai lapisan latar belakang yang terkunci. Cukup klik pada simbol kunci di panel lapisan untuk membuka kunci lapisan.
Anda dapat menambahkan batas yang lebih kecil di belakang yang pertama untuk tampilan berbingkai yang lebih klasik. Untuk melakukannya, cukup ikuti langkah-langkah ini:
- Pilih layer foto dari panel layer dan klik tombol Add a layer style.

- Pilih stroke.

- Centang kotak centang dan ubah parameter goresan sebagai berikut di jendela Layer Style:

- Ukuran: 10 piksel
- Posisi: Di dalam
- Warna: atur warna yang Anda inginkan
Sekarang, Anda juga dapat menambahkan tekstur ke perbatasan Anda.
- Di Panel Layer, buat layer baru.

- Pilih lapisan baru.

- Buka alat Paint Bucket dengan masuk ke Menu lalu alat Paint Bucket atau tekan tombol G.

- Ubah properti alat Paint Bucket menjadi Pola.

- Pilih pola yang Anda suka dan isi bingkai dengan itu.

Cara Menambahkan Batas ke Foto di Canva
Canva adalah alat desain yang sangat mudah digunakan, dan merupakan favorit untuk menambahkan batas dan bingkai yang berbeda ke gambar. Selain itu, ada berbagai perbatasan pra-dibuat untuk dipilih. Ikuti langkah-langkah berikut untuk menambahkan batas ke gambar di Canva:
- Buat desain baru atau buka yang sudah ada.

- Dari panel samping, klik tab Elemen.

- Masukkan batas di bilah pencarian. Untuk melihat hasilnya, tekan tombol Enter atau Return pada keyboard Anda.

- Untuk memasukkan perbatasan ke dalam desain Anda, klik di atasnya.

- Gandakan elemen yang dipilih dengan menekan CMD+D (Mac) atau CTRL+D (Windows).
Batas premium dilambangkan dengan tanda dolar atau ikon mahkota kecil. Dengan keanggotaan Canva Pro atau Canva for Enterprise, Anda dapat mengakses koleksi komponen premium yang diperluas.
cara melengkungkan teks di paint
Jika Anda menyukai batas dari kontributor tertentu, Anda dapat melihat lebih banyak desain mereka dengan mengarahkan kursor ke elemen di panel samping editor. Pilih tiga titik horizontal yang muncul di bawah judul elemen, lalu Lihat lebih banyak menurut kontributor untuk melihat lebih banyak opsi desainer.
bagaimana cara mengetahui ram apa yang Anda butuhkan
Untuk mengubah ukuran batas, klik untuk memilihnya dan seret pegangan lingkaran putih di sudut luar ke dalam atau ke luar. Anda juga dapat mengubah warna elemen dengan mengkliknya untuk memilihnya, lalu ubin warna di bilah alat di atas editor. Pilih warna dari palet yang disarankan atau klik Warna baru untuk membuka pemilih warna.
Cara Menambahkan Perbatasan ke Foto Dari iPhone
Anda dapat menambahkan batas pada perangkat iOS tanpa perlu mengunduh atau aplikasi tambahan. Anda perlu menggunakan dua alat pengeditan foto iOS asli untuk melakukan ini. Berikut cara memulai:
- Luncurkan aplikasi Foto dan pilih gambar untuk menambahkan batas.

- Di sudut, klik tombol Edit.

- Pilih tiga titik horizontal.
- Ketuk tombol Markup.

- Setelah berada di dalam Markup, sentuh tanda (+) plus.

- Sentuh kotak di pilihan elemen. Ini menyisipkan kotak hitam ke gambar.

- (opsional) Saat kotak dipilih, Anda dapat menekan opsi warna untuk mengubah warna batas. Pilih tombol persegi/lingkaran kecil di sudut untuk menyesuaikan ketebalan matte perbatasan jika perlu.

- Ketuk dan seret titik biru kotak untuk memposisikan ulang kotak ke batas area untuk batas gambar.

- Pilih Selesai.

- Sentuh tombol Pangkas, yang menyerupai kotak dengan panah berputar.

- Seret gagang pemilih pangkas untuk mencocokkannya dengan batas persegi luar yang baru dibuat, lalu ketuk Selesai.

Cara Menambahkan Perbatasan ke Foto Dari Android
Sayangnya, untuk menambahkan batas pada perangkat Android, Anda harus mengunduh aplikasi pengeditan gambar. PicsArt adalah aplikasi pengeditan gambar populer yang tersedia untuk perangkat Android dan iOS. Anda dapat mengunduhnya dari Google Play Store. Dari sana, langkah-langkah untuk menambahkan bingkai foto adalah:
- Di bagian bawah layar, ada simbol (+) plus. Ketuk dan berikan program dengan izin yang diperlukan untuk mengakses galeri Anda.

- Anda akan disajikan dengan empat pilihan. Anda dapat memilih opsi berdasarkan kebutuhan Anda.

- Buka gambar yang ingin Anda terapkan batasnya.

- Bilah alat yang dapat digulir akan muncul di bagian bawah jendela saat gambar telah dimuat. Di sana Anda akan menemukan alat Perbatasan. Ketuk di atasnya.

- Sebuah jendela baru akan terbuka di mana Anda dapat menyesuaikan warna dan lebar perbatasan.

- Gambar akan disegarkan secara real-time, memungkinkan Anda untuk melihat hasilnya dengan segera. Setelah selesai, klik tanda centang di sudut kanan atas layar.

- Anda dapat menyimpan gambar atau langsung mempublikasikannya di platform media sosial.
Cara Menambahkan Perbatasan ke Foto Dari PC Windows
Microsoft Paint, alat gratis yang disertakan dengan setiap versi Microsoft Windows, memungkinkan Anda menerapkan batas dasar ke gambar apa pun. Aplikasi ini memungkinkan beberapa penyesuaian bingkai, dan Anda dapat menambahkannya ke ikon situs web dan gambar kamera digital. Berikut cara melakukannya:
- Klik kanan gambar dan pilih Buka Dengan dari opsi.

- Klik Microsoft Paint dari daftar aplikasi, lalu Buka.

- Di bagian atas jendela Paint Anda, klik ikon alat garis.

- Pilih warna untuk perbatasan Anda dari daftar warna yang tersedia. Perhatikan bahwa ikon mouse Anda berisi garis, yang menunjukkan bahwa alat garis aktif.

- Dari sudut paling kiri atas ke sudut kanan, buat garis. Lanjutkan menggambar garis di sekitar gambar di keempat sisinya.

- Klik tombol Simpan setelah selesai.

Bingkai Foto Digital Anda
Menambahkan bingkai atau bingkai ke foto Anda lebih mudah dari sebelumnya. Kemajuan teknologi telah memungkinkan untuk memiliki foto digital dan bingkai digital untuk gambar. Jika Anda ingin mencari inspirasi untuk bingkai foto Anda, Anda dapat mencari bingkai foto di Pinterest . Atau Anda dapat mengunduh salah satu dari banyak aplikasi pengeditan foto yang memiliki pilihan bingkai untuk gambar Anda.
Pernahkah Anda menambahkan bingkai ke foto? Apakah Anda lebih suka gambar dengan bingkai tambahan atau tanpa bingkai? Beri tahu kami di bagian komentar di bawah!