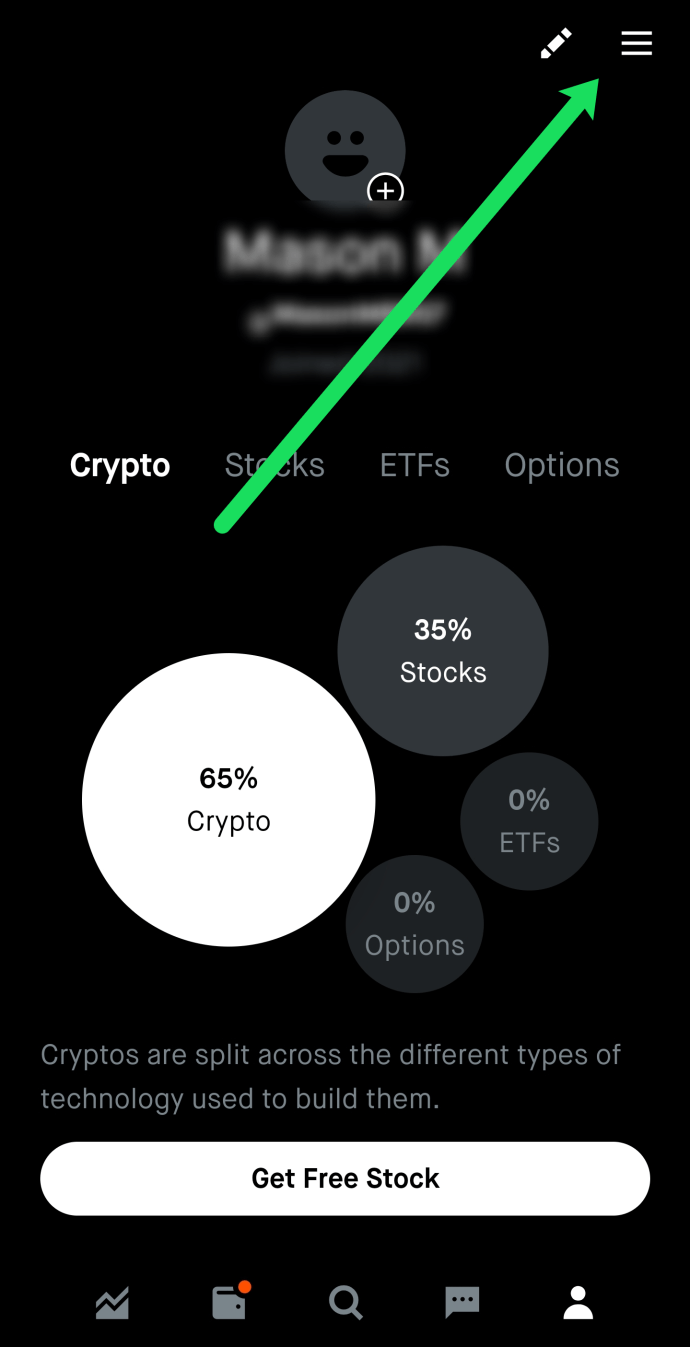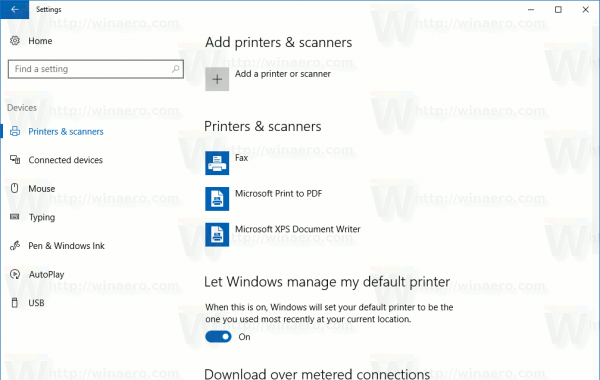Alat kreatif Canva memungkinkan Anda mengoptimalkan desain sepenuhnya. Anda tidak hanya dapat menambahkan teks Anda sendiri ke proyek Anda di Canva, tetapi Anda juga dapat menyesuaikan elemen apa pun di dalam kotak teks. Melakukannya akan membuat desain Anda lebih profesional dan unik. Kabar baiknya adalah Anda tidak perlu berlangganan Canva Pro untuk menggunakan fitur ini.

Dalam panduan ini, kami akan menunjukkan cara menambahkan kotak teks di Canva di berbagai perangkat. Kami juga akan melalui proses menambahkan batas dan elemen lain ke kotak teks Anda.
Bagaimana cara menambahkan kotak teks di Canva?
Menambahkan teks ke desain Canva merupakan langkah integral dalam proses pembuatan konten visual yang berkualitas. Terlebih lagi, ini hanya membutuhkan beberapa langkah cepat pada versi seluler dan desktop. Kami akan menunjukkan cara melakukannya di berbagai perangkat.
Mac
Jika Anda tertarik dengan cara menambahkan kotak teks di Canva di Mac Anda, lihat instruksi ini:
- Lari Canva di browser Anda dan masuk ke akun Anda.

- Mulai proyek baru atau buka desain yang sudah ada.

- Klik Teks di sidebar kiri.

- Pilih jenis teks yang ingin Anda tambahkan.

Catatan : Anda dapat menambahkan judul, subjudul, atau teks biasa. - Ketik teks di kotak teks.

- Klik di mana saja di luar kotak teks untuk menyimpannya.
Untuk mengubah lokasi kotak teks Anda, klik di atasnya dan seret ke seluruh desain sampai Anda memutuskan tempat yang paling bagus. Anda juga dapat memutar dan mengubah ukuran kotak teks kapan saja.
Catatan : Jika Anda menambahkan emoji ke kotak teks, emoji tidak akan terlihat saat Anda mendownload desain.
Windows 10
Untuk menambahkan kotak teks di Canva di Windows 10, ikuti langkah-langkah di bawah ini:
- Buka Canva di browser Anda.
- Masuk ke akun Anda jika Anda belum melakukannya.

- Buka desain tempat Anda ingin menambahkan kotak teks.

- Pergi ke opsi Teks di panel sisi kiri.

- Pilih jenis teks yang ingin Anda tambahkan ke desain Anda.

- Ketik teks di kotak teks.

- Klik di mana saja di luar kotak teks untuk menyimpannya.
Jika Anda ingin mengedit kotak teks Anda setelah menyimpannya, yang perlu Anda lakukan hanyalah mengklik dua kali teks di dalam kotak dan memilih bagian teks mana yang ingin Anda ganti. Dengan cara ini, Anda juga dapat mengubah font, warna, dan ukuran teks Anda.
Android
Proses menambahkan teks di aplikasi seluler Canva tidak lebih sulit dari versi desktop. Berikut cara melakukannya di Android Anda:
- Luncurkan aplikasi di ponsel Anda.

- Buat desain baru di beranda Anda atau akses yang sebelumnya di bagian Desain.
- Ketuk + di pojok kiri bawah layar Anda.

- Pilih Teks di menu pop-up.

- Tentukan jenis teks yang ingin Anda tambahkan.

- Ketik teks di kotak teks.

- Ketuk di mana saja di luar kotak teks setelah Anda selesai.
- Tekan pada kotak teks dan seret melintasi layar untuk menyesuaikan posisinya.

Untuk mengedit kotak teks, cukup ketuk lagi dan ketik apa pun yang Anda inginkan.
iPhone
Berikut cara menambahkan kotak teks di Canva di iPhone:
- Buka Canva.

- Masuk ke desain tempat Anda ingin menambahkan teks.
- Ketuk + di pojok kiri bawah layar Anda.

- Arahkan ke Teks.

- Pilih apakah Anda ingin teks Anda menjadi judul, subjudul, atau teks biasa.

- Ketik apa pun yang Anda inginkan ke dalam kotak teks.

- Ketuk di mana saja di luar kotak teks untuk menyimpannya.

Mulai saat ini, Anda dapat memindahkan kotak teks, mengubah ukuran, font, warna, dan lainnya.
Bagaimana cara menambahkan bingkai ke kotak teks di Canva?
Saat Anda menambahkan kotak teks di Canva, batas tersebut akan hilang segera setelah Anda mengeklik di luar kotak teks. Namun, Anda dapat menambahkan batas permanen yang akan tetap berada di sekitar teks, bahkan setelah Anda mengunduh file. Berikut cara melakukannya di berbagai perangkat;
Mac
Jika Anda ingin menambahkan bingkai ke kotak teks di Canva di Mac Anda, ikuti langkah-langkah di bawah ini:
- Buka Canva di browser Anda.

- Buka desain tempat Anda ingin menambahkan batas.
- Pergi ke Elemen di sidebar kiri.

- Klik pada ikon Cari dan bentuk dan ketik Perbatasan. Anda juga dapat mencari Frames.

- Pilih batas yang paling sesuai dengan desain Anda dan seret ke kotak teks.

Ingatlah bahwa tidak semua perbatasan gratis; beberapa di antaranya hanya tersedia untuk anggota Canva Pro. Batas Canva hadir dalam bentuk persegi panjang, kotak, lingkaran, dan berbagai bentuk lainnya.
Anda dapat mengubah ukuran, memutar, dan bergerak di sekitar perbatasan untuk membuatnya pas di sekitar kotak teks Anda. Jika Anda ingin menduplikasi perbatasan Anda, tekan CMD + D pada keyboard Anda.
Windows 10
Untuk menambahkan batas ke kotak teks di Canva, ikuti petunjuk ini.
- Buka C anva dan buka desain yang ingin Anda edit.
- Klik Elemen di sidebar kiri.

- Ketik Perbatasan di bilah pencarian.

- Pilih perbatasan dari koleksi elemen yang luas.

- Klik di atasnya dan seret melintasi desain.
- Klik di luar batas setelah Anda selesai.

Untuk membuat salinan perbatasan Anda, tekan Ctrl + D pada keyboard Anda. Selain membingkai kotak teks, Anda juga dapat menggunakan bingkai untuk gambar, video, dan elemen lainnya.
Android
Untuk menambahkan batas ke kotak teks di Canva di Android Anda, lakukan hal berikut:
- Luncurkan aplikasinya.

- Buat desain baru atau buka yang lama.
- Ketuk + di pojok kiri bawah layar Anda.

- Pergi ke Elemen.

- Ketik Perbatasan di bilah pencarian.

- Pilih batas yang Anda inginkan untuk kotak teks Anda.
- Seret batas melintasi layar agar pas dengan kotak teks.
- Ketuk di mana saja di luar perbatasan untuk menyimpannya.

iPhone
Menambahkan batas ke kotak teks di Canva di iPhone hanya membutuhkan beberapa langkah cepat. Berikut cara melakukannya:
- Buka aplikasi dan pergi ke desain yang ingin Anda edit.

- Ketuk + di pojok kiri bawah layar Anda.

- Pergi ke Elemen.

- Di bilah pencarian, ketik Perbatasan.

- Pilih satu perbatasan.
- Seret ke seluruh desain Anda sampai pas dengan kotak teks.

- Ketuk di mana saja di luar perbatasan untuk menyimpannya.

Menggunakan Elemen Latar Belakang Dengan Kotak Teks
Selain batas, ada berbagai elemen lain yang dapat Anda sisipkan untuk membuat kotak teks Anda terlihat lebih baik. Misalnya, Anda dapat menambahkan stiker, latar belakang, bentuk, bagan, desain, kisi, ilustrasi, dan banyak lagi elemen lainnya. Berikut cara melakukannya di berbagai perangkat:
Mac
Untuk menambahkan elemen latar belakang ke kotak teks di Canva di Mac Anda, lakukan hal berikut:
- Lari Canva di browser Anda.
- Buka desain tempat Anda ingin menambahkan elemen latar belakang.

- Pergi ke Elemen di sidebar kiri.

- Ketik Backgrounds di kotak pencarian.

- Pilih latar belakang untuk kotak teks Anda.
- Klik di atasnya dan seret ke kotak teks.

- Ubah ukuran dan lokasinya agar pas dengan kotak teks.

- Klik di mana saja di luar kotak teks untuk menyimpannya.

Windows 10
Untuk menambahkan latar belakang ke kotak teks Anda di Canva di Windows 10, ikuti langkah-langkah berikut:
- Buka Canva dan pilih desain.
- Pilih Elemen di panel sisi kiri.

- Ketik Backgrounds di bilah pencarian.

- Pilih latar belakang yang Anda suka.

- Klik di atasnya dan seret ke kotak teks.
- Ubah ukuran dan lokasinya agar pas dengan kotak teks.
- Klik di mana saja di luar kotak teks untuk menyimpannya.

Android
Untuk menambahkan elemen latar belakang ke kotak teks Anda di Canva di Android, lakukan hal berikut:
- Buka aplikasi dan pilih desain.
- Ketuk + di pojok kiri bawah layar Anda.

- Pilih Elemen pada menu pop-up.

- Di bilah pencarian, ketik Backgrounds.

- Pilih latar belakang untuk kotak teks Anda.
- Seret ke seluruh desain Anda sampai pas dengan kotak teks.

- Ketuk di mana saja di luar latar belakang setelah Anda selesai.

iPhone
Ulangi langkah-langkah ini untuk melakukannya di iPhone Anda:
- Luncurkan aplikasi dan buka desain yang ingin Anda edit.
- Ketuk + di pojok kiri bawah layar Anda.

- Pergi ke Elemen.

- Ketik Backgrounds di bilah pencarian.

- Pilih latar belakang.
- Seret ke kotak teks.
- Sesuaikan ukuran dan lokasinya agar pas dengan kotak teks.

- Ketuk di mana saja di luar perbatasan untuk menyimpannya.

FAQ tambahan
Bagaimana cara mengubah warna teks di Canva?
Mengubah warna teks di Canva dapat dilakukan dalam beberapa langkah cepat. Berikut cara melakukannya di komputer Anda:
1. Buka desain yang ingin Anda edit.
2. Klik dua kali pada teks tersebut.
3. Klik Warna Teks di toolbar bagian atas.
4. Pilih warna yang Anda inginkan untuk teks Anda.
5. Klik di manapun di luar kotak teks untuk menyimpannya.
Berikut cara mengubah warna teks di Canva di ponsel Anda:
1. Buka desain yang ingin Anda edit.
2. Ketuk teks tersebut.
3. Temukan Warna pada bilah alat bawah.
4. Pilih warna yang Anda inginkan untuk teks Anda.
5. Pilih Selesai.
cara melihat foto yang disukai seseorang di instagram
Bagaimana cara membuat kurva teks di Canva?
Sayangnya, tidak ada alat bawaan di Canva yang dapat melengkungkan teks Anda. Anda harus membuat kurva setiap huruf secara manual dengan memutar dan mengubah ukurannya.
Tonjolkan Desain Canva Anda
Sekarang Anda tahu cara menambahkan kotak teks, bingkai, dan latar belakang di Canva di berbagai perangkat. Anda juga tahu cara mengedit kotak teks Anda dengan mengubah ukuran, font, warna, dan penempatannya. Mengetahui cara menggunakan alat bantu gratis Canva dapat membuat semua perbedaan dalam desain Anda.
Pernahkah Anda menambahkan kotak teks di Canva sebelumnya? Apakah Anda menggunakan salah satu metode yang diuraikan dalam artikel ini? Beri tahu kami di bagian komentar di bawah.