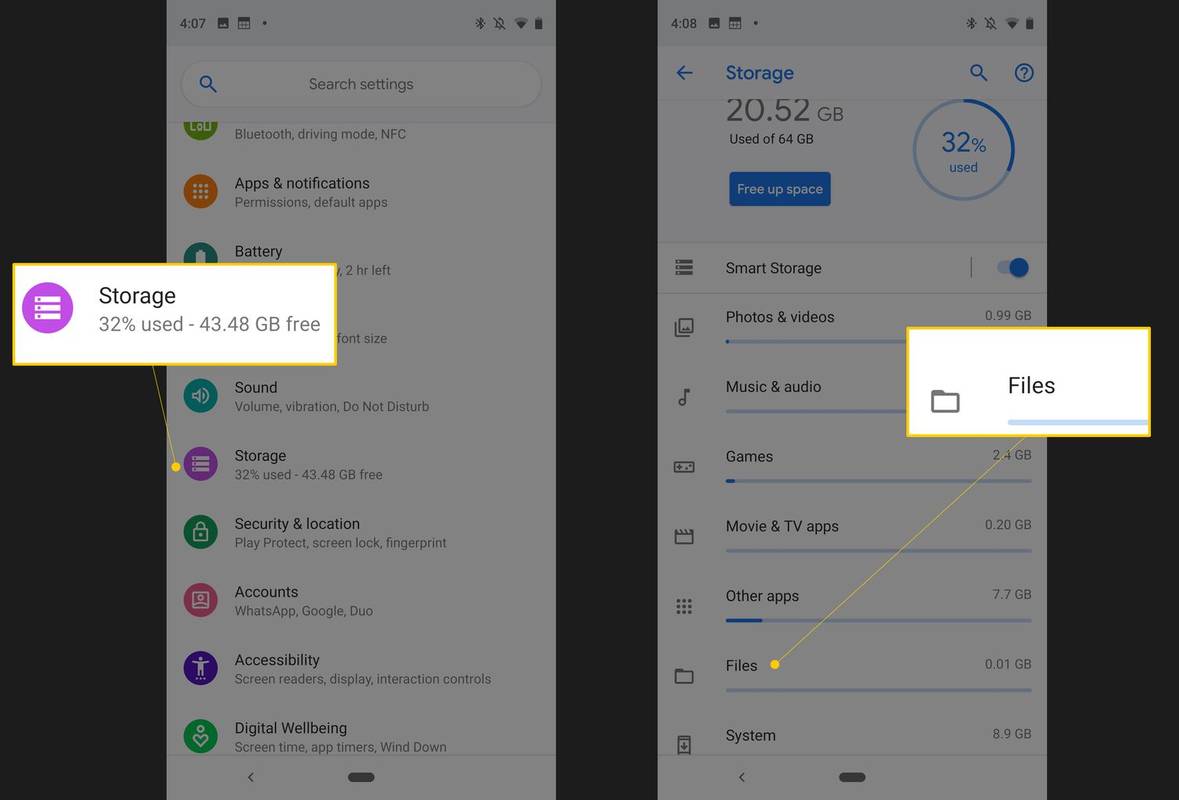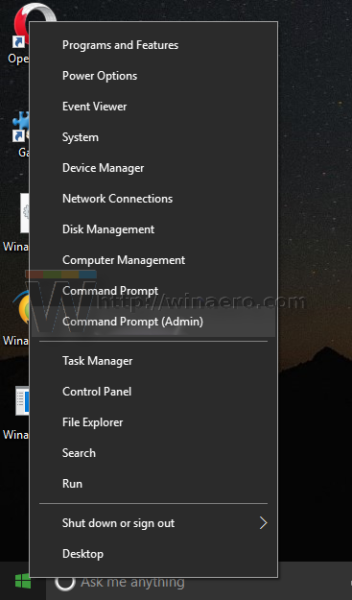Kapan terakhir kali Anda mencetak dokumen? Jika Anda pengguna Chromebook, Anda mungkin tidak pernah berencana untuk mencetak apa pun. Laptop yang didukung Chrome OS berpusat di sekitar layanan cloud dan hampir tidak membutuhkan kertas.
Namun, ada pengecualian, dan kertas belum sepenuhnya hilang. Anda mungkin perlu mencetak dokumen kata, tiket film, atau rencana perjalanan. Jadi, ada baiknya mengetahui cara menghubungkan printer nirkabel ke Chromebook Anda. Dalam artikel ini, kami akan memandu Anda melalui proses penyiapan.
Menyiapkan Printer Nirkabel
Mari mulai dengan menghubungkan Chromebook Anda ke printer nirkabel. Yang paling penting untuk diingat adalah Chromebook dan printer Anda harus terhubung ke jaringan Wi-Fi yang sama.
Sekarang, ikuti langkah-langkah ini untuk menambahkan printer nirkabel ke Chromebook Anda:
cermin laptop ke amazon fire tv
- Di layar Chrome Anda, pilih waktu di sudut kanan bawah.
- Kemudian klik Lanjutan.
- Pilih Pencetakan dan kemudian Pencetak.
- Pilih Printer yang tersedia untuk disimpan, dan ketika Anda melihat printer Anda, klik Simpan.
- Pastikan Anda melihat nama printer nirkabel Anda di bagian atas layar dan di bawah Saved Printers.

Dalam kebanyakan kasus, prosesnya berjalan lancar. Namun, jika Anda mengalami masalah saat menyimpan printer, Anda dapat mencoba beberapa pengaturan lanjutan.
- Klik Atur di sebelah nama printer Anda.
- Dari layar pop-up, pilih model dan pabrikan printer Anda.
- Klik Tambah.
- Periksa apakah pencetak telah muncul di bagian atas layar.

Jika Anda tidak dapat menemukan printer Anda pada daftar model dan produsen, Anda dapat menentukan PPD (Deskripsi Printer PostScript). Yang harus Anda lakukan adalah mengklik Browse pada layar pop-up, di sebelah Atau tentukan PPD printer Anda.
berbagi jaringan windows 10
Anda juga dapat menambahkan printer secara manual dengan menambahkan semua informasi sendiri. Anda dapat mengetikkan nama, alamat IP, protokol, dan antriannya. Namun, jika Anda mencoba menyambungkan ke printer publik, seperti di sekolah atau tempat kerja, Anda mungkin perlu bertanya kepada administrator terlebih dahulu.
Menyiapkan Printer dengan Kabel USB
Anda selalu dapat menyiapkan printer dengan kabel USB jika Anda tidak dapat menghubungkannya secara nirkabel. Jika printer Anda lebih tua, ini mungkin cara terbaik.
Prosesnya hampir sama dengan metode nirkabel. Satu-satunya perbedaan adalah Anda harus menghubungkan printer dengan kabel USB. Laptop Anda harus segera mengenali printer, dan Anda dapat melanjutkan proses menambahkannya.
Mencetak Dokumen
Setelah Chromebook dan printer Anda terhubung, saatnya untuk mencetak dokumen Anda. Ini sangat mudah, cukup ikuti langkah-langkah ini:
- Buka halaman yang ingin Anda cetak.
- Tekan Ctrl + p secara bersamaan.
- Sekarang klik panah Bawah di sebelah Tujuan.
- Klik Lihat Selengkapnya…
- Pilih pencetak Anda. Jika Anda tidak melihat printer Anda, klik Kelola.
- Klik Cetak.
Printer Anda akan segera mulai mencetak dokumen. Tetapi sebelum Anda menekan Print, pastikan bahwa semua pengaturan sesuai dengan keinginan Anda. Anda dapat memilih More Settings (Pengaturan Lainnya) untuk mengubah ukuran kertas, tata letak, dll.

Pemecahan Masalah Pencetak
Setiap orang memiliki masalah printer sebelumnya – Anda menekan Cetak, tetapi kertas tidak keluar. Tidak mengetahui apa yang salah bisa sangat membuat frustrasi. Namun, biasanya ini adalah kesalahan kecil, dan Anda harus kembali ke pengaturan untuk memperbaikinya. Inilah yang Anda lakukan:
- Pilih waktu (pojok kanan bawah) dan kemudian Pengaturan.
- Sekarang, klik Advanced dan kemudian Printing, diikuti oleh Printers.
- Klik pada nama printer Anda dan kemudian Edit.
- Pergi melalui semua info printer. Hati-hati dengan kesalahan ejaan.
Jika semuanya sudah benar, Anda dapat mencoba menghapus dan menambahkan printer Anda lagi. Pilih Hapus di sebelah nama printer Anda dan lakukan proses penyiapan lagi.
Dan jika Anda masih tidak dapat mencetak dari Chromebook, sebaiknya hubungi produsen printer secara langsung.

Meninggalkan Cetakan dengan Chromebook Anda
Printer nirkabel adalah alat luar biasa yang membuat kehidupan sehari-hari lebih nyaman. Orang mungkin tidak mencetak sebanyak yang mereka lakukan sebelumnya, tetapi kami masih menangani kertas setiap hari. Jadi, mengetahui cara menghubungkan Chromebook ke printer nirkabel sangatlah penting.
mengapa komputer saya tidak merespons?
Dalam kebanyakan kasus, hanya dengan beberapa klik, dan Anda telah menambahkan printer. Terkadang, Anda mungkin harus melakukannya secara manual atau bahkan menggunakan kabel USB. Jika Anda mengalami masalah, coba langkah pemecahan masalah.
Pernahkah Anda menghubungkan Chromebook ke printer nirkabel? Apakah Anda punya masalah? Beri tahu kami di bagian komentar di bawah.