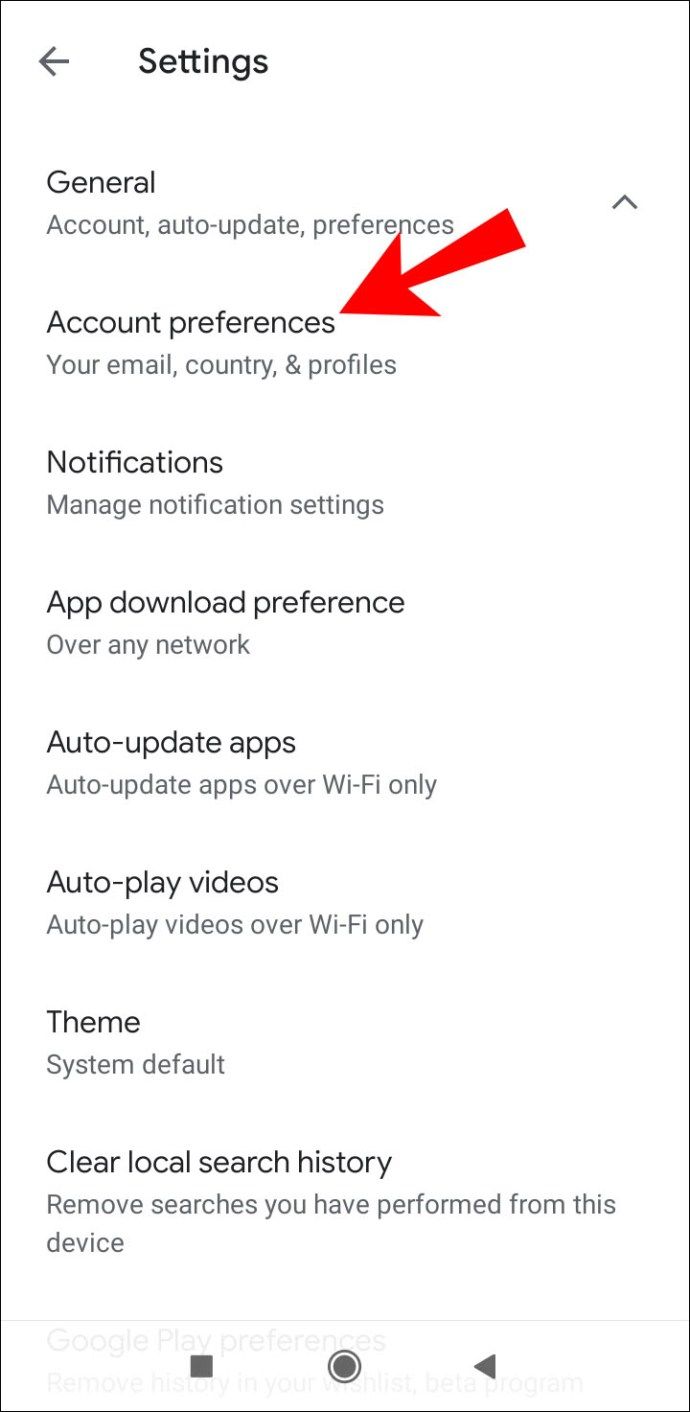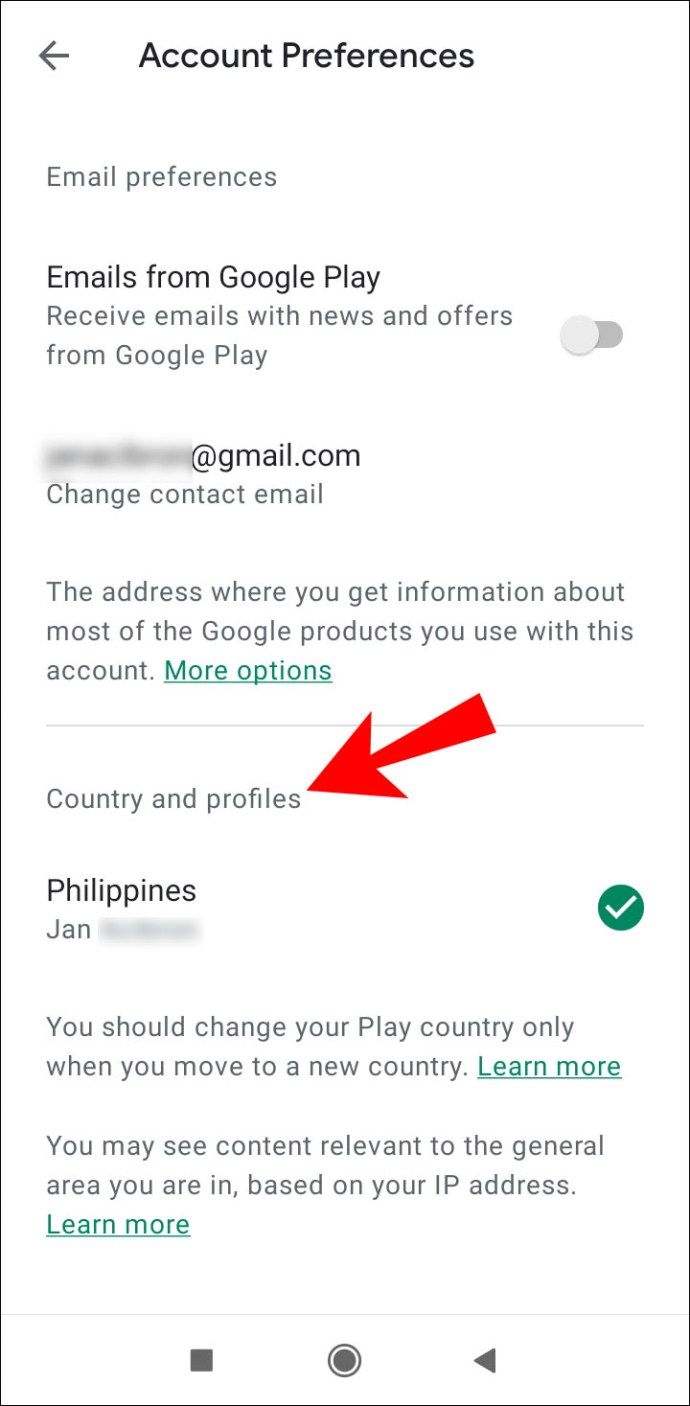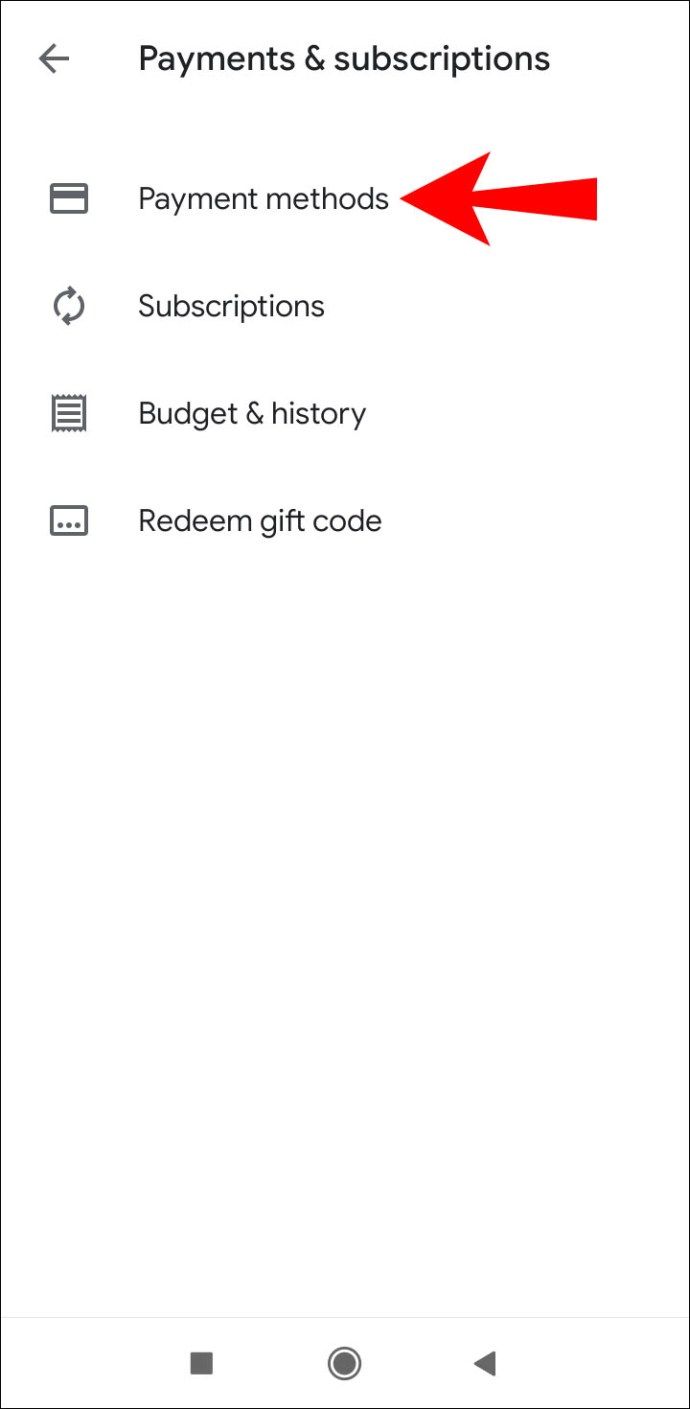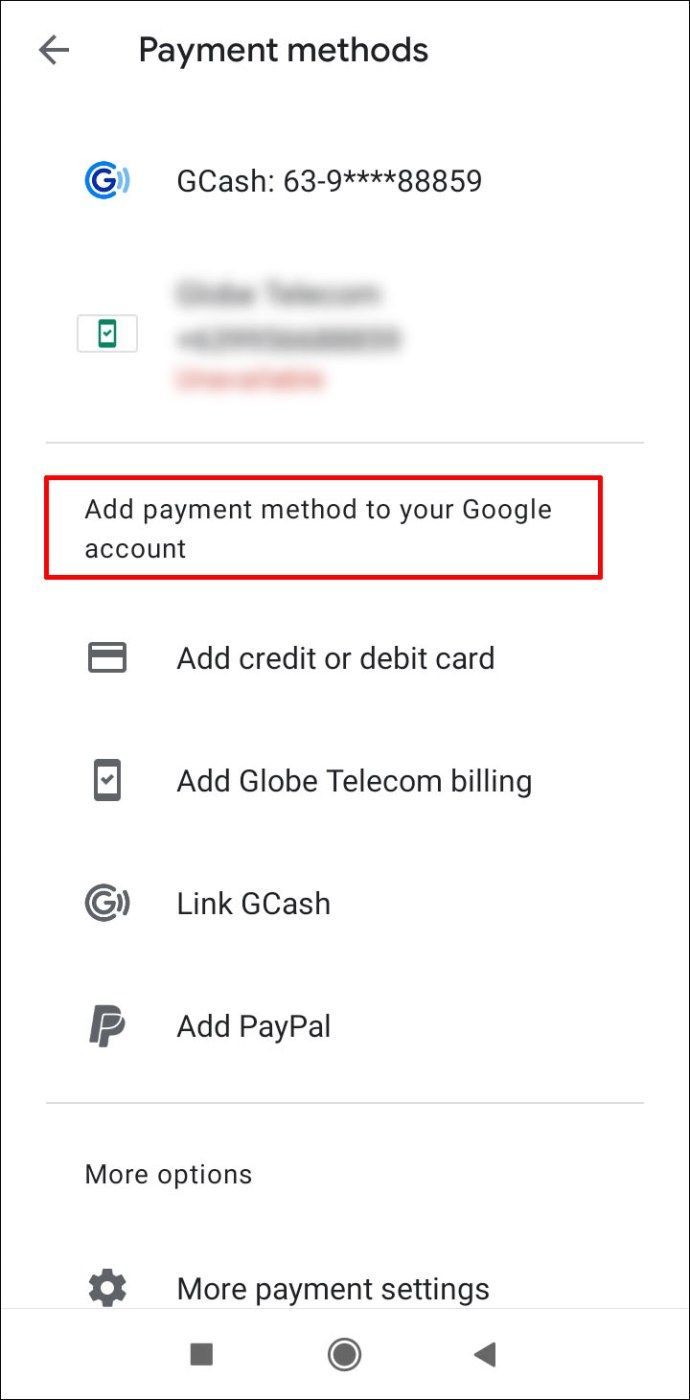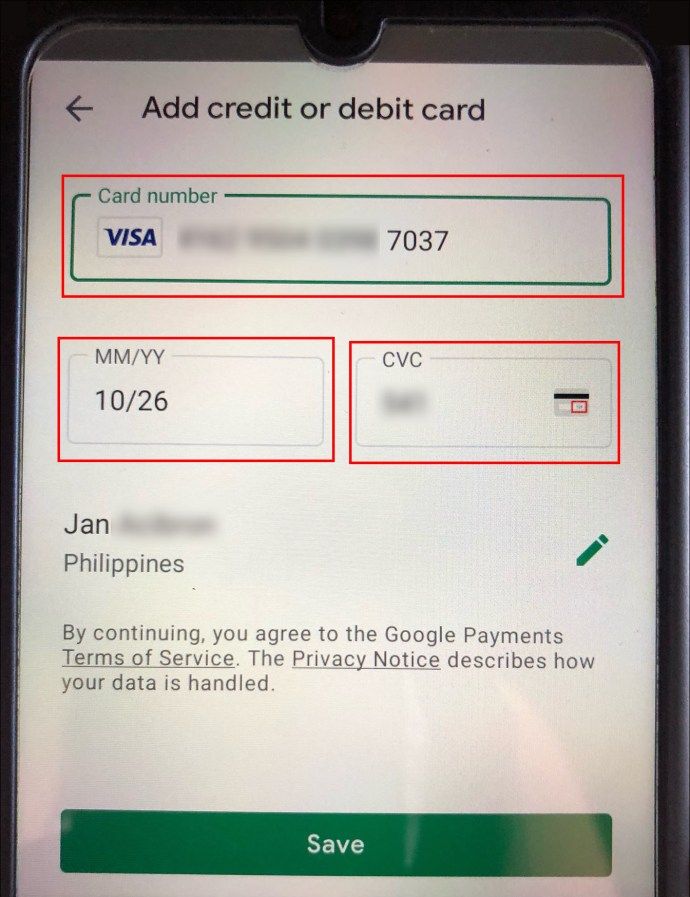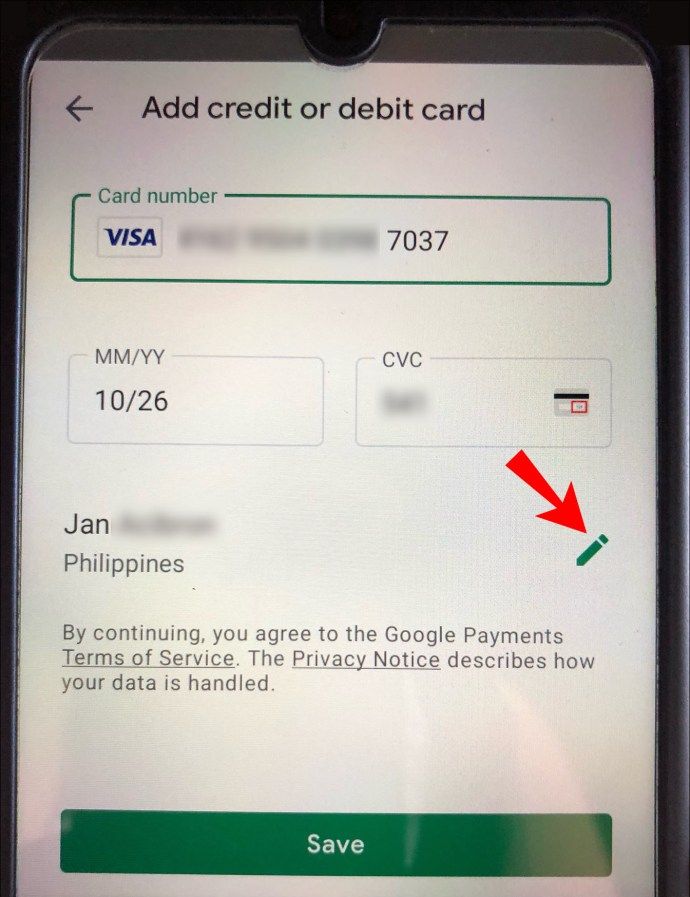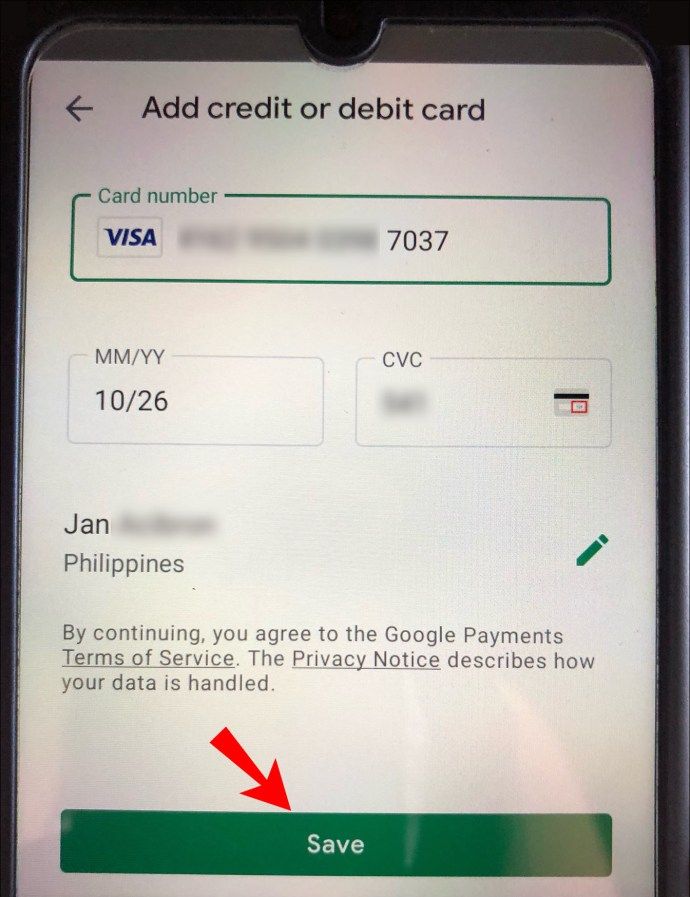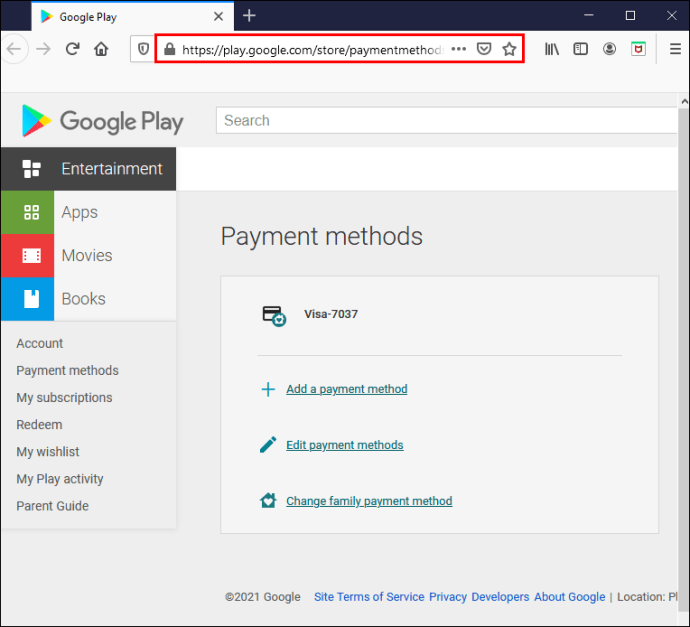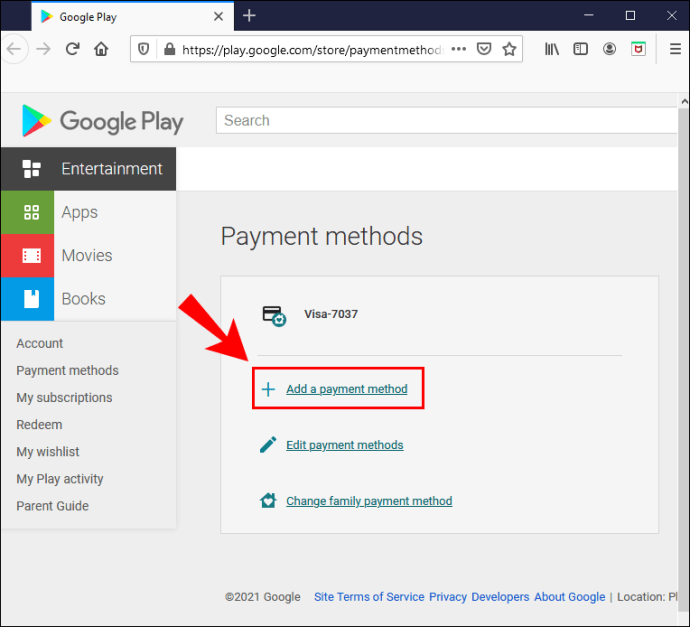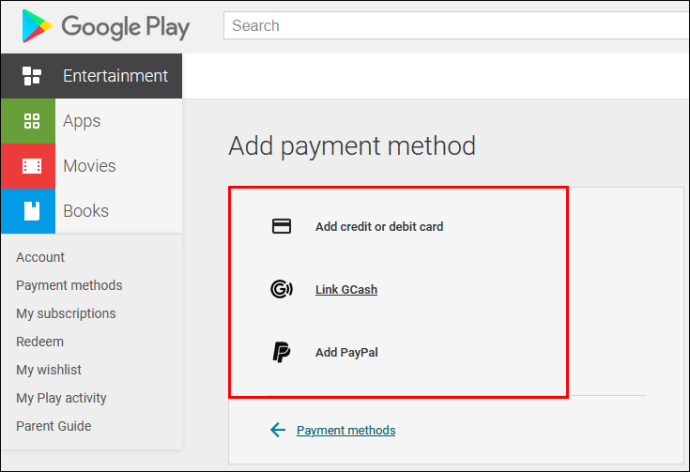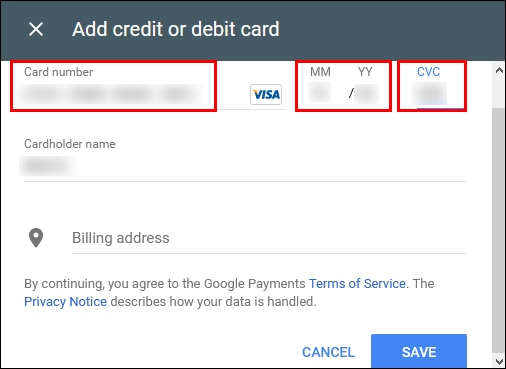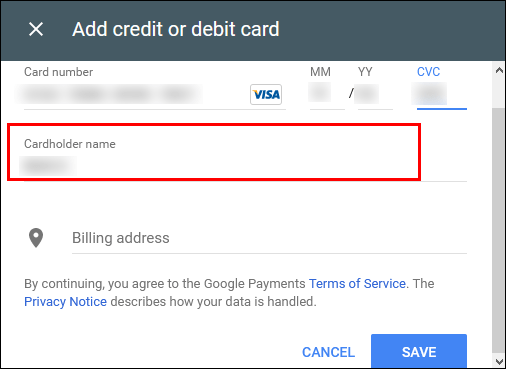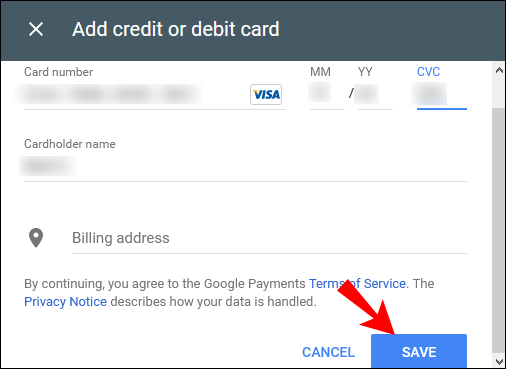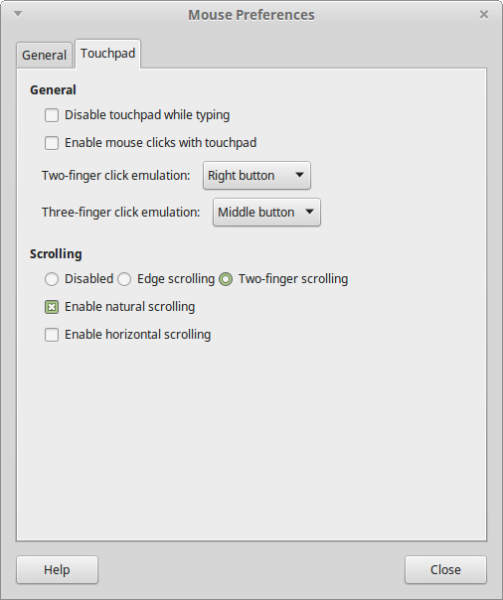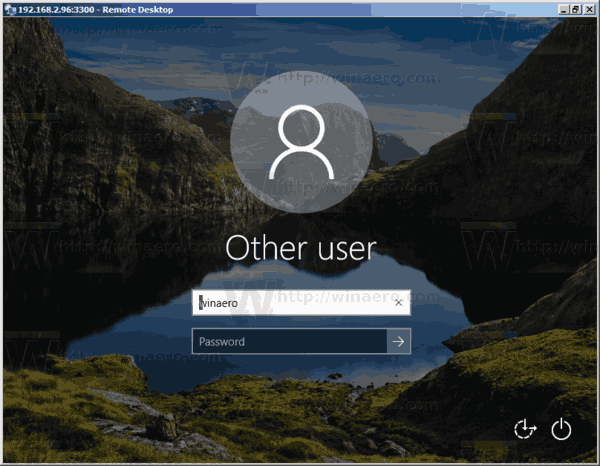Apakah Anda bertanya-tanya bagaimana cara mengubah mata uang pilihan Anda di Google Play Store? Mungkin Anda telah pindah ke luar negeri dan perlu memperbarui pengaturan Anda.

Jika jawaban untuk pertanyaan ini adalah ya, maka tidak perlu mencari lagi. Dalam artikel ini, Anda akan menemukan semua yang perlu Anda ketahui. Selain itu, Anda akan mempelajari cara mengubah negara di Google Play Store, format mata uang di Google Documents, dan banyak lagi.
Bagaimana Mengubah Mata Uang di Google Play?
Jika Anda pindah ke negara lain, Anda harus mengubah mata uang Google Play Anda. Namun, perlu diingat bahwa Anda hanya dapat melakukannya setahun sekali.
Selain itu, saat Anda mengubah negara Google Play, Anda tidak akan dapat menggunakan saldo dari negara sebelumnya.
Selain itu, Anda mungkin tidak dapat mengakses buku, aplikasi, film, acara TV, atau konten tertentu lainnya, bergantung pada negara tempat Anda berada.
Untuk mengubah mata uang, ikuti langkah-langkah berikut:
- Akses Google Play Store aplikasi.

- Pilih ikon Menu.

- Di tarik-turun, pilih Akun.
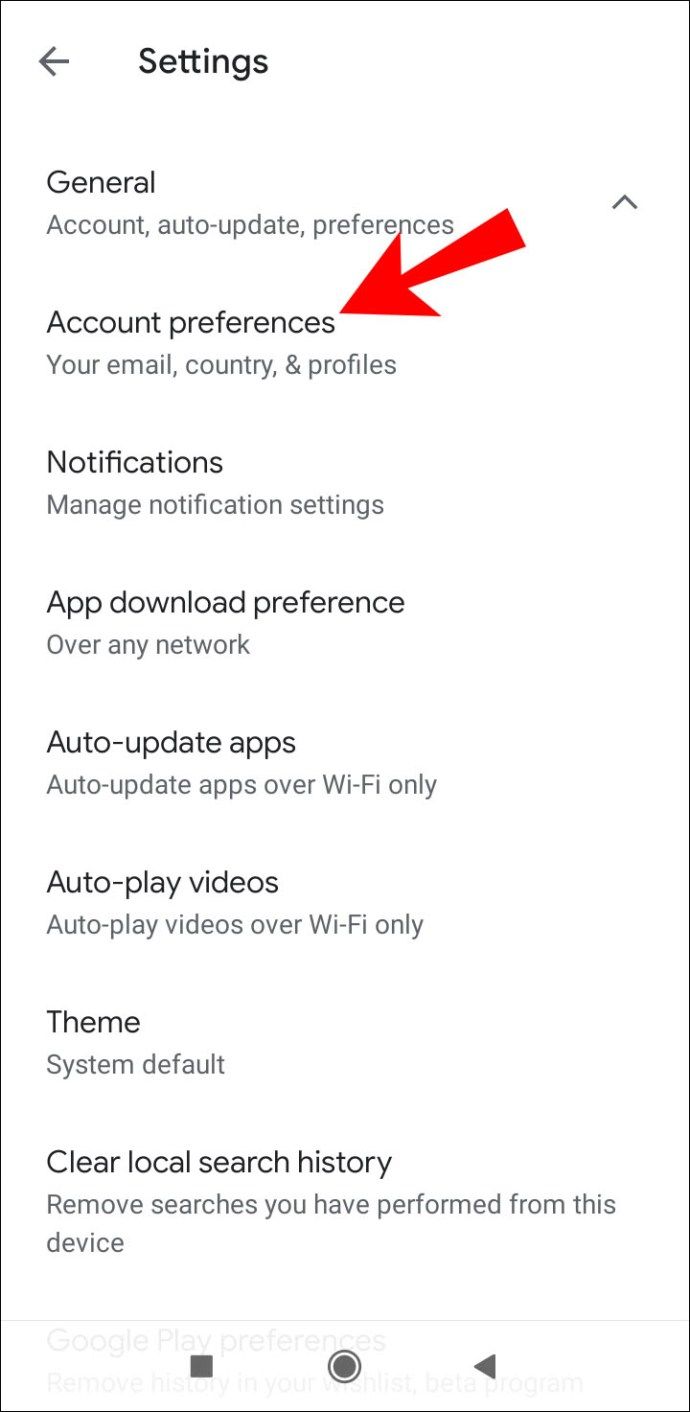
- Temukan negara dan nama Anda di bawah Negara dan profil.
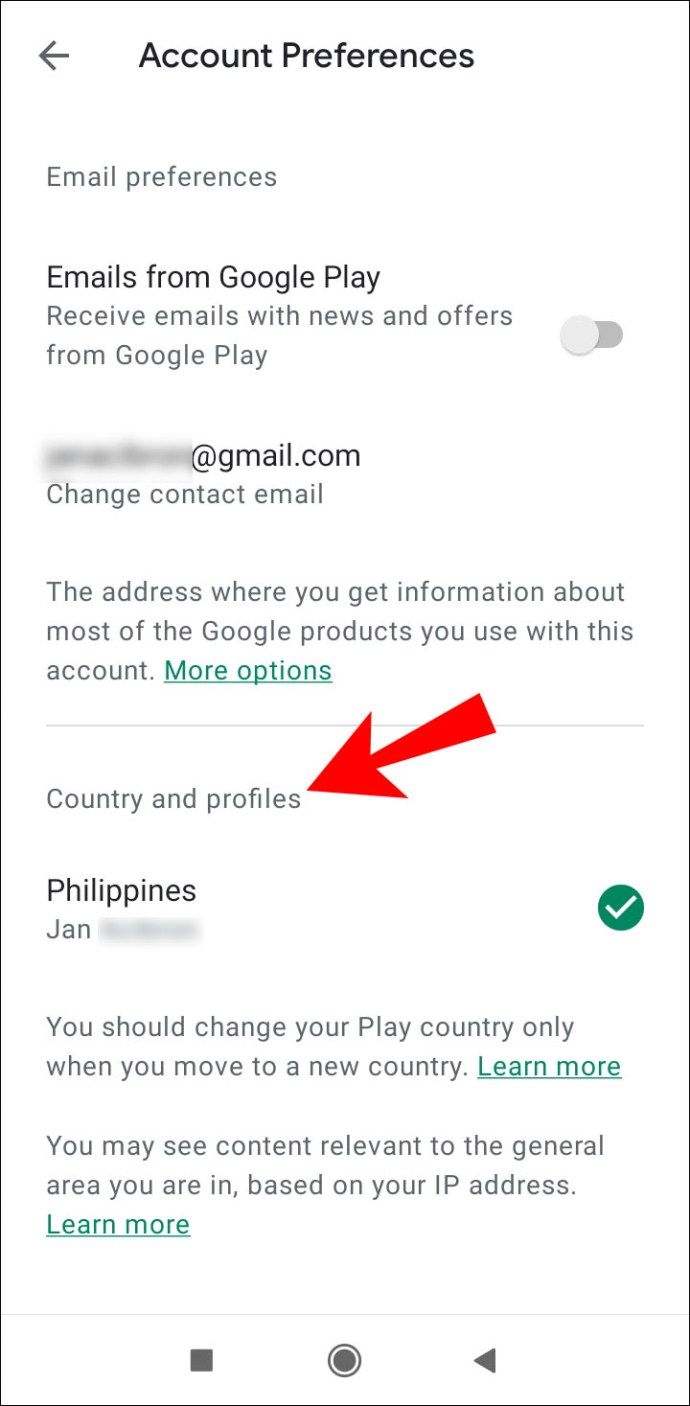
- Jika Anda belum memiliki metode pembayaran untuk negara baru, Anda harus menambahkannya terlebih dahulu.
- Metode pembayaran pertama harus dari negara tempat Anda membuat profil.
- Google Play Store akan otomatis berubah ke negara baru. Ini bisa memakan waktu hingga 48 jam untuk diterapkan, tetapi perubahan juga mungkin terjadi lebih cepat.
Jika Anda tidak memiliki metode pembayaran untuk negara baru, berikut cara menambahkannya:
- Akses Google Play Store aplikasi.

- Pilih ikon Menu.

- Dari tarik-turun, pilih Cara Pembayaran halaman.
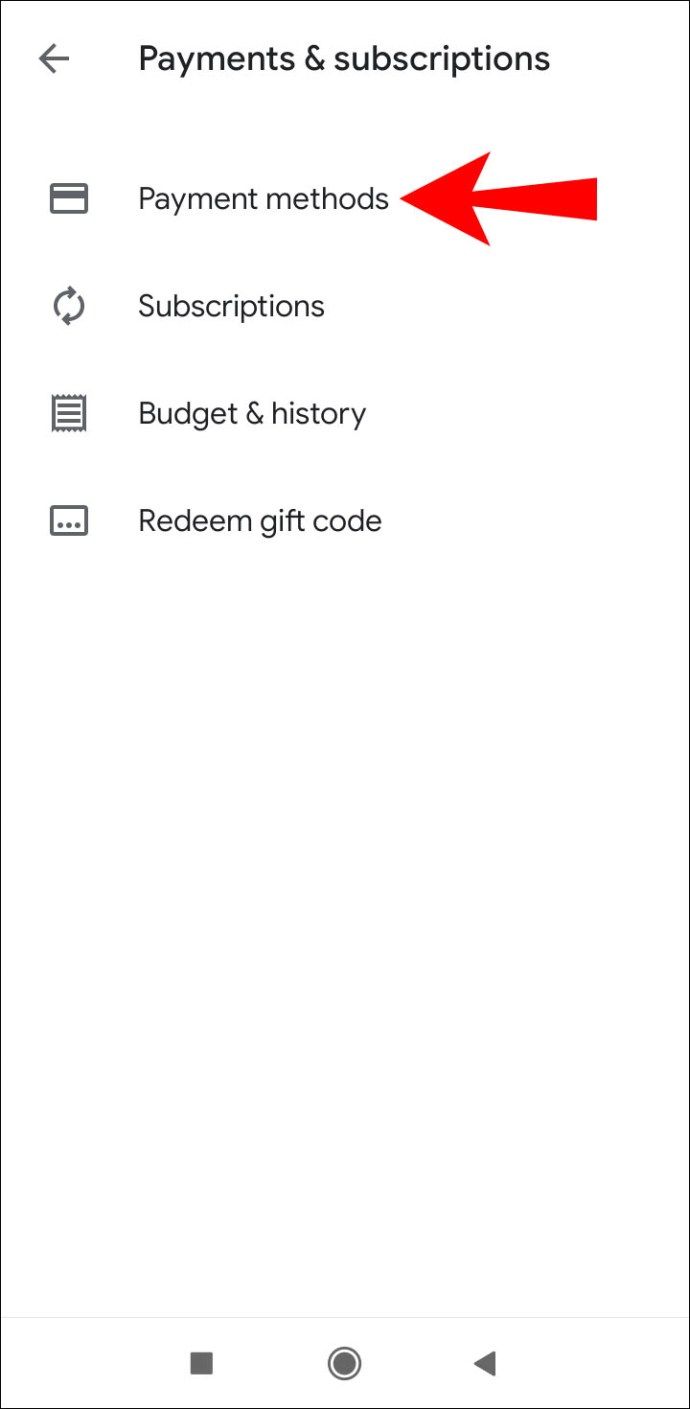
- Di bawah bagian Tambahkan metode pembayaran, pilih yang ingin Anda tambahkan.
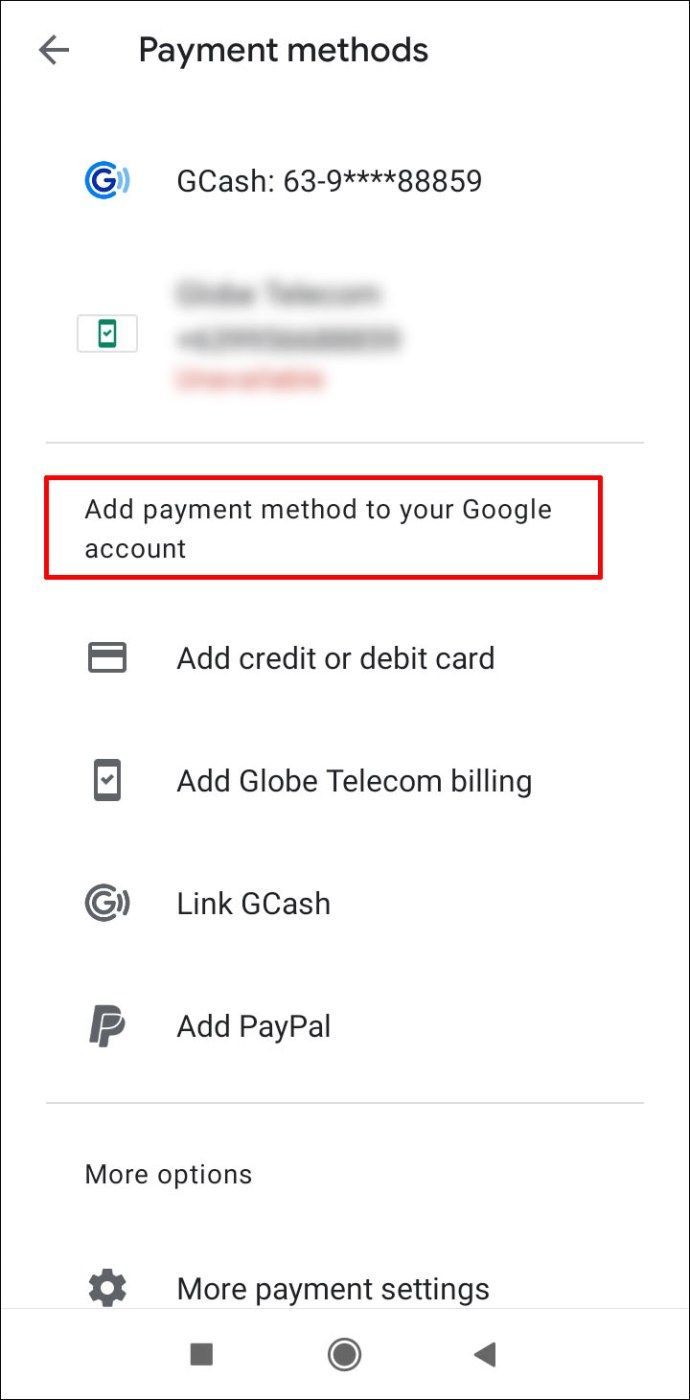
- Masukkan nomor kartu, tanggal berlaku hingga, dan kode verifikasi kartu (CVC).
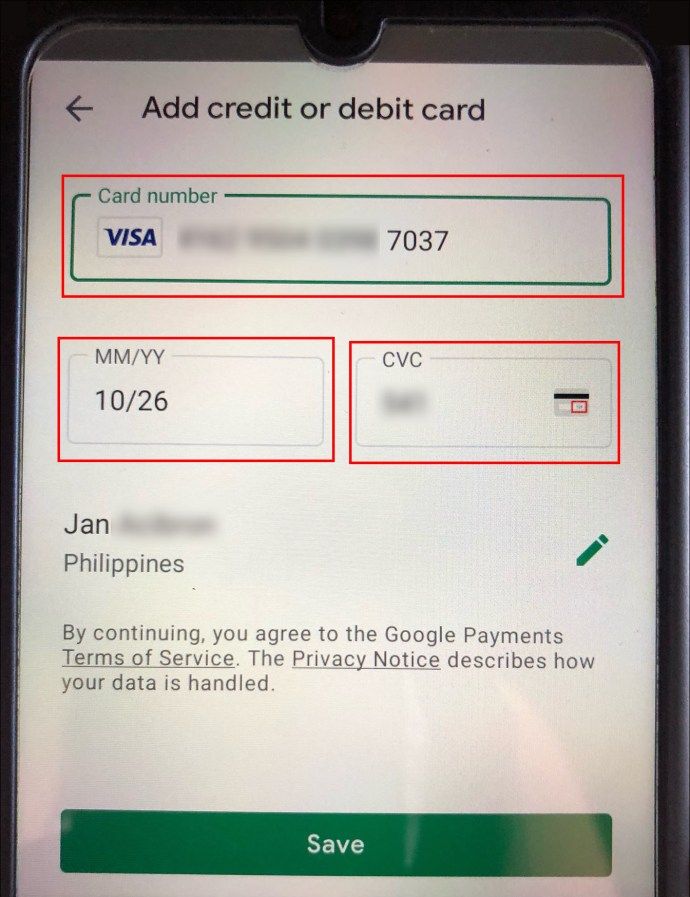
- Edit nama pemegang kartu, atau informasi alamat jika diperlukan.
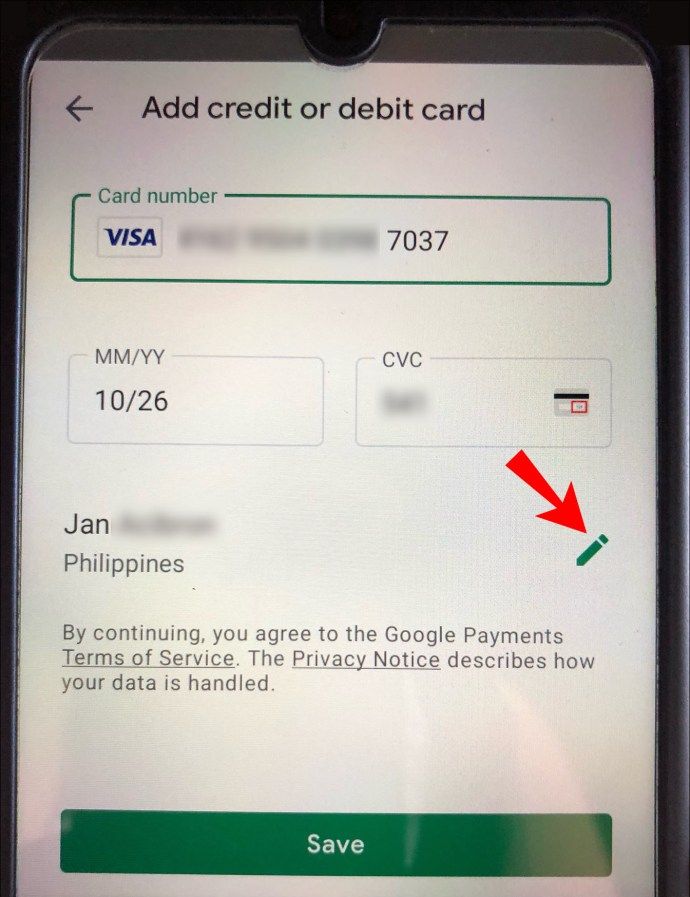
- Pilih Simpan dan metode pembayaran baru akan disimpan ke akun Google Anda.
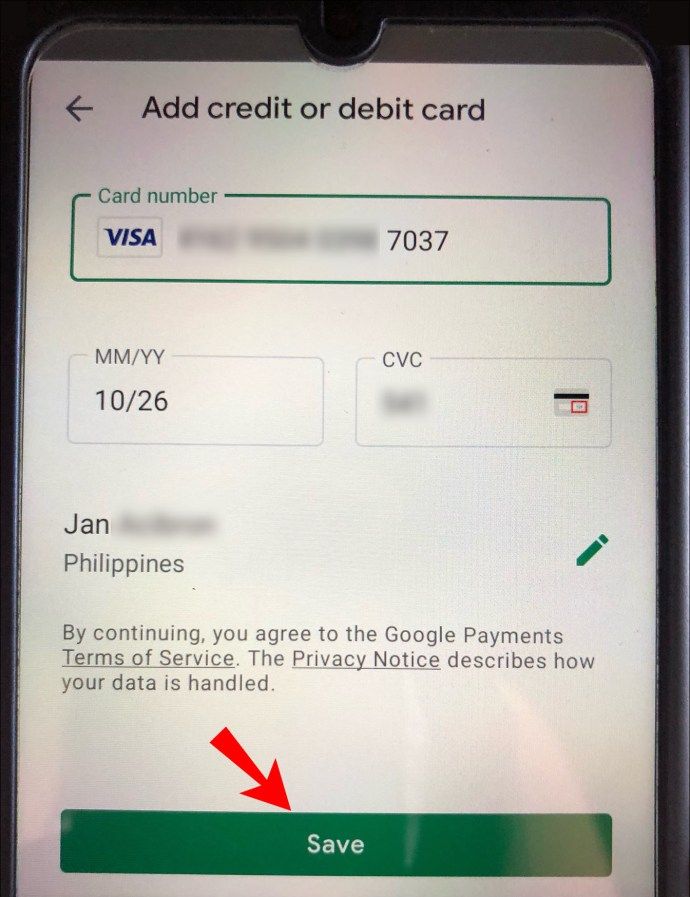
Bagaimana Mengubah Mata Uang di Google Play di Web?
Ikuti saja langkah-langkah di bawah ini:
- Akses Anda Akun Google Play .
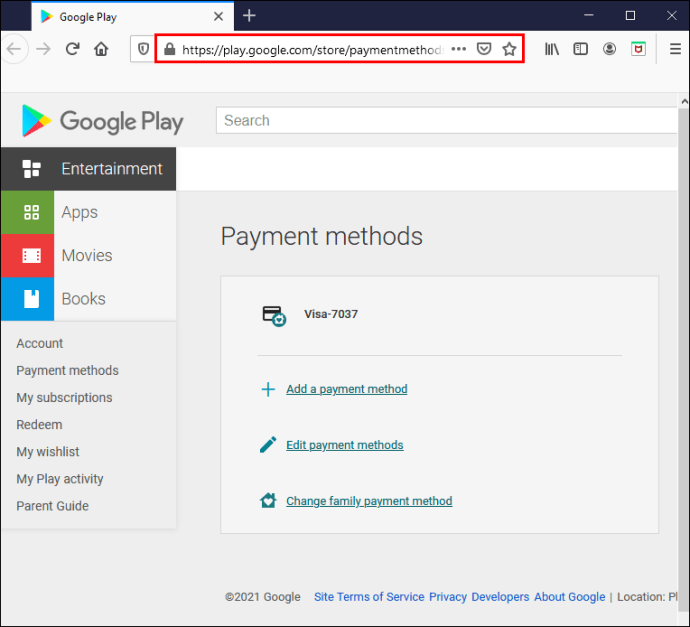
- Klik pada bagian Tambahkan metode pembayaran.
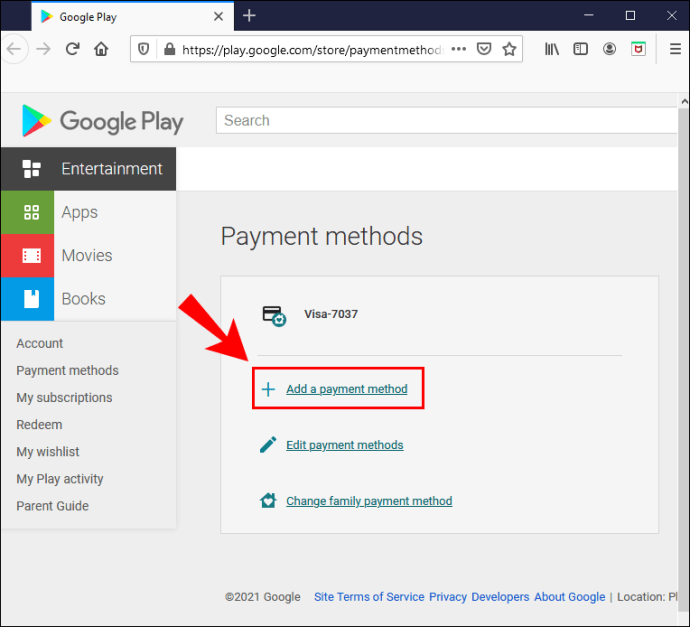
- Pilih metode pembayaran yang ingin Anda tambahkan.
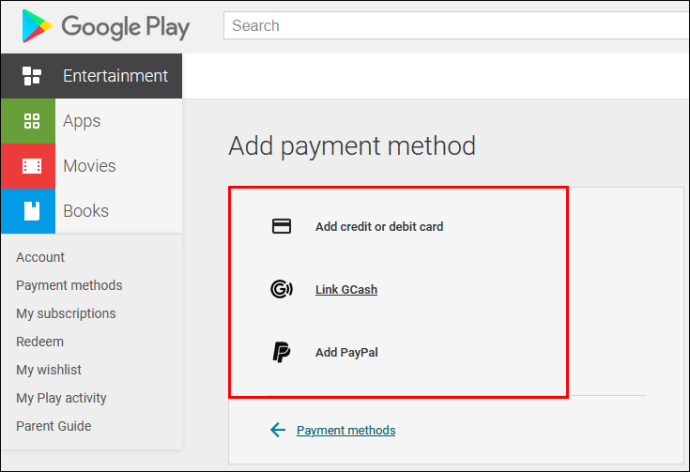
- Masukkan nomor kartu, valid hingga tanggal, dan kode verifikasi kartu (CVC).
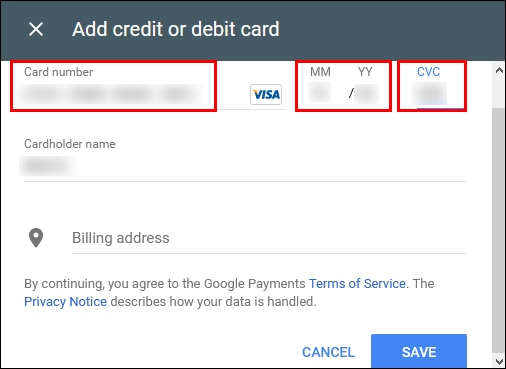
- Edit nama pemegang kartu, atau informasi alamat jika diperlukan.
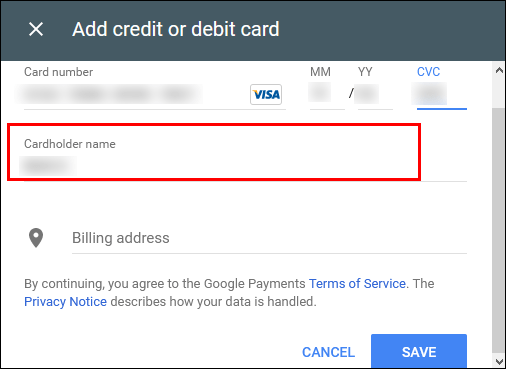
- Klik Simpan dan metode pembayaran baru akan disimpan ke akun Google Anda.
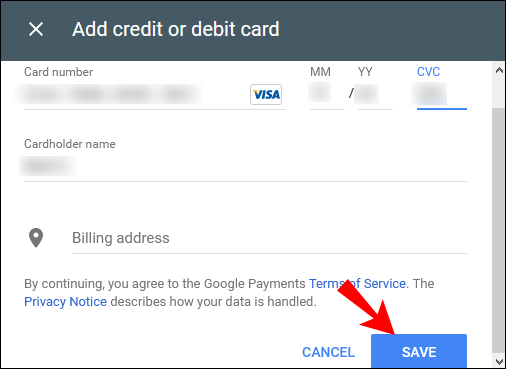
FAQ tambahan
Apakah Google Membayar untuk Mata Uang?
Google akan, jika memungkinkan, menagih Anda dalam mata uang negara asal Anda, sesuai dengan alamat rumah di akun Google Anda.
Jika Google tidak dapat menagih Anda dalam mata uang negara asal Anda, Google akan menagih Anda dalam mata uang yang berbeda. Jika Anda tinggal di luar Amerika Serikat, Anda kemungkinan akan ditagih dalam dolar AS.
Namun, sebelum transaksi Anda selesai, Anda akan memiliki kesempatan untuk melihat mata uang yang akan ditagihkan oleh Google kepada Anda.
Selain itu, mata uang yang akan dikenakan biaya dapat berubah sesuai dengan layanan Google yang Anda gunakan untuk melakukan pembelian. Oleh karena itu, mungkin tidak selalu dalam mata uang negara asal Anda.
Bagaimana Saya Bisa Mendapatkan di Google Play?
Ada banyak cara untuk mendapatkan kredit Google Play. Yang paling umum adalah menyelesaikan survei, mengunduh dan menguji aplikasi gratis, atau menonton video.
Berikut adalah beberapa cara untuk mendapatkan kredit Google Play:
· Selesaikan survei melalui Google Survei Berhadiah aplikasi dan dapatkan kredit Google Play senilai hingga .
· Swagbucks adalah sebuah aplikasi di mana Anda dapat menyelesaikan survei. Anda juga dapat menginstal Mesin pencari Swagbucks dan jelajahi dengannya untuk mendapatkan poin, atau Anda dapat berbelanja melalui portal Swagbucks dan dapatkan poin. 100 poin sama dengan . Anda kemudian dapat menggunakannya untuk membeli konten yang diinginkan di Google Play.
· Poin Fitur adalah aplikasi lain di mana Anda dapat memperoleh kredit Google Play dengan menyelesaikan survei, atau mengunduh dan mencoba berbagai aplikasi.
· Survei Bermerek adalah komunitas pemasaran tempat Anda dapat memperoleh kredit dengan menyelesaikan survei.
· pisang adalah aplikasi tempat Anda dapat bermain game, menonton iklan sponsor, menulis artikel, merekam video, atau menguji aplikasi seluler. Dengan melakukannya, Anda mendapatkan pisang, yang merupakan mata uang virtual aplikasi. Anda kemudian dapat menukarkan poin yang diperoleh dan menggunakannya untuk membeli konten di Google Play.
· Anda juga bisa mendapatkan Kartu hadiah Google Play dapat Anda gunakan untuk membeli konten di Google Play.
Jika Anda bertanya-tanya bagaimana cara menukarkan hadiah Anda – kartu hadiah, kode hadiah, atau kode promosi, teruskan membaca:
· Melalui Perangkat Android Anda:
1. Akses Google Play Store aplikasi.

2. Pilih ikon Menu.

3. Di tarik-turun, pilih Akun.
4. Ketuk bagian Hadiah.
5. Pilih tombol Tukarkan kode promo.
6. Masukkan kode promo.
7. Pilih Tukarkan.
· Melalui Komputer Anda:
1. Kunjungi ini tautan .
2. Di sisi kiri halaman, klik Redeem.

3. Masukkan kode promo.

4. Klik Redeem.

· Jika Anda Menerima Hadiah Google Play Melalui Email, Berikut Cara Menukarkannya:
2. Pilih tombol Redeem Gift.
3. Masukkan alamat email Anda untuk membuktikan bahwa itu adalah kartu hadiah Anda.
4. Pilih Klik untuk menebus.
5. Situs web akan mengarahkan Anda ke situs web Google Play.
apakah ponsel saya di-root atau tidak di-root?
6. Konfirmasikan bahwa itu adalah akun Google Anda.
· Anda Dapat Menukarkan Kartu Google Play Anda Saat Melakukan Pembelian:
2. Dari daftar opsi yang tersedia, pilih Redeem code.
3. Masukkan kode yang ingin Anda tukarkan.
4. Pilih Tukarkan.
5. Konfirmasi pembelian Anda.
Bagaimana Cara Mengubah Negara di Google Play Store?
Mengubah negara di Google Play Store Anda sama dengan mengubah mata uang, dan aturan yang sama berlaku.
• Jika Anda pindah ke negara baru dengan mata uang yang berbeda, Anda perlu mengubah negara Google Play Anda. Namun, perlu diingat bahwa Anda hanya dapat mengubah negara Google Play setahun sekali. Jika Anda memilih untuk mengubahnya, Anda harus menunggu satu tahun untuk mengubahnya kembali.
• Saat Anda mengubah negara Google Play, Anda tidak akan dapat menggunakan saldo Google Play dari negara lama Anda.
• Anda juga dapat kehilangan akses ke buku, aplikasi, film, acara TV, atau konten tertentu lainnya, bergantung pada negara tempat Anda berada karena konten di Google Play Store dapat bervariasi bergantung pada negara.
Berikut cara melakukannya di perangkat seluler Anda:
1. Pilih ikon Menu.
2. Di tarik-turun, pilih Akun.
3. Temukan negara dan nama Anda di bawah Negara dan profil.
4. Jika Anda belum memiliki metode pembayaran untuk negara baru, Anda harus menambahkannya terlebih dahulu.
5. Metode pembayaran pertama harus dari negara tempat Anda membuat profil.
6. Google Play Store akan otomatis berubah ke negara baru. Ini bisa memakan waktu hingga 48 jam untuk diterapkan, tetapi perubahan juga mungkin terjadi lebih cepat.
Jika Anda tidak memiliki metode pembayaran untuk negara baru, berikut cara menambahkannya:
1. Akses aplikasi Google Play Store.
2. Pilih ikon Menu.
3. Dari dropdown, pilih halaman Metode pembayaran.
4. Di bawah bagian Tambahkan metode pembayaran, pilih salah satu yang ingin Anda tambahkan.
5. Masukkan nomor kartu, tanggal berlaku hingga, dan kode verifikasi kartu (CVC).
6. Edit nama pemegang kartu, atau informasi alamat jika diperlukan.
7. Pilih Simpan dan metode pembayaran baru akan disimpan ke akun Google Anda.
Berikut cara mengubah negara Anda di Google Play Store di komputer Anda:
1. Akses akun Google Play Anda.
2. Klik bagian Tambahkan metode pembayaran.
3. Pilih metode pembayaran yang ingin Anda tambahkan.
4. Masukkan nomor kartu, valid hingga tanggal, dan kode verifikasi kartu (CVC).
5. Edit nama pemegang kartu, atau informasi alamat jika diperlukan.
6. Klik Simpan dan metode pembayaran baru akan disimpan ke akun Google Anda.
Bagaimana Anda Mengubah Mata Uang Pembelian Dalam Aplikasi?
Mata uang pembelian dalam aplikasi akan secara otomatis diubah sesuai dengan alamat rumah akun Google Anda. Itu berarti Anda akan dapat melihat harga dalam mata uang yang Anda inginkan.
Ini tidak terjadi jika aplikasi tempat Anda melakukan pembelian tidak menawarkan harga dalam mata uang negara Anda. Anda akan dikenakan biaya dalam mata uang yang ditawarkan aplikasi. Tentu saja, Anda akan dapat melihat mata uang apa itu sebelum menyelesaikan pembelian Anda.
Bagaimana Saya Mengubah Format Mata Uang di Google Documents?
Berikut cara mengubah pemformatan mata uang jika Anda menggunakan komputer:
1. Buka spreadsheet Anda di Google Spreadsheet .
2. Sorot bagian yang ingin Anda format.

3. Klik Format.

4. Pilih Angka.

5. Pilih Format lainnya.

6. Klik Mata uang lainnya.

7. Pada kotak teks menu, cari format yang diinginkan. Anda juga dapat menambahkan format mata uang khusus.

8. Pilih Terapkan.
tidak dapat membuka menu mulai di windows 10

Jika Anda menggunakan perangkat Android:
1. Buka spreadsheet Anda di Google Spreadsheet aplikasi.
2. Pilih rentang sel atau sel tunggal.
3. Pilih Format.
4. Pilih Sel.
5. Pilih Format angka.
6. Pilih opsi yang diinginkan dari daftar.
7. Jika Anda ingin melihat lebih banyak opsi, pilih More currency.
Jika Anda menggunakan perangkat iOS:
1. Buka spreadsheet Anda di Google Spreadsheet aplikasi.
2. Pilih rentang sel atau sel tunggal.
3. Pilih Format.
4. Pilih Sel.
5. Anda dapat menemukan jenis format angka di sebelah opsi Format angka.
Bermain di Google Playground
Sekarang Anda memiliki semua alat yang diperlukan untuk mengubah mata uang Anda di Google Play. Anda juga memiliki pengetahuan yang cukup untuk mengubah mata uang di spreadsheet Anda tanpa membentak komputer Anda dengan frustrasi.
Pernahkah Anda mengubah mata uang atau negara Anda di Google Play? Apakah pembelian dalam aplikasi berjalan-jalan di taman? Beri tahu kami di bagian komentar di bawah.