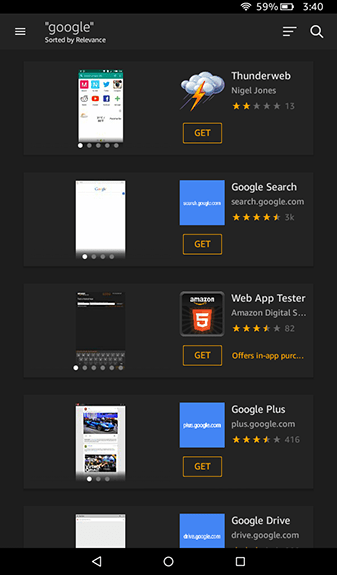Penunjuk mouse, juga dikenal sebagai kursor adalah ikon grafis yang mewakili gerakan perangkat penunjuk di layar Anda. Ini memungkinkan pengguna untuk memanipulasi objek di layar dengan mouse, touchpad, atau perangkat penunjuk lainnya. Pada artikel ini, kita akan melihat cara mengubah tampilan penunjuk mouse di Windows 10.
Iklan
Di Windows 10, kursor mouse mendukung tema, sehingga Anda dapat mengubah tampilan semua kursor Anda dengan satu klik. Windows hadir dengan beberapa tema yang dibundel. Beberapa tema pihak ketiga hadir dengan seperangkat kursor. Pengguna dapat mengubah kursor individu secara manual menggunakan Pengaturan, jendela Properti Mouse klasik, dan juga Registry.
Ubah Pointer Mouse di Windows 10 menggunakan Pengaturan
Untuk mengubah pointer mouse di windows 10 , lakukan hal berikut.
- Buka Pengaturan .

- Buka Kemudahan Akses - Mouse.

- Di sebelah kanan, pilih ukuran kursor - standar, besar, ekstra besar - menggunakan tombol gambar kecil di bawahPenunjuk mouse.
- Di bawahWarna penunjuk, Anda dapat memilih antara warna penunjuk mouse putih dan hitam.
Aplikasi Pengaturan memiliki kemampuan terbatas untuk mengubah penunjuk tetikus saat tulisan ini dibuat, jadi sebagian besar pengaturan masih berada di applet Panel Kontrol klasik yang disebut 'Properti Mouse'.
cara menghilangkan add cepat di snapchat
Ubah Pointer Mouse di Windows 10 menggunakan Properti Mouse
Untuk mengubah tampilan penunjuk mouse menggunakan Panel Kontrol klasik, lakukan hal berikut.
cara memutar youtube di latar belakang iphone
- Buka Panel Kontrol .
- Buka Control Panel Hardware and Sound.

- Di bawah Perangkat dan Pencetak, klikMousetautan.

Jendela berikut akan terbuka:
- Di sana, alihkan ke tab Pointer. Begini tampilannya.

- DibawahSkema, Anda dapat memilih salah satu tema kursor yang diinstal. Lihat gambar di bawah.

- DibawahSesuaikan, Anda dapat mengubah kursor individu untuk skema yang dipilih. Pilih kursor yang diinginkan dalam daftar, dan klikJelajahi ...tombol untuk memilih file kursor alternatif.
 Anda dapat memilih gambar kursor statis (file * .cur) atau kursor animasi (file * .ani).
Anda dapat memilih gambar kursor statis (file * .cur) atau kursor animasi (file * .ani). - Tip: Setelah Anda selesai menyesuaikan kursor Anda, Anda dapat mengklik tombolSimpan SebagaidibawahSkemauntuk menyimpan perubahan Anda sebagai skema penunjuk baru.

- Untuk mengatur ulang kursor yang disesuaikan dan menggunakan yang default dari tema saat ini, klik tombolGunakan Default.
Ubah Pointer Mouse di Registri
Dengan menggunakan aplikasi Editor Registri bawaan, Anda dapat menyesuaikan kursor. Windows menyimpan jalur ke setiap file kursor di bawah kunci Registry berikut:
HKEY_CURRENT_USER Control Panel Cursors
Berikut cara mengeditnya.
- Buka Editor Registri .
- Arahkan ke kunci Registry berikut:
HKEY_CURRENT_USER Control Panel Cursors
Tip: Bisa akses kunci Registry yang diinginkan dengan satu klik .

- Di sebelah kanan, ubah nilai string (Default) dan setel ke salah satu nilai berikut untuk menerapkan salah satu skema kursor default:
kosong - ini akan menyetel skema default bernama 'Tidak Ada'.
Diperbesar
Windows Black (ekstra besar)
Windows Black (besar)
Windows Hitam
Default Windows (ekstra besar)
Default Windows (besar)
Default Windows
Windows Terbalik (ekstra besar)
Windows Terbalik (besar)
Windows Terbalik
Standar Windows (ekstra besar)
Standar Windows (besar)
- Untuk menyesuaikan pointer individu, ubah nilai string berikut:
Panah - penunjuk untuk 'Pilihan Normal'.
Bantuan - penunjuk untuk 'Bantuan Pilih'.
AppStarting - penunjuk untuk 'Bekerja di Latar Belakang'.
Tunggu - penunjuk untuk 'Sibuk'.
Crosshair - penunjuk untuk 'Presisi Pilih'.
IBeam - penunjuk untuk 'Text Select'.
NWPen - penunjuk untuk 'Tulisan Tangan'.
Tidak - penunjuk untuk 'Tidak tersedia'.
SizeNS - pointer untuk 'Vertical Resize'.
SizeWE - penunjuk untuk 'Ubah Ukuran Horizontal'.
SizeNWSE - pointer untuk 'Diagonal Resize 1'.
SizeNESW - penunjuk untuk 'Diagonal Resize 2'.
SizeAll - penunjuk untuk 'Pindahkan'.
UpArrow - penunjuk untuk 'Pilihan Alternatif'.
Tangan - penunjuk untuk 'Pilih Tautan'.cara melihat jumlah subscriber di youtube

Dapatkan skema kursor baru dengan Cursor Commander
Beberapa waktu yang lalu, saya merilis aplikasi freeware, Cursor Commander, yang dapat membantu Anda mengelola kursor di Windows 10. Ide utama aplikasi Cursor Commander adalah Anda dapat menginstal dan menerapkan beberapa kursor baru dengan satu klik. Ini menggunakan ekstensi file khusus, .CursorPack. Ini sebenarnya adalah arsip ZIP yang berisi satu set kursor dan file teks khusus dengan instruksi untuk aplikasi untuk menerapkannya.
- Unduh Cursor Commander dari SINI . Anda juga dapat membaca deskripsi aplikasi secara mendetail SINI .
- Buka paket file bernama Cursor Commander-1.0-Win8.exe . Ini berfungsi di Windows 10 tanpa masalah.
- Jalankan penginstal dan ikuti petunjuk penyiapan.

- Sekarang, pilih satu set kursor yang Anda suka SINI . Saya akan menggunakan yang bernama 'Aero Deep Blue', yang cocok dengan tema default di Windows 10:

- Klik dua kali file CursorPack yang Anda unduh:
 Ini akan diinstal dan muncul di tema Cursor Commander. Dari sana, Anda dapat menerapkannya dengan satu klik:
Ini akan diinstal dan muncul di tema Cursor Commander. Dari sana, Anda dapat menerapkannya dengan satu klik:
- Anda dapat beralih di antara tema kursor dengan mudah. Ketika Anda bosan dengan tema saat ini, Anda dapat memilih yang lain dan mengklik tombol 'Gunakan kursor ini'. Ini jauh lebih cepat daripada menerapkannya secara manual dengan Panel Kontrol Mouse.
Cursor Commander adalah aplikasi desktop freeware yang bekerja di Windows 10, Windows 7 dan Windows 8.x. Saya belum mengujinya, tetapi seharusnya berfungsi dengan baik di versi Windows sebelumnya juga, seperti Windows Vista atau XP dengan .NET 3.0 atau .NET 4.x diinstal.
Sebenarnya ada bug di Windows 7 dan semua versi yang lebih baru di mana kursor / pointer mouse kustom disetel ulang saat startup ketika diterapkan menggunakan Panel Kontrol Mouse. Perbaikan terbaik untuk ini adalah dengan menggunakan Cursor Commander Winaero untuk menerapkannya. Kemudian mereka tidak akan diatur ulang ke default dan akan menskalakan dengan benar untuk DPI yang lebih tinggi juga.
Itu dia.








 Anda dapat memilih gambar kursor statis (file * .cur) atau kursor animasi (file * .ani).
Anda dapat memilih gambar kursor statis (file * .cur) atau kursor animasi (file * .ani).