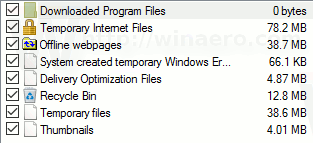Yang Perlu Diketahui
- Buka Chrome dan masuk chrome://sistem di bilah URL untuk membuka halaman dengan daftar lengkap spesifikasi sistem.
- Lihat memori proses, CPU, penggunaan jaringan: Buka Google Chrome, pilih menu tiga titik , lalu pilih Lebih banyak alat > Pengelola tugas .
- Melihat informasi koneksi jaringan: Buka Pengaturan > Jaringan , pilih jaringan Anda, lalu ketuk Canggih Dan Jaringan .
Artikel ini menjelaskan cara memeriksa spesifikasi Chromebook. Petunjuk berlaku untuk semua perangkat dengan Chrome OS.
Cara Cek Spek Komputer di Windows dan MacTampilkan Memori Proses, CPU, dan Penggunaan Jaringan Chromebook
Di PC biasa, Anda mungkin menggunakan aplikasi seperti Pengelola tugas untuk melihat berapa banyak memori, CPU, atau bandwidth jaringan yang digunakan aplikasi. Di Chromebook, Anda harus melakukannya gunakan Pengelola Tugas Chromebook .
-
Buka Google Chrome di Chromebook Anda.
-
Pilih menu tiga titik di kanan atas, lalu pilih Lebih banyak alat > Pengelola tugas .

-
Ini akan membuka aplikasi Task Manager. Di sini, Anda dapat melihat semua proses yang aktif, beserta berapa banyak memori, CPU, dan bandwidth jaringan yang saat ini digunakan setiap proses.

Jika ada proses di luar kendali (menghabiskan terlalu banyak sumber daya), Anda dapat memilih proses tersebut, lalu pilih Akhiri proses untuk mematikan prosesnya.
Gunakan Halaman Sistem untuk Melihat Semua Spesifikasi Chromebook
Jika Anda ingin melihat sebagian besar spesifikasi sistem Chromebook Anda di satu tempat, Halaman Sistem adalah tempat yang tepat untuk memeriksanya.
Untuk mengakses Halaman Sistem, buka Browser Chrome di Chromebook Anda dan di bilah browser, ketik chrome://sistem . Ini akan membuka halaman Tentang Sistem dengan daftar panjang spesifikasi sistem.

Ada segudang informasi yang terselip dalam daftar ini. Untuk menggali lebih dalam detailnya, gulir ke bawah ke item yang Anda inginkan, lalu pilih Memperluas . Misalnya jika Anda ingin melihat rincian lengkap penggunaan memori, gulir ke bawah ke meminfo item, lalu pilih Memperluas . Ini menunjukkan kepada Anda memori bebas, tersedia, cache, aktif, tidak aktif, dan banyak lagi.
Lihat Info Koneksi Jaringan Chromebook
Juga sangat mudah untuk melihat status koneksi, IP, dan informasi lain tentang koneksi jaringan aktif Anda.
-
Buka Pengaturan halaman di Chromebook Anda, lalu pilih Jaringan dari panel navigasi kiri. Di sini Anda akan melihat nama jaringan Wi-Fi yang saat ini Anda sambungkan.

-
Untuk melihat informasi lebih lanjut tentang koneksi tersebut, pilih koneksi tersebut. Di jendela Wi-Fi, Anda akan melihat status Terhubung untuk jaringan tersebut.

-
Bagian tarik-turun Tingkat Lanjut akan menampilkan SSID, BSSID, kekuatan sinyal, jenis keamanan, dan frekuensi jaringan tersebut.

-
Bagian dropdown Jaringan akan menampilkan alamat IP Anda, awalan perutean, Gateway, dan alamat IPv6 serta server nama saat ini.

Lihat Info Chrome OS
Cara cepat untuk memeriksa versi dan informasi lain tentang Chrome OS Anda adalah dengan membuka Pengaturan menu, lalu pilih Tentang Chrome OS dari menu kiri. Ini akan menunjukkan kepada Anda versi platform, versi firmware, tanggal pembuatan terakhir, dan banyak lagi.

Periksa Penyimpanan Chromebook yang Tersedia
Penyimpanan di Chromebook sangat berbeda dengan penyimpanan di Windows atau Mac komputer. Chromebook memiliki dua jenis penyimpanan, penyimpanan lokal dan penyimpanan awan .
Penyimpanan lokal adalah SSD, sebagian besar digunakan sebagai cache dan untuk file yang diunduh. Penyimpanan cloud adalah milik Anda google Drive akun Anda, dan di sinilah sebagian besar file tersimpan dan pekerjaan Anda yang lain harus disimpan. Memeriksa ketersediaan penyimpanan masing-masing dari Chromebook Anda sangatlah mudah.
Periksa Penyimpanan Lokal
-
Pilih Peluncur ikon di sudut kiri bawah layar. Temukan dan pilih File ikon.

-
Pilih File Saya dari panel navigasi kiri, lalu pilih menu tiga titik di kiri atas jendela File saya. Ini akan memunculkan menu tarik-turun dan di bagian bawah Anda dapat melihat ruang penyimpanan yang tersedia di drive SSD lokal Anda.

-
Pilih ruang penyimpanan yang tersedia untuk membuka jendela baru dengan membagi penggunaan penyimpanan pada drive itu.

Periksa Penyimpanan Cloud Google Drive
Untuk melihat penyimpanan yang tersedia di akun Google Drive Anda, pilih Peluncur ikon di sudut kiri bawah layar, lalu pilih google Drive ikon. Setelah Google Drive terbuka, Anda dapat melihat ruang penyimpanan yang tersedia di bagian bawah panel navigasi kiri. Anda akan melihat total penyimpanan dan penyimpanan yang tersedia.

Metode cepat lainnya untuk memeriksa penyimpanan Chromebook adalah dengan membuka browser Chrome dan mengetikchrome://quota-internalske dalam bidang URL.
Pertanyaan Umum- Sistem operasi apa yang digunakan Chromebook?
Chromebook menggunakan Google Chrome OS sebagai sistem operasinya. Untuk mengetahui versi yang mana, pilih tiga titik di sisi kanan menu sistem > Pengaturan > Tentang Chrome OS .
cara mencoret discord
- Bagaimana cara mengakses file sistem di Chromebook saya?
Satu-satunya cara untuk mengakses file sistem adalah dengan mengaktifkan Mode Pengembang. Dengan Chromebook Anda dimatikan, tekan ESC + Menyegarkan sambil menekan Kekuatan tombol. Tekan Ctrl + D ketika Anda melihat pesan yang menyatakan, 'Chrome OS hilang atau rusak.'