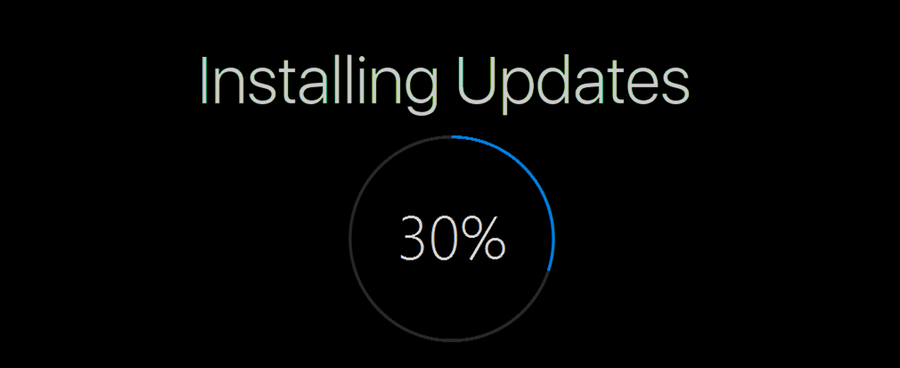Task Manager menunjukkan kepada Anda program apa yang sedang berjalan di komputer Windows Anda dan menawarkan beberapa kontrol terbatas atas tugas-tugas yang sedang berjalan.
Untuk Apa Pengelola Tugas Digunakan?
Untuk alat canggih yang dapat melakukan banyak hal, sering kali Windows Task Manager digunakan untuk melakukan sesuatu yang sangat mendasar:lihat apa yang sedang berjalan saat ini.
Tentu saja, program yang terbuka akan dicantumkan, begitu pula program yang berjalan 'di latar belakang' saat Windows dan program yang Anda instal telah dijalankan.
Task Manager dapat digunakan untuk mengakhiri secara paksa semua program yang sedang berjalan , serta untuk melihat seberapa banyak masing-masing program menggunakan sumber daya perangkat keras komputer Anda dan program serta layanan mana yang dimulai saat komputer Anda dinyalakan.
LihatPanduan Pengelola Tugasbagian di bagian bawah artikel ini untuk setiap detail tentang alat ini. Anda akan takjub melihat betapa banyak yang dapat Anda pelajari tentang perangkat lunak yang berjalan di komputer Anda dengan utilitas ini.
Cara Membuka Pengelola Tugas

Pengelola Tugas (Windows 11).
Ada banyak cara untuk membuka Task Manager, yang mungkin merupakan hal yang baik mengingat komputer Anda mungkin mengalami masalah saat Anda perlu membukanya.
Mari kita mulai dengan cara termudah dulu: Ctrl + Menggeser + ESC . Tekan ketiga tombol tersebut secara bersamaan dan Task Manager akan diluncurkan.
CTRL + SEMUANYA + DARI , yang membukaKeamanan Windowslayar, adalah cara lain. Di Windows XP, pintasan ini membuka Task Manager secara langsung.
Cara mudah lainnya untuk membuka Pengelola Tugas adalah dengan mengeklik kanan atau mengetuk dan menahan ruang kosong mana pun di bilah tugas, yaitu bilah panjang di bagian bawah Desktop Anda. Memilih Pengelola tugas (Windows 11, 10, 8, & XP) atau Mulai Pengelola Tugas (Windows 7 & Vista) dari menu pop-up.
Anda juga dapat memulai Task Manager secara langsung menggunakan perintah run-nya. Buka jendela Prompt Perintah , atau bahkan adilBerlari( Menang + R ), lalu jalankan tugasmgr .
Task Manager juga tersedia di Power User Menu di Windows 11, 10, dan 8.
Lebih Lanjut Tentang Membuka Pengelola TugasDi Windows 10 dan Windows 8, Task Manager secara default menampilkan tampilan 'sederhana' dari program latar depan yang sedang berjalan. Pilih Keterangan lebih lanjut di bagian bawah untuk melihat semuanya.
Ketersediaan Pengelola Tugas
Pengelola Tugas disertakan dengan Windows 11, Windows 10 , Windows 8 , Windows 7 , Windows Vista , Dan Windows XP , serta dengan versi Server Windows sistem operasi .
Microsoft meningkatkan Task Manager, terkadang secara signifikan, di antara setiap versi Windows. Secara khusus, Task Manager di Windows 11/10/8 sangat berbeda dengan yang ada di Windows 7 & Vista, dan sangat berbeda dengan yang ada di Windows XP.
Program serupa disebutTugasada di Windows 98 dan Windows 95, tetapi tidak menawarkan rangkaian fitur yang mirip dengan Task Manager. Program itu dapat dibuka dengan mengeksekusi pemberi tugas di versi Windows tersebut.
Panduan Pengelola Tugas
Adamembingungkantingkat informasi yang tersedia di Task Manager tentang apa yang terjadi di Windows, mulai dari penggunaan sumber daya secara keseluruhan hingga detail kecil seperti berapa detik yang digunakan setiap proses dari waktu CPU.
Sedikit demi sedikit, tab demi tab, dijelaskan secara lengkap di bawah ini. Namun saat ini, mari kita lihat opsi menu Anda dan fitur serta pilihan apa yang dapat Anda akses di sana:
Sebagian besar hal yang dibahas dalam tiga grup menu pertama ini tidak berlaku untuk Windows 11 versi 22H2 dan yang lebih baru. Pengecualian disebutkan.
Menu Berkas
Menu Pengaturan/Opsi

Pengaturan (Windows 11).
Menu ini disebut Pengaturan di Windows 11 22H2 dan yang lebih baru, dan terletak di sudut kiri bawah Pengelola Tugas. Dalam versi yang lebih lama, Pilihan terletak di bagian atas Task Manager.
Lihat Menu
Kecepatan pembaruan disebut Kecepatan pembaruan waktu nyata di Windows 11, dan itu terletak di Pengaturan.
Lihat 10 bagian berikutnya untuk setiap detail yang dapat dibayangkan pada tab Proses, Kinerja, Riwayat Aplikasi, aplikasi Startup, Pengguna, Detail, dan Layanan di Pengelola Tugas Windows!
Microsoft telah meningkatkan utilitas inisangatdari versi awal sistem operasi Windows, secara bertahap menambahkan fitur pada setiap rilis Windows baru. Panduan ini mencakup elemen yang ditemukan di Task Manager untuk Windows 11, Windows 10, dan Windows 8, dan juga dapat digunakan untuk memahami versi Task Manager yang lebih terbatas yang tersedia di Windows 7, Windows Vista, dan Windows XP.
Tab Proses

Tab Proses (Windows 11).
Tab Proses di Pengelola Tugas seperti 'pangkalan'—ini adalah tab pertama yang Anda lihat secara default, memberi Anda beberapa informasi dasar tentang apa yang sedang berjalan di komputer Anda saat ini, dan memungkinkan Anda melakukan sebagian besar hal umum yang dilakukan orang. di Pengelola Tugas.
Tab ini berisi daftar semua program dan aplikasi yang berjalan di komputer Anda (terdaftar di bawahAplikasi), serta apa punProses latar belakangDanProses Windowsyang sedang berjalan. Dari tab ini, Anda dapat menutup program yang sedang berjalan, menampilkannya di latar depan, melihat bagaimana masing-masing program menggunakan sumber daya komputer Anda, dan banyak lagi.
Prosestersedia di Task Manager seperti yang dijelaskan di sini di Windows 8 dan yang lebih baru, namun sebagian besar fungsi yang sama tersedia diAplikasitab di Windows 7, Vista, dan XP. ItuProsestab di versi Windows yang lebih lama paling miripDetail, dijelaskan di bawah.
Klik kanan atau ketuk dan tahan pada proses mana pun yang terdaftar, dan Anda akan disajikan beberapa opsi, bergantung pada jenis prosesnya:
Secara default, tab Proses menampilkanNamakolom, sertaStatus,CPU,Penyimpanan,Disk, DanJaringan. Klik kanan atau ketuk dan tahan judul kolom mana pun dan Anda akan melihat informasi tambahan yang dapat Anda pilih untuk dilihat untuk setiap proses yang berjalan:
Tombol di kanan bawah tab ini berubah tergantung pada apa yang Anda pilih. Pada sebagian besar proses, hal itu menjadi Tugas akhir tetapi beberapa memiliki Mengulang kembali kemampuan.
Tab Kinerja (CPU)

Tab Kinerja CPU (Windows 11).
Tab Performance, tersedia di semua versi Windows, memberi Anda gambaran umum tentang bagaimana perangkat keras Anda digunakan oleh Windows dan perangkat lunak apa pun yang Anda jalankan saat ini.
Tab ini selanjutnya dibagi berdasarkan kategori perangkat keras individual yang paling penting bagi kinerja sistem Anda — CPU , Penyimpanan , Disk , Dan GPU , ditambah keduanya Nirkabel atau Ethernet (atau keduanya). Kategori perangkat keras tambahan mungkin juga disertakan di sini, seperti Bluetooth .
Mari lihatCPUpertama dan kemudianPenyimpanan,Disk, DanEthernetlihat beberapa bagian selanjutnya dari panduan ini:
Di atas grafik, Anda akan melihat merek dan model CPU Anda, besertakecepatan maksimum, juga dilaporkan di bawah ini.
tombol start di windows 10 tidak berfungsi
Grafik Pemanfaatan % CPU beroperasi seperti yang Anda harapkan, dengan waktu pada sumbu x dan total penggunaan CPU, dari 0% hingga 100%, pada sumbu y.
Data paling kanan adalahsekarang, dan bergerak ke kiri, Anda akan melihat tampilan yang semakin lama tentang seberapa besar total kapasitas CPU yang digunakan oleh komputer Anda. Ingat, Anda selalu dapat mengubah kecepatan pembaruan data ini Pengaturan > Kecepatan pembaruan waktu nyata (Windows 11) atau Melihat > Kecepatan Pembaruan .
Klik kanan atau ketuk dan tahan di mana saja di sebelah kanan untuk memunculkan beberapa opsi untuk grafik ini:
Ada banyak informasi lain di layar ini, semuanya terletak di bawah grafik. Kumpulan angka pertama, yang ditampilkan dalam font yang lebih besar dan pasti akan Anda lihat perubahannya dari waktu ke waktu, meliputi:
Sisa data yang Anda lihat adalah data statis tentang CPU Anda:
Akhirnya, di bagian paling bawahPertunjukantab Anda akan melihat pintasan ke Resource Monitor, alat pemantauan perangkat keras yang lebih tangguh yang disertakan dengan Windows.
Tab Kinerja (Memori)

Tab Kinerja Memori (Windows 11).
Kategori perangkat keras selanjutnya pada tab Performance di Task Manager adalahPenyimpanan, melacak dan melaporkan berbagai aspek RAM terpasang Anda.
Di atas grafik paling atas, Anda akan melihat jumlah total memori, kemungkinan dalam GB, yang dipasang dan dikenali oleh Windows.
Memori memiliki dua grafik berbeda:
Grafik Penggunaan Memori , mirip denganCPUgrafik, beroperasi dengan waktu pada sumbu x dan total penggunaan RAM, dari 0 GB hingga memori maksimum yang dapat digunakan dalam GB, pada sumbu y.
Data paling kanan adalahsekarang, dan ke kiri, Anda akan melihat tampilan yang semakin lama tentang berapa banyak total kapasitas RAM yang digunakan oleh komputer Anda.
Grafik Komposisi Memori adalahbukanberdasarkan waktu, melainkan grafik multi-bagian, yang beberapa bagiannya mungkin tidak selalu Anda lihat:
Klik kanan atau ketuk dan tahan di mana saja di sebelah kanan untuk memunculkan beberapa opsi:
Di bawah grafik terdapat dua kumpulan informasi. Yang pertama, yang akan Anda perhatikan dalam font yang lebih besar, adalah data memori langsung yang mungkin sering Anda ubah:
Data yang tersisa, dalam font yang lebih kecil dan di sebelah kanan, berisi data statis tentang RAM yang Anda pasang:
Slot yang digunakan, faktor bentuk, dan data kecepatan sangat membantu ketika Anda ingin meningkatkan atau mengganti RAM, terutama ketika Anda tidak dapat menemukan informasi tentang komputer Anda secara online atau alat informasi sistem tidak lebih membantu.
Tab Kinerja (Disk)

Tab Kinerja Disk (Windows 11).
Perangkat keras berikutnya yang dilacak di tab Performance di Task Manager adalahDisk, melaporkan berbagai aspek hard drive Anda dan perangkat penyimpanan lain yang terpasang seperti drive eksternal.
Di atas grafik paling atas, Anda akan melihat nomor model perangkat, jika tersedia. Jika Anda mencari hard drive tertentu, Anda dapat memeriksa yang lainDisk xentri di sebelah kiri.
Disk memiliki dua grafik berbeda:
Grafik Waktu Aktif , mirip denganCPUdan utamaPenyimpanangrafik, grafik ini beroperasi dengan waktu pada sumbu x. Sumbu y menunjukkan, dari 0 hingga 100%, persentase waktu disk sibuk melakukan sesuatu.
Data paling kanan adalahsekarang, dan bergerak ke kiri Anda akan melihat tampilan yang semakin tua pada persentase waktu aktif drive ini.
Grafik Kecepatan Transfer Disk , juga berdasarkan waktu pada sumbu x, menunjukkan kecepatan tulis disk (garis putus-putus) dan kecepatan baca disk (garis padat). Angka-angka di kanan atas grafik menunjukkan tingkat puncak selama jangka waktu pada sumbu x.
Klik kanan atau ketuk dan tahan di mana saja di sebelah kanan untuk menampilkan beberapa opsi yang familier:
Di bawah grafik terdapat dua kumpulan informasi yang berbeda. Yang pertama, ditampilkan dalam font yang lebih besar, adalah data penggunaan live disk yang pasti akan Anda lihat perubahannya jika Anda menonton:
Data lainnya tentang disk bersifat statis dan dilaporkan dalam TB, GB, atau MB:
Lebih banyak informasi tentang disk fisik Anda, drive yang dibuatnya, sistem filenya, danbanyakselengkapnya, dapat ditemukan di Manajemen Disk.
Tab Kinerja (Ethernet)

Tab Kinerja Ethernet (Windows 11).
cara menghapus proteksi tulis dari usb
Perangkat keras utama terakhir yang dilacak di tab Kinerja di Pengelola Tugas adalahEthernet, melaporkan berbagai aspek jaringan Anda, dan akhirnya koneksi internet.
Di atas grafik, Anda akan melihat merek dan model adaptor jaringan yang kinerjanya Anda lihat. Jika adaptor ini bersifat virtual, seperti koneksi VPN, Anda akan melihat nama yang diberikan untuk koneksi tersebut, yang mungkin terlihat familier atau tidak bagi Anda.
Grafik Throughput memiliki waktu pada sumbu x, seperti kebanyakan grafik di Task Manager, dan total pemanfaatan jaringan, dalam Gbps, Mbps, atau Kbps, pada sumbu y.
Data paling kanan adalahsekarang, dan bergerak ke kiri Anda akan melihat gambaran yang semakin lama tentang seberapa banyak aktivitas jaringan yang terjadi melalui koneksi khusus ini.
Klik kanan atau ketuk dan tahan di mana saja di sebelah kanan untuk memunculkan beberapa opsi untuk grafik ini:
...dan di samping itu, beberapa informasi statis berguna tentang adaptor ini:
Data yang Anda lihat di area 'statis' ini bervariasisangattergantung pada jenis koneksi. Misalnya, Anda hanya akan melihatkekuatan sinyalDanSSIDpada koneksi nirkabel non-Bluetooth. Itunama DNSbidang ini bahkan lebih jarang lagi, biasanya hanya muncul pada koneksi VPN.
Tab Riwayat Aplikasi

Tab Riwayat Aplikasi (Windows 11).
Tab Riwayat Aplikasi di Pengelola Tugas menunjukkan penggunaan sumber daya CPU dan perangkat keras jaringan per aplikasi. Untuk juga melihat data aplikasi dan program non-Windows Store, pilih Tampilkan riwayat untuk semua proses dariPengaturanatauPilihanmenu.
Tab ini hanya tersedia di Task Manager di Windows 11, 10, dan 8.
Tanggal dimulainya pelacakan sumber daya khusus aplikasi ditampilkan di bagian atas tab, setelahnyaPenggunaan sumber daya sejak .... Pilih Hapus riwayat penggunaan untuk menghapus semua data yang tercatat di tab ini dan segera memulai penghitungan dari nol.
Secara default, tab Riwayat Aplikasi menampilkanNamakolom, sertawaktu CPU,Jaringan,Jaringan terukur, DanPembaruan ubin. Klik kanan atau ketuk dan tahan judul kolom mana pun, dan Anda akan melihat informasi tambahan yang dapat Anda pilih untuk dilihat untuk setiap aplikasi atau proses:
Klik kanan atau ketuk dan tahan baris mana pun dengan proses non-aplikasi, dan Anda akan mendapatkan dua opsi:
Di beberapa versi Windows, Anda dapat mengeklik kanan atau mengetuk dan menahan aplikasi apa pun Beralih ke aplikasi itu. Ituberalih kekata-kata pada aplikasi sedikit tidak jujur di sini karena aplikasi tersebut, meskipun berjalan, tidak akan berjalanberalih kesama sekali. Sebaliknya, aplikasi yang benar-benar baru akan dimulai.
Tab Aplikasi Startup

Tab Aplikasi Startup (Windows 11).
Tab Aplikasi Startup (disebut adilRintisansebelum Windows 11) di Task Manager menunjukkan kepada Anda semua proses yang dikonfigurasi untuk dimulai secara otomatis ketika Windows dimulai. Proses startup yang sebelumnya dinonaktifkan juga terdaftar.
Ini hanya tersedia di Task Manager di Windows 11, Windows 10, dan Windows 8.
Di versi Windows yang memilikinya, tab Task Manager ini menggantikan, dan memperluas, data diRintisantab ditemukan di alat Konfigurasi Sistem (msconfig).
Di atas meja ada a Waktu BIOS terakhir indikasi yang merupakan pengukuran, dalam detik, waktu pengaktifan sistem terakhir. Secara teknis, ini adalah waktu antara BIOS menyerahkan boot ke Windows dan ketika Windows telah sepenuhnya dimulai (tidak termasuk Anda masuk). Beberapa komputer mungkin tidak melihat ini.
Klik kanan atau ketuk dan tahan pada proses mana pun yang terdaftar dan Anda akan disajikan beberapa opsi, tergantung pada jenis prosesnya:
Secara default, tab Aplikasi Startup menampilkanNamakolom, sertaPenerbit,Status, DanDampak permulaan. Klik kanan atau ketuk dan tahan judul kolom mana pun, dan Anda akan melihat informasi tambahan yang dapat Anda pilih untuk dilihat untuk setiap proses permulaan:
Sebagai pengganti mengklik kanan atau mengetuk dan menahan suatu proses untuk menonaktifkan atau mengaktifkannya agar dimulai, Anda dapat memilih untuk mengetuk atau mengklik Cacat atau Memungkinkan tombol, masing-masing, untuk melakukan hal yang sama.
Tab Pengguna

Tab Pengguna (Windows 11).
gimana cara mirror dari android ke fire stick?
Tab Pengguna di Pengelola Tugas sangat mirip dengan tab Proses, namun proses dikelompokkan berdasarkan pengguna yang masuk. Minimal, ini adalah cara mudah untuk melihat pengguna mana yang saat ini masuk ke komputer dan sumber daya perangkat keras apa yang mereka gunakan.
Ini hanya tersedia di Task Manager di Windows 11, Windows 10, dan Windows 8.
Untuk melihat nama asli selain nama pengguna akun, pilih Tampilkan nama akun lengkap dariPengaturanatauPilihanmenu.
Klik kanan atau ketuk dan tahan pengguna mana pun dan Anda akan disajikan dengan beberapa opsi:
Klik kanan atau ketuk dan tahan proses mana pun yang terdaftar di bawah pengguna (perluas pengguna jika Anda tidak melihatnya) dan Anda akan disajikan dengan beberapa opsi:
Secara default, tab Pengguna menampilkanPenggunakolom, sertaStatus,CPU,Penyimpanan,Disk,Jaringan, dan, di beberapa versi Windows,GPU. Klik kanan atau ketuk dan tahan judul kolom mana pun, dan Anda akan melihat informasi tambahan yang dapat Anda pilih untuk dilihat untuk setiap pengguna dan proses yang berjalan:
Tombol di kanan bawah tab ini (tidak tersedia di Windows 11) berubah tergantung pada apa yang Anda pilih. Pada pengguna, itu menjadi Memutuskan dan dalam suatu proses, itu menjadi Tugas akhir atau Mengulang kembali , tergantung pada proses yang dipilih.
Tab Detail

Tab Detail (Windows 11).
Tab Detail di Task Manager berisi apa yang hanya bisa diartikan sebagaikumpulan data indukpada setiap proses yang berjalan di komputer Anda saat ini. Ini menunjukkan setiap proses individual yang sedang berjalan saat ini—tidak ada pengelompokan program, nama umum, atau tampilan ramah pengguna lainnya di sini. Tab ini sangat membantu selama pemecahan masalah tingkat lanjut, ketika Anda perlu dengan mudah menemukan sesuatu seperti lokasi persis suatu executable, PID-nya, atau informasi lain yang belum Anda temukan di tempat lain di Task Manager.
Tab ini adalah apaProsestab ada di Windows 7 dan sebelumnya, dengan beberapa tambahan.
Klik kanan atau ketuk dan tahan pada proses mana pun yang terdaftar, dan Anda akan disajikan beberapa opsi:
Secara default, tab Detail menampilkanNamakolom, sertaPID,Status,Nama belakang,CPU,Memori (set kerja pribadi aktif),Arsitektur, DanKeterangan. Klik kanan atau ketuk dan tahan judul kolom mana pun dan pilih Pilih kolom . Dari daftar ini terdapat sejumlah kolom informasi tambahan yang dapat Anda pilih untuk dilihat untuk setiap proses yang berjalan:
Dengan semua proses yang dipilih, tombol di kanan atas (di Windows 11) atau kanan bawah akan muncul Tugas akhir — sama denganTugas akhiropsi klik kanan/ketuk-dan-tahan.
Tab Layanan

Tab Layanan (Windows 11).
Tab Layanan di Task Manager adalah versi Layanan yang disederhanakan, alat di Windows yang digunakan untuk mengelola layanan Windows. Sebagian besar layanan akan demikianBerlariatauBerhenti. Tab ini berfungsi sebagai cara cepat dan nyaman untuk memulai dan menghentikan layanan utama Windows.
Tab ini tersedia di Task Manager di Windows 11, 10, 8, 7, dan Vista. Alat Layanan lengkap dapat ditemukan di Windows/Alat Administratif, melalui Panel Kontrol. Itu juga dapat diluncurkan oleh Buka Layanan tautan di sini di Pengelola Tugas.
Klik kanan atau ketuk dan tahan layanan mana pun yang terdaftar, dan Anda akan disajikan beberapa opsi:
Berbeda dengan tab lain di Task Manager, kolom di tab Layanan sudah diatur sebelumnya dan tidak dapat diubah:
Meskipun mereka tidak mungkinberubah, kolom di tab Layanan dapat berupadisusun ulang. Cukup klik atau tahan dan seret sesuka Anda.
Artikel Menarik
Pilihan Editor

Cara Memblokir Seseorang di Google Hangouts
Google Hangouts memudahkan rapat dan percakapan online, tetapi terkadang Anda perlu menjauhkan diri dari individu tertentu. Beberapa orang bisa jadi terlalu tidak menyenangkan atau kasar dan membuat Anda ingin menghalangi mereka. Untungnya, Anda dapat memblokir orang

Cara Mengatur Lagu sebagai Alarm di Perangkat Android
Suara alarm default bisa sangat membosankan dan berulang-ulang sehingga Anda mungkin langsung tertidur selama peringatan tersebut. Yang membuat risiko terlambat ke kantor atau sekolah tinggi jika suara alarm Anda tidak membuat Anda bangun.

Google Chromecast 3: Chromecast baru dirilis
Google telah merilis Google Chromecast baru. Kami mengharapkan Google untuk mengumumkan Chromecast baru di acara Oktober mereka dan sementara ini tidak terjadi, perusahaan malah merilisnya di Google Store pada saat yang sama

Cara Menambahkan, Mengelola, dan Menghapus Peran di Discord
Discord adalah platform obrolan suara dan teks pilihan di antara para gamer online saat ini. Mudah digunakan, sangat dapat disesuaikan, dan menawarkan berbagai fitur obrolan yang bermanfaat. Fitur-fitur ini mencakup kemampuan untuk menetapkan dan mengelola peran

Cara Memperbaiki Keyboard Dell Tidak Berfungsi
Laptop Dell tidak terkenal dengan masalah keyboardnya, tetapi masalah tersebut dapat muncul. Untungnya, Anda dapat mengatasi masalah saat keyboard laptop Dell tidak berfungsi.

Cara menghapus aplikasi reservasi Windows 10
Jika Anda tidak senang melihat pemberitahuan promosi semacam itu tentang Windows 10, berikut adalah cara menghapus aplikasi reservasi Windows 10.