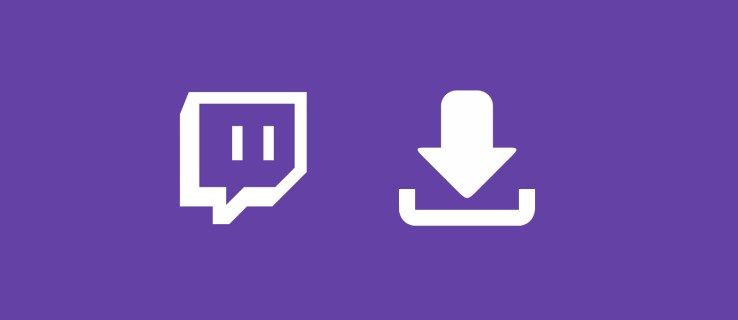Dimulai dengan Windows Vista pada tahun 2007, Microsoft membuat keputusan yang sangat cerdas untuk membatasi kemampuan aplikasi untuk membuat perubahan penting pada PC pengguna. Hanya aplikasi dengan hak administrator yang dapat mengakses bagian penting Windows, dan pengguna harus melakukannya aktifkan secara khusus aplikasi ini untuk dijalankan sebagai administrator.
Kebijakan baru ini, yang berlanjut hingga hari ini di Windows 8.1, tidaklah sempurna, tetapi sangat meningkatkan keamanan Windows secara keseluruhan. Sayangnya, ini juga menyebabkan masalah dengan banyak aplikasi perangkat lunak, terutama aplikasi lama yang ditulis pada saat hak administrator dapat digunakan dalam banyak kasus.
Akibatnya, beberapa aplikasi mengharuskan pengguna menggunakan opsi run as administrator agar berfungsi dengan benar, atau tidak sama sekali. Ini cukup mudah dilakukan pada fileuntuk inidasar dengan klik kanan sederhana pada aplikasi yang dapat dijalankan, dan pilihan jalankan sebagai perintah administrator.

Tetapi jika Anda sering menjalankan aplikasi tertentu yang membutuhkan hak administrator, dapat mengganggu untuk meluncurkannya dengan klik kanan setiap saat. Berikut adalah dua cara untuk mengaktifkan aplikasi agar selalu berjalan dengan hak administrator (atau dalam mode administrator) di Windows. Kami akan menggunakan Windows 8.1 di tangkapan layar kami, tetapi tip ini juga berlaku untuk Windows Vista dan Windows 7.
chrome ubah halaman tab baru menjadi kosong

Selalu Mulai Aplikasi dengan Hak Istimewa Administrator
Jika Anda ingin semua contoh aplikasi tertentu berjalan dalam mode administrator, Anda dapat mengubah setelan kompatibilitas aplikasi. Arahkan ke lokasi di hard drive Anda tempat aplikasi diinstal (biasanya terletak di subfolder yang berlaku di direktori Program Files). Temukan aplikasi utama yang dapat dieksekusi. Dalam contoh kami, kami menggunakan perangkat lunak konversi video RipBot264 , dan yang dapat dieksekusi adalah RipBot264.exe.
Klik kanan pada aplikasi yang dapat dieksekusi dan pilih Properti , lalu klikKesesuaiantab. Di sini, Anda akan menemukan sejumlah opsi yang memungkinkan perangkat lunak lama berjalan pada versi Windows modern. Namun, fitur yang kami minati adalah Jalankan program ini sebagai administrator . Ini menghasilkan hasil yang sama seperti opsi yang ditemukan di menu klik kanan, tetapi membuat setelan menjadi permanen, sehingga aplikasi akan selalu berjalan dalam mode administrator terlepas dari bagaimana aplikasi itu diluncurkan.

Centang kotak lalu klik Menerapkan . Klik baik untuk menutup jendela properti. Perhatikan bahwa perubahan ini hanya akan diaktifkan untuk pengguna saat ini. Jika Anda memiliki banyak pengguna di PC Anda dan ingin semuanya dapat menjalankan aplikasi dalam mode administrator secara default, klik Ubah pengaturan untuk semua pengguna tombol sebelum menutup jendela properti.
Mulai Aplikasi dengan Hak Istimewa Administrator Hanya dengan Pintasan Khusus
Langkah-langkah di atas mengaktifkan mode administrator secara menyeluruh. Tetapi bagaimana jika Anda ingin mengaktifkannya hanya dalam situasi tertentu? Untuk skenario ini, Anda dapat membuat pintasan unik yang akan meluncurkan aplikasi dengan hak istimewa administrator, tetapi menjalankan aplikasi dengan hak istimewa default di setiap contoh lainnya.
Untuk membuat pintasan mode administrator ubahsuaian, sekali lagi navigasikan ke aplikasi yang dapat dieksekusi. Klik kanan dan pilih Buat pintasan . Secara default, pintasan baru akan muncul di direktori yang sama dengan sumber yang dapat dieksekusi. Sekarang klik kanan pada pintasan dan pilih Properti .

Di jendela Properti, pastikan Anda berada di tab Pintasan dan klik Maju tombol. Di jendela Advanced Properties yang muncul, centang kotak berlabelJalankan sebagai administrator. Klik baik untuk menutup jendela Properti Lanjutan, dan baik lagi untuk menutup jendela Properties shortcut. Sekarang salin pintasan Anda ke tempat yang nyaman dan berikan nama yang sesuai, yang dalam kasus kami mungkin Admin RipBot264.
Setiap kali Anda menjalankan pintasan ini, aplikasi akan berjalan dengan hak administrator, tetapi jika Anda meluncurkan aplikasi melalui pintasan lain yang belum diubah, atau melalui aplikasi yang dapat dijalankan itu sendiri, itu hanya akan berjalan dengan hak istimewa standar.
Meskipun tip-tip ini dapat membuat aplikasi yang sedang berjalan yang membutuhkan hak administrator lebih mudah, mereka juga dapat membuat PC Anda berisiko lebih besar. Aplikasi dengan hak administrator mendapatkan akses ke lokasi dan pengaturan Windows yang penting. Jika Anda mengizinkan aplikasi berbahaya untuk dijalankan sebagai administrator, Anda berisiko menginfeksi komputer Anda dengan malware, kehilangan data, atau keduanya. Jadi, singkatnya berhati-hatilah dan hanya terapkan tip di atas pada aplikasi yang Anda kenal dan percayai.