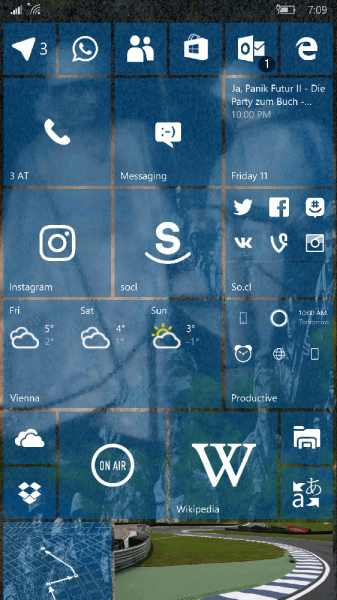Yang Perlu Diketahui
- Buka aplikasi seluler Alexa, buka Menu > Tambahkan perangkat , lalu ikuti langkah-langkah untuk menyiapkan perangkat Anda dan menghubungkannya ke jaringan nirkabel Anda.
- Jika perangkat Alexa Anda sudah disiapkan, buka Menu > Pengaturan > Pengaturan alat , pilih perangkat, lalu ketuk Mengubah di sebelah Jaringan Wi-Fi .
- Anda harus menyiapkan nama dan kata sandi jaringan Wi-Fi untuk menghubungkan perangkat berkemampuan Alexa ke Wi-Fi.
Artikel ini menjelaskan cara menghubungkan Alexa ke Wi-Fi untuk pertama kalinya, ditambah cara mengubah jaringan Wi-Fi untuk perangkat yang sudah ada. Petunjuk berlaku untuk semua perangkat berkemampuan Alexa termasuk Amazon Echo dan Echo Show.
Apakah Alexa Membutuhkan Wi-Fi?Menghubungkan Perangkat Alexa Anda ke Wi-Fi untuk Pertama Kalinya
Anda seharusnya sudah mengunduh dan menginstal aplikasi Alexa sekarang. Jika tidak, silakan lakukan melalui Toko aplikasi untuk perangkat iPhone, iPad, atau iPod touch dan Google Play untuk Android.
Jika ini adalah perangkat pertama Anda yang mendukung Alexa, Anda mungkin tidak perlu melakukan langkah 2-4 di bawah. Sebaliknya, Anda akan diminta untuk memulai penyiapan setelah aplikasi diluncurkan.
-
Masukkan kredensial akun Amazon Anda dan tekan Masuk .
-
Jika diminta, ketuk Memulai tombol.
-
Pilih nama yang terkait dengan akun Amazon Anda dari daftar yang tersedia, atau pilih Saya orang lain dan masukkan nama yang benar.
cara bermain dengan teman di unturned
-
Anda sekarang mungkin diminta untuk memberikan izin Amazon untuk mengakses Kontak dan Pemberitahuan Anda. Ini tidak diperlukan untuk menghubungkan perangkat Anda ke Wi-Fi, jadi pilihlah salah satunya Nanti atau Mengizinkan tergantung pada preferensi individu Anda.

-
Ketuk Alexa menu tombol, diwakili oleh tiga garis horizontal dan terletak di sudut kiri atas. Saat menu tarik-turun muncul, pilih opsi Pengaturan.
-
Ketuk Tambahkan Perangkat Baru tombol.
-
Pilih jenis perangkat yang sesuai dari daftar (yaitu Echo, Echo Dot, Echo Plus, Tap).

-
Pilih model spesifik yang ingin Anda atur (dalam contoh ini, kami memilih Echo Dot, Generasi ke-2).
-
Colokkan perangkat berkemampuan Alexa Anda ke stopkontak dan tunggu hingga perangkat menampilkan penanda yang sesuai, yang akan dijelaskan di aplikasi. Jika perangkat Anda sudah tersambung, Anda mungkin harus menekan dan menahannya Tindakan tombol. Misalnya, jika Anda menyiapkan Amazon Echo, cincin lampu di bagian atas perangkat akan berubah menjadi oranye. Setelah Anda menentukan bahwa perangkat Anda siap, pilih Melanjutkan tombol.

-
Tergantung pada perangkat Anda, aplikasi sekarang mungkin meminta Anda untuk menyambungkannya melalui pengaturan nirkabel ponsel cerdas Anda. Untuk melakukannya, ikuti petunjuk di layar untuk terhubung melalui Wi-Fi ke jaringan Amazon dengan nama khusus (yaitu Amazon-75). Segera setelah ponsel Anda berhasil terhubung ke perangkat Anda, Anda akan mendengar pesan konfirmasi, dan aplikasi akan secara otomatis berpindah ke layar berikutnya.
windows 10 tidak bisa menekan tombol start

-
ATerhubung ke [nama perangkat]pesan konfirmasi sekarang dapat ditampilkan. Jika ya, ketuk Melanjutkan .
-
Daftar jaringan Wi-Fi yang tersedia sekarang akan ditampilkan dalam aplikasi itu sendiri. Pilih jaringan yang ingin Anda pasangkan dengan perangkat berkemampuan Alexa dan masukkan kata sandi jika diminta.
-
Layar aplikasi sekarang dapat terbacaMempersiapkan [nama perangkat] Anda,disertai dengan bilah kemajuan.
-
Jika koneksi Wi-Fi berhasil dibuat, Anda sekarang akan melihat pesan yang menyatakan[nama perangkat] Anda sekarang online .

Menghubungkan Perangkat Alexa Anda ke Jaringan Wi-Fi Baru
Jika Anda memiliki perangkat Alexa yang sudah diatur sebelumnya tetapi sekarang perlu terhubung ke jaringan Wi-Fi baru atau jaringan yang sudah ada dengan kata sandi yang diubah, ikuti langkah-langkah berikut.
-
Ketuk ikon menu, lalu Pengaturan pilihan.
-
Mengetuk Pengaturan alat , lalu pilih perangkat yang ingin Anda ubah jaringan Wi-Finya.

-
Mengetuk Mengubah , di sebelah Jaringan Wi-Fi .
cara menghapus jam tangan nanti di youtube
-
Pengaturannya sekarang sama seperti di atas, dimulai dari Langkah 10.

Tip Mengatasi Masalah

Gambar Multi-bit/Getty
Jika Anda telah mengikuti petunjuk di atas dengan cermat dan masih tidak dapat menghubungkan perangkat Alexa Anda ke jaringan Wi-Fi Anda maka Anda mungkin ingin mempertimbangkan untuk mencoba beberapa tip berikut:
- Mencoba memulai ulang modem dan router Anda .
- Coba mulai ulang perangkat Anda yang mendukung Alexa.
- Coba atur ulang perangkat Anda yang mendukung Alexa ke pengaturan pabrik.
- Pastikan kata sandi Wi-Fi Anda benar. Anda dapat mengonfirmasi hal ini dengan mencoba menyambung dengan perangkat lain menggunakan kata sandi yang sama.
- Coba perbarui firmware pada modem dan/atau router Anda.
- Pindahkan perangkat berkemampuan Alexa Anda lebih dekat ke router nirkabel Anda.
- Jauhkan perangkat berkemampuan Alexa Anda dari kemungkinan sumber gangguan sinyal, seperti monitor bayi atau perangkat elektronik nirkabel lainnya.
Jika Anda masih tidak dapat terhubung, Anda mungkin ingin menghubungi produsen perangkat dan/atau penyedia layanan internet Anda.
Cara Menghubungkan Echo Dot ke Wi-Fi Pertanyaan Umum- Bagaimana cara menghubungkan Alexa ke Wi-Fi baru tanpa aplikasi?
Pergi ke Halaman Masuk Alexa dan masuk ke akun Amazon Anda (Anda harus menggunakan Firefox atau Safari browser). Pilih Pengaturan > Siapkan Perangkat Baru , pilih Alexa Anda, lalu ikuti petunjuknya. Jika Anda tidak melihat perangkat Anda terdaftar, Anda harus menggunakan aplikasi tersebut.
- Bagaimana cara mengatur ulang Alexa?
Ke setel ulang perangkat Alexa Anda , buka aplikasi Alexa, buka Perangkat > Gema & Alexa , pilih perangkat Anda, dan ketuk Reset Pabrik . Beberapa perangkat Alexa juga memiliki tombol reset.
- Bagaimana cara menggunakan Echo Dot saya sebagai speaker tanpa Wi-Fi?
Ke gunakan Echo Dot sebagai speaker , pastikan Bluetooth diaktifkan dan ucapkan Alexa, pasangkan perangkat baru. Lalu, buka pengaturan Bluetooth perangkat Anda dan pilih Echo Dot Anda untuk terhubung.