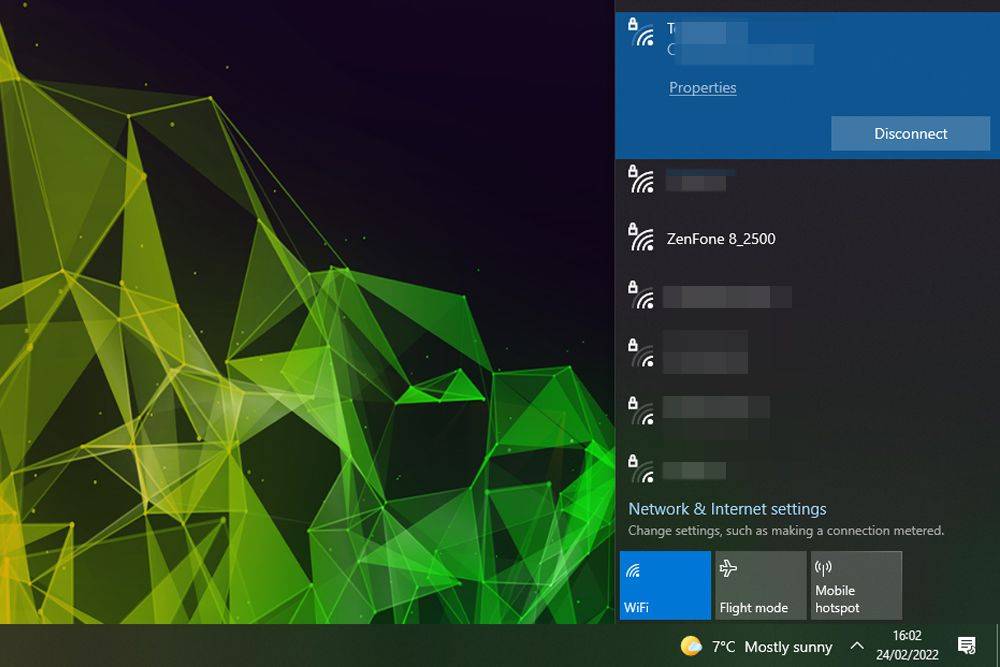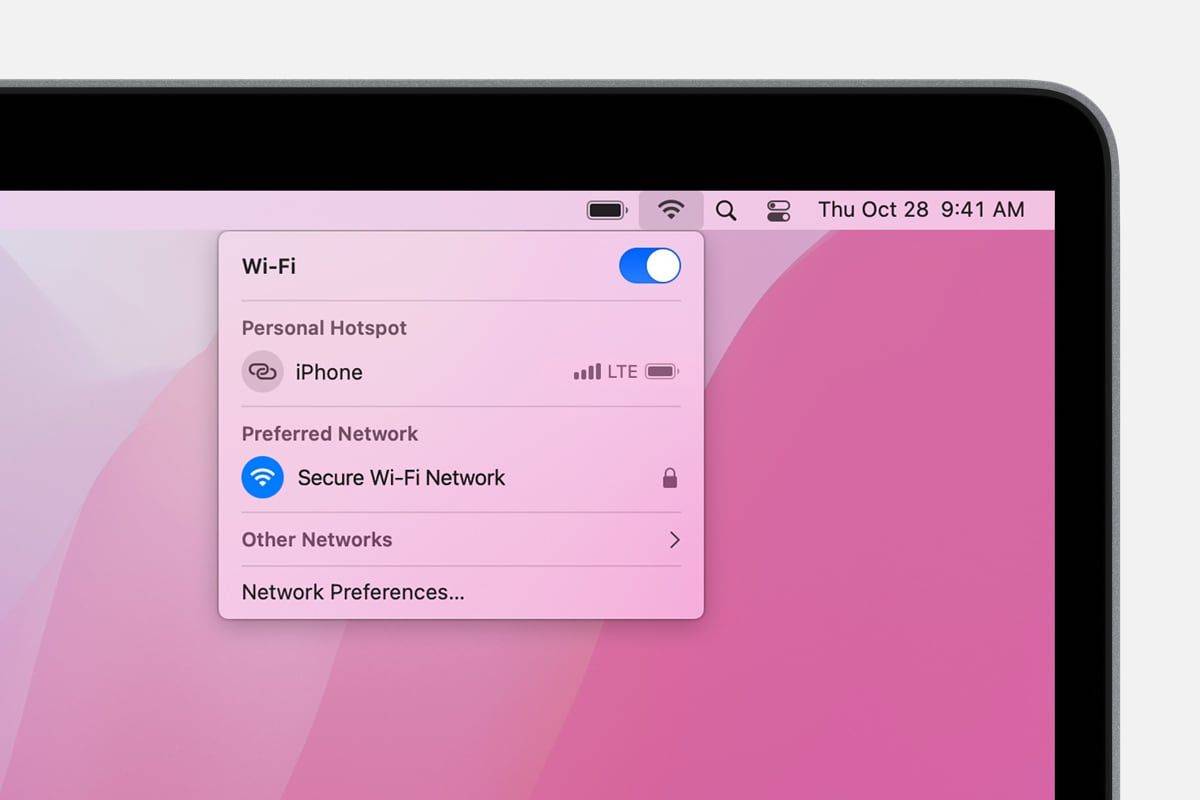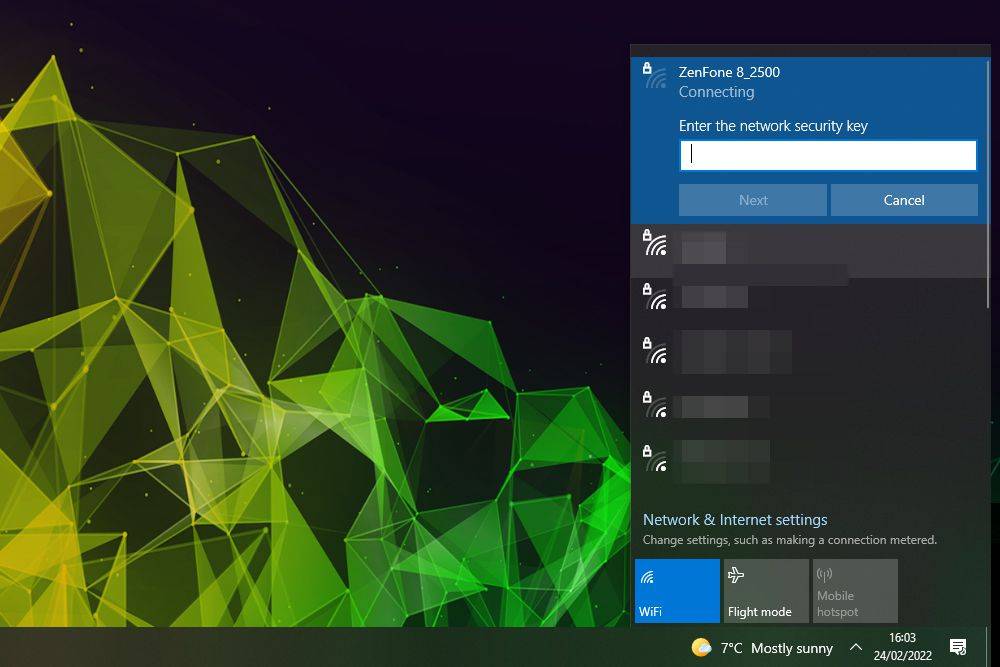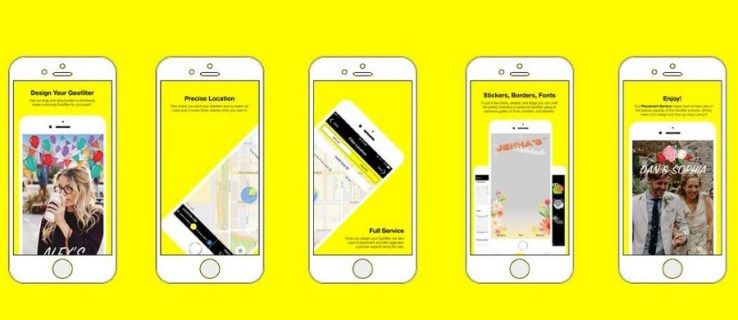Yang Perlu Diketahui
- Pertama, aktifkan hotspot seluler di ponsel cerdas Anda, biasanya melalui Pengaturan > Hotspot Seluler atau opsi serupa.
- Kemudian, sambungkan ke jaringan Wi-Fi hotspot di laptop Anda seperti yang Anda lakukan pada jaringan lainnya.
- Untuk perangkat tanpa dukungan Wi-Fi, Anda juga dapat melakukan tethering ke ponsel melalui USB dan Bluetooth.
Panduan ini akan menjelaskan cara menghubungkan laptop Anda ke hotspot Wi-Fi ponsel cerdas.
Bagaimana Saya Menghubungkan Hotspot Seluler Saya ke Laptop Saya?
Sebelum menghubungkan laptop Anda ke hotspot seluler, Anda harus memulai hotspot seluler terlebih dahulu. Proses untuk melakukannya sedikit berbeda tergantung pada perangkat Anda dan apakah itu ponsel Android atau iOS. Namun hal ini bisa dilakukan dalam kedua kasus.
Untuk pengguna iPhone, ikuti langkah-langkah berikut untuk mengaktifkan hotspot seluler di iPhone.
Untuk pengguna Android, ikuti langkah-langkah berikut untuk mengaktifkan hotspot seluler di ponsel Android.
Setelah hotspot seluler Anda aktif dan berjalan, ikuti langkah-langkah berikut untuk menghubungkan laptop Anda ke jaringan Wi-Fi hotspot.
-
Nyalakan laptop Anda dan login jika perlu, lalu, jika belum, aktifkan Wi-Fi.
-
Jika Anda menggunakan Windows 10 atau 11, pilih ikon Wi-Fi di taskbar untuk mengakses daftar jaringan Wi-Fi yang tersedia. Temukan hotspot seluler Anda dalam daftar dan pilih (jika Anda tidak yakin apa SSID-nya, periksa menu hotspot ponsel Anda). Lalu pilih Menghubung .
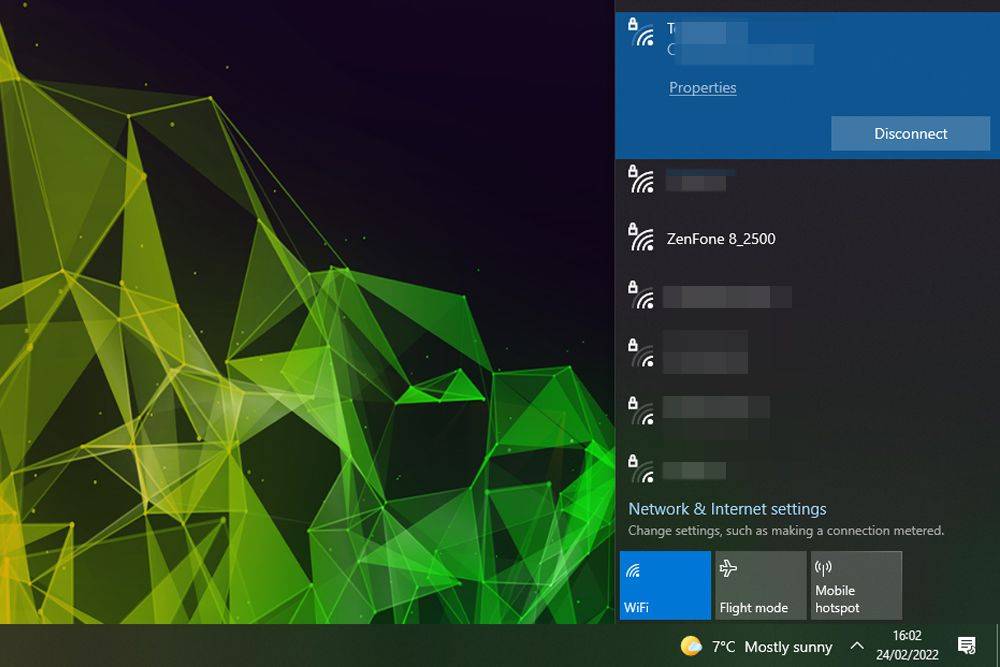
Jaringan Zenfone 8_2500 merupakan mobile hotspot untuk smartphone Zenfone 8.
Di macOS, simbol Wi-Fi ada di bilah status kanan atas. Anda akan melihat daftar jaringan Wi-Fi yang tersedia, dengan iPhone Anda tercantum di bagian atas bawah Hotspot Pribadi . Pilih itu.
Jika Anda tidak melihat simbol Wi-Fi di bilah status macOS, navigasikan ke Menu Apel > Preferensi Sistem > Jaringan lalu pilih Wifi di bar samping, lalu pilih Tampilkan status Wi-Fi di bilah menu .
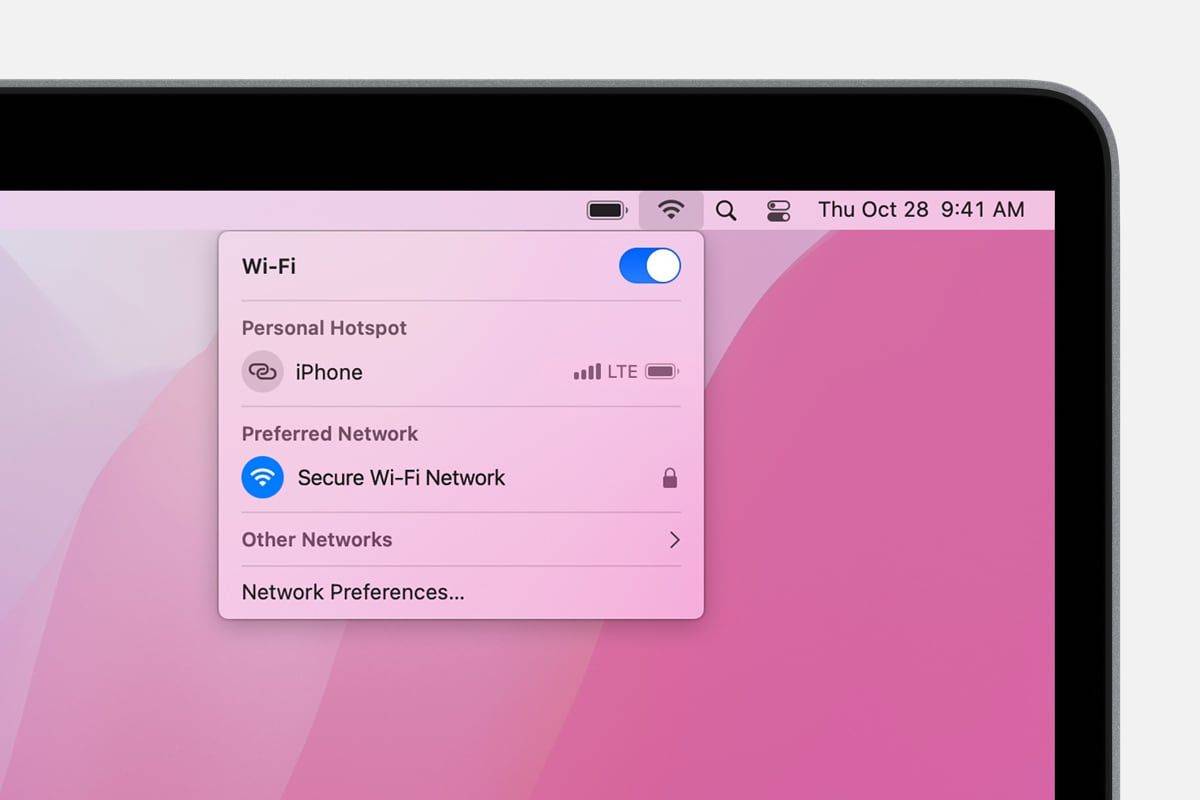
apel
-
Di Windows dan macOS, Anda kemudian akan dimintai kata sandi jaringan. Anda akan dapat melihat kata sandi ini di ponsel Android atau iOS Anda, jadi periksalah di sana, lalu ketikkan di laptop Anda.
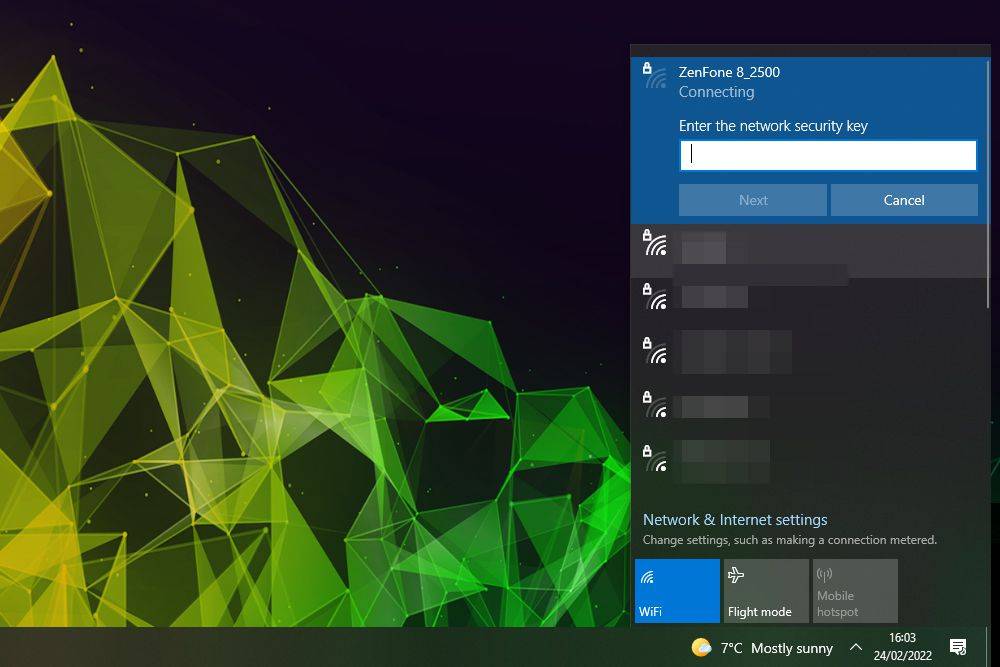
Selama kata sandi dimasukkan dengan benar, Anda akan secara otomatis terhubung ke jaringan Wi-Fi hot spot dan dapat menjelajahi internet atau melakukan tugas terhubung lainnya seolah-olah Anda sedang menggunakan ponsel.
Mengapa Laptop Saya Tidak Terhubung ke Mobile Hospot Saya?
Jika Anda dapat melihat hotspot seluler ponsel Anda, namun tidak tersambung saat Anda mencoba kata sandinya, mungkin Anda salah memasukkan kata sandinya—periksa kembali cara Anda memasukkannya dan coba lagi. Anda juga dapat mengubah kata sandi menggunakan pengaturan hotspot ponsel cerdas Anda, lalu coba lagi.
Jika Anda tidak dapat melihat jaringan sama sekali, pastikan ponsel cerdas Anda cukup dekat dengan laptop Anda untuk mendeteksinya dan Anda telah mengaktifkan hotspot di ponsel Anda dan sudah diatur serta dijalankan.
Beberapa ponsel cerdas hanya memiliki opsi untuk mengizinkan perangkat tertentu terhubung ke hotspot seluler. Jika ponsel Anda memiliki opsi itu, pastikan ponsel Anda dinonaktifkan, atau setidaknya, laptop Anda ada dalam daftar yang diizinkan; jika tidak, perangkat tidak akan dapat terhubung.
Jika Anda masih tidak dapat terhubung, pertimbangkan menggunakan USB atau penambatan Bluetooth sebagai gantinya.
- Bagaimana cara mengubah nama hotspot?
Di iOS, hotspot Anda akan menjadi nama ponsel Anda. Untuk mengubahnya, buka Pengaturan > Umum > Tentang > Nama dan ketik yang baru. Di perangkat Android, geser ke bawah dari atas layar untuk membuka menu Pengaturan Cepat, lalu ketuk dan tahan titik panas . Nyalakan hotspot Wi-Fi, dan ketikkan namanya untuk mengubahnya.
- Bagaimana cara menggunakan hotspot seluler tanpa menggunakan data?
Karena informasi dari hotspot seluler harus berasal dari suatu tempat, Anda tidak dapat membuat atau menggunakannya tanpa memanfaatkan data seluler Anda. Hal terbaik yang dapat Anda lakukan adalah menggunakan data sesedikit mungkin saat sedang aktif.
cara memformat usb drive windows 10