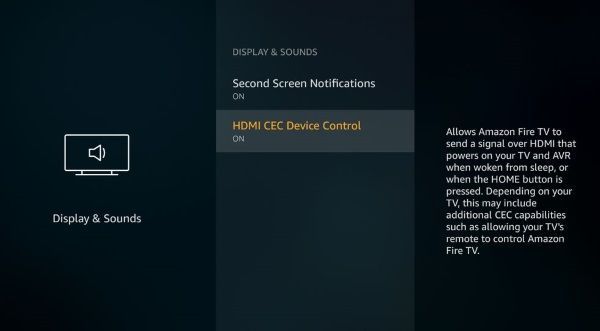Tongkat Amazon Fire TV adalah perangkat yang sangat praktis dan sangat portabel untuk mendapatkan konten streaming di televisi apa pun. Setelah Anda memilikinya, satu-satunya hal lain yang Anda butuhkan adalah koneksi internet nirkabel dan televisi dengan port HDMI. Kenyamanan dan portabilitas ini telah menyebabkan banyak orang yang sering bepergian—baik untuk bekerja atau bersantai—untuk membawa Tongkat Api mereka di jalan. Dengan ukurannya yang kecil dan pengaturan yang mudah, membawa Tongkat Api berarti Anda hanya perlu memasukkan kata sandi WiFi hotel atau Airbnb Anda untuk mendapatkan akses ke perangkat; setelah terhubung ke web, Anda sudah masuk ke akun Netflix, atau akun layanan streaming lain yang Anda gunakan.

Sayangnya, bencana dapat menyerang, dan jika Anda lupa membawa remote control, sepertinya Anda kurang beruntung. Jangan khawatir—kami di sini untuk membantu. Anda tidak hanya dapat menghubungkan Fire Stick ke internet jika Anda lupa membawa remote, tetapi Anda dapat terus menggunakan Fire Stick tanpa remote setelah terhubung. Mari kita lihat caranya.
Gunakan remote HDMI-CEC
Apakah Anda dekat dengan Walmart atau Best Buy? Kemungkinan Anda dapat mengambil remote pihak ketiga, mirip dengan remote universal, hanya dengan beberapa dolar. Remote ini biasanya dirancang untuk mengontrol semua jenis perangkat, termasuk Roku, Apple TV, dan yang paling relevan dengan artikel ini, Fire TV. Beberapa lebih universal, menawarkan dukungan mereka untuk semua jenis kotak yang berbeda , ketika lainnya dipasarkan langsung untuk pemilik Fire TV. Anda mungkin bertanya-tanya bagaimana cara kerjanya, tetapi secara umum, sebenarnya cukup sederhana, menggunakan standar universal yang dikenal sebagai HDMI-CEC.
HDMI-CEC adalah singkatan dari HDMI-Consumer Electronics Control, dan merupakan standar yang relatif baru untuk elektronik konsumen, memungkinkan interoperabilitas tingkat tinggi antar perangkat yang terhubung melalui HDMI. Misalnya, Anda memiliki Chromecast yang terhubung ke TV Anda, dan mode input TV Anda saat ini disetel ke pemutar DVD yang terhubung ke port HDMI lain. Jika Anda menginstruksikan Chromecast untuk mulai memutar sesuatu di TV, itu akan secara otomatis mengubah input di TV menjadi input Chromecast tanpa Anda harus menemukan remote dan mengubah pengaturan sendiri. Jadi bagaimana ini membantu Anda dalam kesulitan Anda saat ini?
Yah, seperti yang kami sebutkan, Anda mungkin dapat mengambil remote universal pintar yang bekerja untuk Anda. Jika Anda beruntung dan Anda menggunakan televisi generasi baru, Anda mungkin dapat mengontrol Fire Stick Anda langsung dari remote yang digunakan televisi Anda. Meskipun CEC mengeluarkan standar HDMI 1.3 pada tahun 2002, tidak semua TV yang dibuat sejak saat itu menerapkannya, karena ini adalah fitur opsional. Sebagian besar TV berkualitas tinggi harus memilikinya, dan jika TV Anda mendukungnya, maka masalah Anda akan selesai.
Jika Anda memiliki akses ke remote yang berfungsi atau kemampuan untuk mengontrol perangkat Anda melalui telepon, Anda mungkin ingin memeriksa untuk memastikan bahwa itu diaktifkan di Fire TV Stick Anda. Untungnya, itu hanya membutuhkan beberapa langkah. Jika Anda memiliki remote yang tersedia,
start menu di windows 10 tidak bisa dibuka
- Arahkan ke Pengaturan dan Tampilan dan Suara.
- Pilih Tampilan dan Pengaturan dan periksa HDMI-CEC dan pastikan itu diaktifkan.
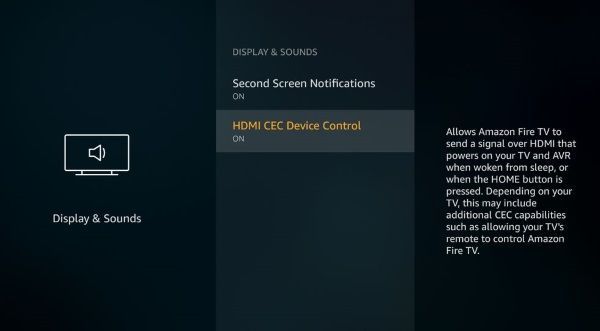
Anda mungkin perlu mengaktifkan CEC di televisi juga. Opsi ini akan ditemukan di bawah menu Pengaturan TV. Sayangnya, sebagian besar produsen TV tidak menyebutnya CEC, melainkan mencapnya dengan label buatan mereka sendiri dan tidak berarti. Berikut adalah daftar beberapa merek TV paling umum dan nama yang mereka berikan untuk fitur CEC:
- AOC: E-link
- Hitachi: HDMI-CEC
- LG: SimpLink atau SIMPLINK
- Mitsubishi: NetCommand untuk HDMI
- Onkyo: RIHD
- Panasonic: Kontrol HDAVI, EZ-Sync, atau VIERA Link
- Philips: EasyLink
- Pelopor: Kuro Link
- Runco Internasional: RuncoLink
- Samsung: Anynet+
- Tajam: Tautan Aquos
- Sony: BRAVIA Sync
- Toshiba: CE-Link atau Regza Link
- Wakil: CEC
Aktifkan CEC (dengan nama apa pun) di TV, sambungkan Fire TV Stick Anda secara normal, dan Anda harus dapat mengatur Fire TV Stick dan mengontrolnya dengan remote TV. Anda tidak akan memiliki akses ke fitur kontrol suara perangkat Anda, tetapi Anda akan dapat bertahan dengan kontrol navigasi di remote TV.
Gunakan Smartphone Anda sebagai Hotspot dan Perangkat Lain untuk Mengontrol Fire TV Stick
Jika TV Anda tidak mendukung CEC, atau jika karena alasan tertentu Anda mematikannya di Fire TV Stick, Anda mungkin bertanya-tanya mengapa Anda tidak dapat menggunakan ponsel sebagai remote untuk Fire TV Stick. Lagi pula, ada aplikasi Fire TV untuk ponsel cerdas Anda, dan di rumah Anda dapat menggunakan ponsel Anda sebagai remote kapan saja, bahkan menggunakan kontrol suara! Sayangnya, ada tangkapan. Ponsel cerdas Anda tidak berbicara langsung ke Fire TV Stick—sebagai gantinya, keduanya harus berada di jaringan WiFi yang sama. Dan ingat, Fire TV Stick Anda sudah siap untuk bekerja dirumahJaringan WiFi – yang mungkin tidak Anda bawa dalam perjalanan. Dan tanpa cara untuk berinteraksi dengan Fire TV Stick Anda untuk mengubah koneksi jaringannya ke WiFi lokal Anda, mereka tidak akan dapat berbicara satu sama lain, sehingga remote control ponsel cerdas tidak akan berfungsi.
Tapi ada cara cerdas untuk membuatnya bekerja. Inilah yang Anda lakukan.

- Siapkan ponsel cerdas atau perangkat lain sebagai hotspot nirkabel. Saat Anda mengaktifkan hotspot, atur SSID dan kata sandi jaringan Anda agar sama dengan yang ada di jaringan rumah Anda, yang disesuaikan dengan Fire TV Stick.
- Instal dan jalankan Aplikasi Amazon Fire TV pada perangkat kedua. Ini bisa berupa tablet, ponsel kedua Anda, atau ponsel pinjaman. Anda hanya membutuhkannya sebentar.
- Pada perangkat kedua, sambungkan ke hotspot nirkabel yang Anda buat di langkah 1.
- Sekarang perangkat kedua Anda (remote control) dan Fire TV Stick terhubung ke jaringan WiFi yang sama, dan dapat saling melihat!
- Hubungkan Fire TV Stick Anda ke TV. Perangkat kedua Anda akan dapat melihat dan mengontrol Fire TV Stick.
- Gunakan perangkat kedua untuk mengatur ulang koneksi jaringan di Fire TV Stick Anda ke jaringan WiFi lokal di hotel atau di mana pun Anda menginap.
- Matikan hotspotnya.
Sekarang Anda dapat menggunakan perangkat kedua atau perangkat pertama Anda sebagai remote control untuk Fire TV Stick! (Perhatikan bahwa alasan Anda memerlukan dua perangkat adalah karena ponsel cerdas tidak dapat terhubung ke hotspot nirkabelnya sendiri untuk koneksi jaringannya.) Selama Anda mengetahui SSID dan kata sandi dari jaringan terakhir yang Anda hubungkan dengan Amazon Fire Stick, Anda sedang emas.
Satu kemungkinan menarik dengan solusi dua perangkat ini adalah bahwa setelah Anda membuat kembali koneksi jaringan untuk Fire TV Stick Anda, Anda dapat menggunakan Echo atau Echo Dot untuk mengontrol Fire TV Stick daripada menggunakan ponsel cerdas atau tablet Anda. Anda memerlukan ponsel cerdas atau tablet untuk melakukan konfigurasi awal, karena Anda tidak dapat mengubah pengaturan jaringan dengan perintah suara, tetapi setelah selesai, Anda dapat menyelaraskan Echo atau Echo Dot Anda ke jaringan yang sama dan menggunakan fitur perintah suara untuk mengontrol Tongkat Anda.
Penggantian Remote
Tidak seperti menggunakan remote HDMI-CEC universal, Anda juga dapat membeli remote pengganti yang dibuat khusus untuk perangkat Fire Stick yang seharusnya langsung berfungsi. Anda biasanya tidak akan menemukan ini di toko kotak besar lokal Anda, tetapi Amazon memiliki opsi untuk mengambil remote baru yang dirancang khusus untuk perangkat Anda. Faktanya, ada dua versi berbeda dari remote Fire yang dapat Anda ambil secara online: model generasi pertama itu termasuk Alexa built-in, dan model generasi kedua yang menambahkan kontrol daya dan volume langsung ke remote. Pastikan Anda memeriksa kompatibilitas dengan Tongkat Api Anda dengan melihat deskripsi sebelum membeli.