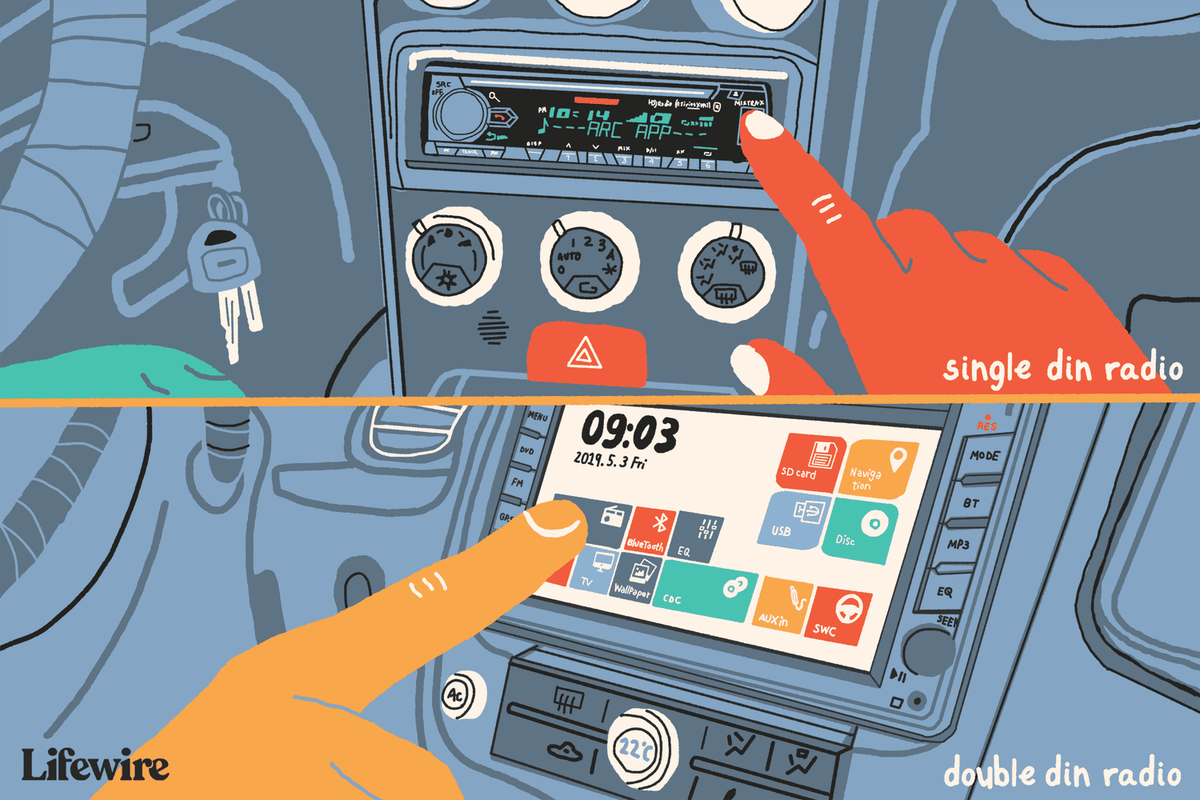Yang Perlu Diketahui
- Emulator Android seperti BlueStacks adalah cara terbaik untuk memainkan game Android dan menjalankan aplikasi Android lainnya di Windows.
- Untuk mengontrol ponsel Anda dari Windows 10, instal AirDroid dan nyalakan Pencerminan Layar Dan Kendali Jarak Jauh .
Artikel ini menjelaskan dua cara menggunakan aplikasi Android di PC Windows 10.
Instal BlueStacks untuk Menjalankan Aplikasi Android di PC
BlueStacks adalah salah satu contoh a emulator Android gratis . Sebagai emulator, software ini meniru Android di komputer Windows 10 Anda. Gunakan metode ini jika ada game Android dan aplikasi lain yang ingin Anda akses mudah di Windows. Anda tidak memerlukan ponsel Android untuk menggunakan emulator.
Lihat panduan kami tentang cara menggunakan BlueStacks untuk menjalankan aplikasi Android di Windows, atau ikuti langkah-langkah umum berikut untuk memulai:
-
Unduh BlueStacks ke komputer Anda dan kemudian menginstalnya.
-
Gunakan bilah pencarian di bagian atas program untuk menemukan aplikasi yang akan dipasang.
-
Pilih Instal di Pemutar Aplikasi untuk mendapatkan aplikasi dan mulai menggunakannya di komputer Anda.

Gunakan AirDroid untuk Mencerminkan Android di Windows 10
AirDroid adalah aplikasi gratis yang berjalan di Android, jadi Anda memerlukan perangkat Android untuk menggunakan metode ini. Setelah diinstal, Anda dapat melihat ponsel Anda secara langsung di layar komputer. Jika Anda mengaktifkan kendali jarak jauh, Anda bahkan dapat mengontrol ponsel Anda dari Windows 10.
cara mengganti nama pengguna tiktok your
-
Instal AirDroid di ponsel Anda.
-
Buka aplikasi dan ketuk Masuk . Masuk menggunakan salah satu opsi, seperti akun Google Anda.

-
Mengetuk Melanjutkan pada permintaan izin untuk mengakses file ponsel Anda.
-
Ketuk tombol di sebelah Izinkan akses untuk mengelola semua file .
-
Mengetuk Mengizinkan saat diminta untuk menjalankan AirDroid di latar belakang.

-
Pilih OKE pada layar Keamanan & Fitur Jarak Jauh untuk melanjutkan pengaturan.
-
Pergi ke Pencerminan Layar > Memberikan ijin > Masih aktifkan untuk mengaktifkan fungsi pencerminan layar. Ini diperlukan jika Anda ingin melihat aplikasi dan layar Android dari komputer Anda.
bagaimana cara melihat hanya pesan yang belum dibaca di gmail

-
Pilih Melanjutkan saat diminta untuk mengizinkan tampilan di aplikasi lain.
-
Mengetuk AirDroid dari daftar aplikasi Anda.
-
Ketuk tombol di sebelah Izinkan tampilan di aplikasi lain .

-
Kembali ke AirDroid dan buka Kendali Jarak Jauh > Aktifkan kendali jarak jauh > Masih aktifkan .

-
Sekarang Anda perlu menginstal add-on kecil dari Play Store untuk benar-benar mengaktifkan akses kendali jarak jauh antara komputer dan ponsel Anda. Untuk melakukan ini, ikuti petunjuk di layar untuk memilih Unduh dan pasang > Unduh > Install .

-
Kembali ke AirDroid dan ketuk Berikan izin > OKE .
-
Ketuk tombol di sebelah Gunakan Pengaya Kontrol AirDroid , lalu ketuk Mengizinkan pada perintah.

-
Mengetuk Selesai di layar yang mengatakan kendali jarak jauh diaktifkan.
-
Ketuk Transfer tab di bagian bawah AirDroid, diikuti oleh Web AirDroid .
-
Di komputer Anda, masukkan alamat IP dan nomor port yang ditampilkan di aplikasi AirDroid.

-
Saat AirDroid terbuka di komputer Anda, gunakan salah satu opsi masuk di bagian bawah untuk masuk ke akun yang sama dengan yang Anda masuki dari ponsel.

-
Pilih perangkat Android Anda dari Pilih perangkat mengingatkan.

-
Pilih Pencerminan dari desktop AirDroid di komputer Anda.

-
Anda akan melihat seluruh layar Android di komputer Windows Anda. Anda dapat meluncurkan aplikasi dari salah satu perangkat untuk melihatnya ditampilkan di PC Windows 10 Anda.

- Bagaimana cara menghubungkan Android saya ke PC Windows saya?
Hubungkan ponsel dan PC Anda dengan kabel USB dan pilih Mentransfer file di Android Anda. Di PC Anda, pilih Buka perangkat untuk melihat file > PC ini . Alternatifnya, sambungkan secara nirkabel melalui Bluetooth.
- Apa emulator Android terbaik?
BlueStacks, Andy, Genymotion, Remix OS, dan NoxPlayer adalah beberapa di antaranya emulator Android paling populer untuk Windows . Android Studio dari Google juga memiliki emulator bawaan.
pembaruan pembuat aero glass windows 10
- Bisakah saya menjalankan Windows di Android?
Tidak, tetapi Anda dapat menggunakan Microsoft Launcher untuk mengakses aplikasi Windows dari ponsel atau tablet Android Anda. Microsoft Launcher menyesuaikan tampilan ponsel Anda dengan wallpaper, tema, dan ikon bergaya Windows 10.
- Bisakah saya menggunakan aplikasi Android di Windows 11?
Ya, Windows 11 mendukung aplikasi Android . Anda dapat membeli aplikasi Android untuk Windows 11 melalui Microsoft Store. Anda tidak memerlukan emulator untuk menjalankannya.