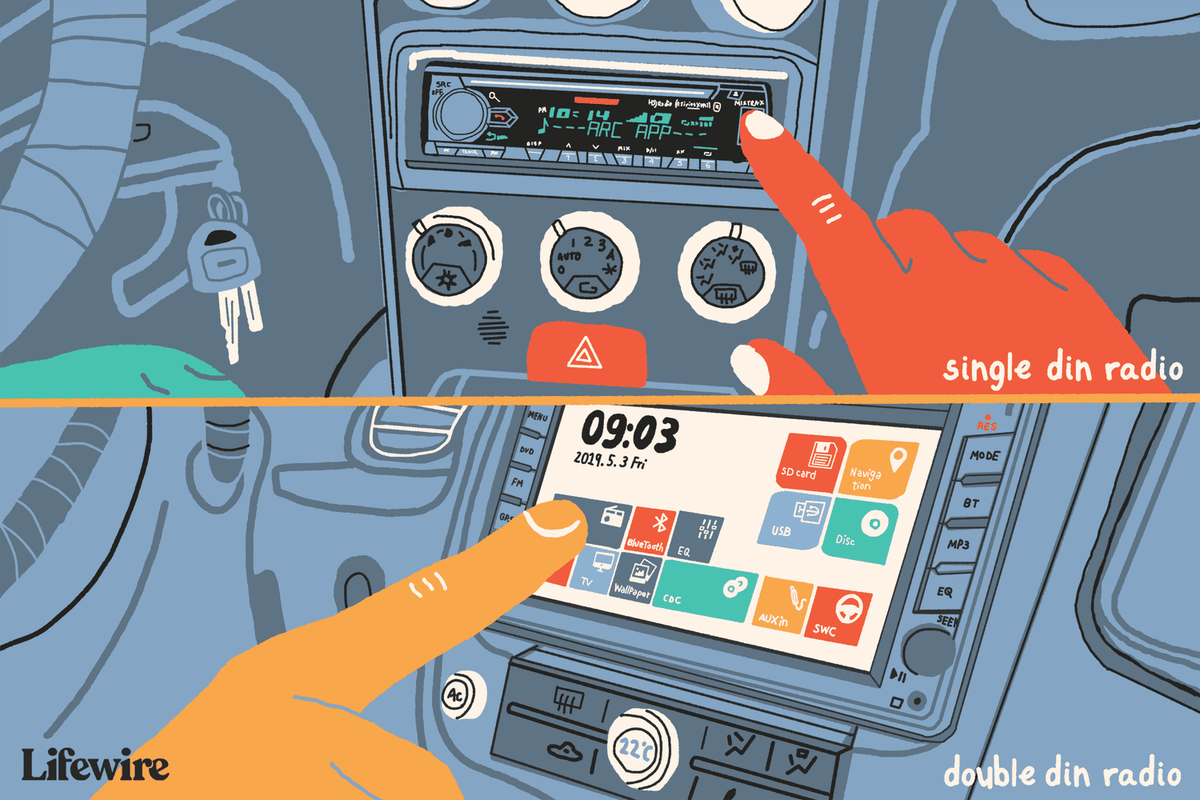Itu iPhone dan iPad adalah alat yang ampuh untuk memantau email Anda. Tetapi jika Anda memiliki beberapa akun email, atau menggunakan banyak folder untuk mengelola satu akun, aplikasi iOS Mail bisa menjadi sedikit berantakan. Untungnya, ada cara untuk menyesuaikan folder dan kotak surat akun email mana yang muncul saat Anda pertama kali meluncurkan aplikasi Mail.
Fitur ini tidak hanya mempercepat pemeriksaan email terpenting Anda, tetapi juga memungkinkan Anda menggabungkan beberapa kotak surat untuk pengelolaan email yang lebih nyaman. Jadi mari kita lihat cara menyesuaikan Kotak Surat di iPhone dan iPad. Saya berjanji bahwa aplikasi Mail iOS Anda akan lebih berguna setelah Anda melakukannya!

Tampilan Kotak Surat di Mail untuk iOS
Pertama, mari kita perjelas apa yang saya maksud ketika saya merujuk ke Kotak Surat. Ambil iPhone atau iPad Anda dan luncurkan aplikasi Mail.

Jika Anda telah mengonfigurasi akun email Anda, aplikasi Mail kemungkinan akan terbuka di kotak masuk atau folder terakhir yang Anda lihat. Ketuk tombol kembali di sudut kiri atas untuk kembali ke tampilan Kotak Surat Anda. Anda mungkin harus mengetuk kembali beberapa kali tergantung pada berapa kali Anda menelusuri folder email Anda.

Setelah Anda mencapai tampilan Kotak Surat utama, itu akan terlihat mirip dengan tangkapan layar di bawah ini (nama beberapa kotak surat saya disunting untuk privasi; milik Anda akan ditampilkan). Kemungkinannya adalah Anda tidak perlu selalu melihat semua kotak surat ini, dan Anda dapat menyesuaikan daftar untuk hanya menampilkan yang paling berguna bagi Anda.

Sesuaikan Tampilan Kotak Surat Aplikasi Mail iOS
Untuk menyesuaikan tampilan Kotak Surat Anda, ketuk Sunting tombol di kanan atas. Ini akan menampilkan daftar semua kotak surat dan folder untuk semua akun Anda, dengan lingkaran centang biru di sebelah setiap entri.

Cukup ketuk lingkaran di samping setiap entri untuk menyertakannya dalam tampilan Kotak Surat Anda. Demikian pula, ketuk centang biru di sebelah entri yang dipilih untuk membatalkan pilihan dan menyembunyikannya dari tampilan Kotak Surat Anda. Setelah selesai membuat pilihan, ketuk Selesai untuk menyimpan perubahan Anda dan Anda akan kembali ke tampilan Kotak Surat yang baru disesuaikan.
Selain menyembunyikan akun tertentu yang tidak perlu sering Anda periksa, ada beberapa trik ampuh yang dapat Anda gunakan di sini untuk membuat pemeriksaan email Anda lebih efisien. Misalnya, jika Anda memiliki lebih dari satu alamat email yang disiapkan di perangkat Anda, aktifkan Semua Kotak Masuk untuk melihat semua email baru Anda dari semua akun Anda di tempat yang sama. Anda juga dapat mengaktifkan Semua Terkirim kotak surat untuk melihat semua email terkirim dari semua akun Anda secara bersamaan. Atau cek Semua Sampah atau Semua Arsip kotak surat dengan tujuan yang sama dalam pikiran.
Beberapa opsi lain, seperti yang Anda lihat di tangkapan layar saya di atas, memungkinkan Anda menambahkan kotak surat untuk melihat setiap pesan yang memiliki lampiran , satu untuk melihat email VIP saja, atau satu untuk hanya pesan yang belum dibaca. Ini sangat, sangat keren!
Menambahkan Kotak Surat Khusus
Ada satu hal bagus lainnya yang dapat Anda lakukan. Seperti yang mungkin Anda perhatikan, saya juga memiliki beberapa kotak surat pribadi yang muncul di daftar utama ini—dua yang tercantum di atas diberi label To Do dan To Keep. Jika Anda memiliki kotak surat tempat Anda menyimpan file, Anda dapat menambahkannya ke layar ini seperti yang saya miliki. Lakukan ini dengan menggulir sedikit ke bawah sampai Anda melihat Tambahkan Kotak Surat .

Ini akan membawa Anda ke layar di mana Anda dapat memilih akun mana yang berisi kotak surat yang Anda cari. Dalam kasus saya, saya akan memilih akun Pribadi saya, yang saya tahu memiliki kotak surat tempat saya mengajukan hal-hal penting.

Setelah itu, Anda dapat menemukan dan mengetuk kotak surat yang dimaksud. Saya akan menggunakan yang sangat profesional bernama Crap Penting.

Menyentuh Selesai setelah itu, dan item pilihan Anda akan muncul di layar utama Mail! Cukup tekan Selesai lagi untuk mengonfirmasi pilihan Anda.

Saya menemukan ini cara praktis untuk mengakses kotak surat penting, pasti. Karena saya mengajukan hampir semua yang perlu saya tangani hanya di beberapa tempat, saya telah menambahkan kotak surat itu ke layar utama ini, yang menghemat waktu saya dalam menavigasi akun saya untuk menemukan barang. Harap Anda semua menemukan trik ini berguna seperti yang saya lakukan! Saya tidak ingat bagaimana saya hidup tanpanya, jujur saja.