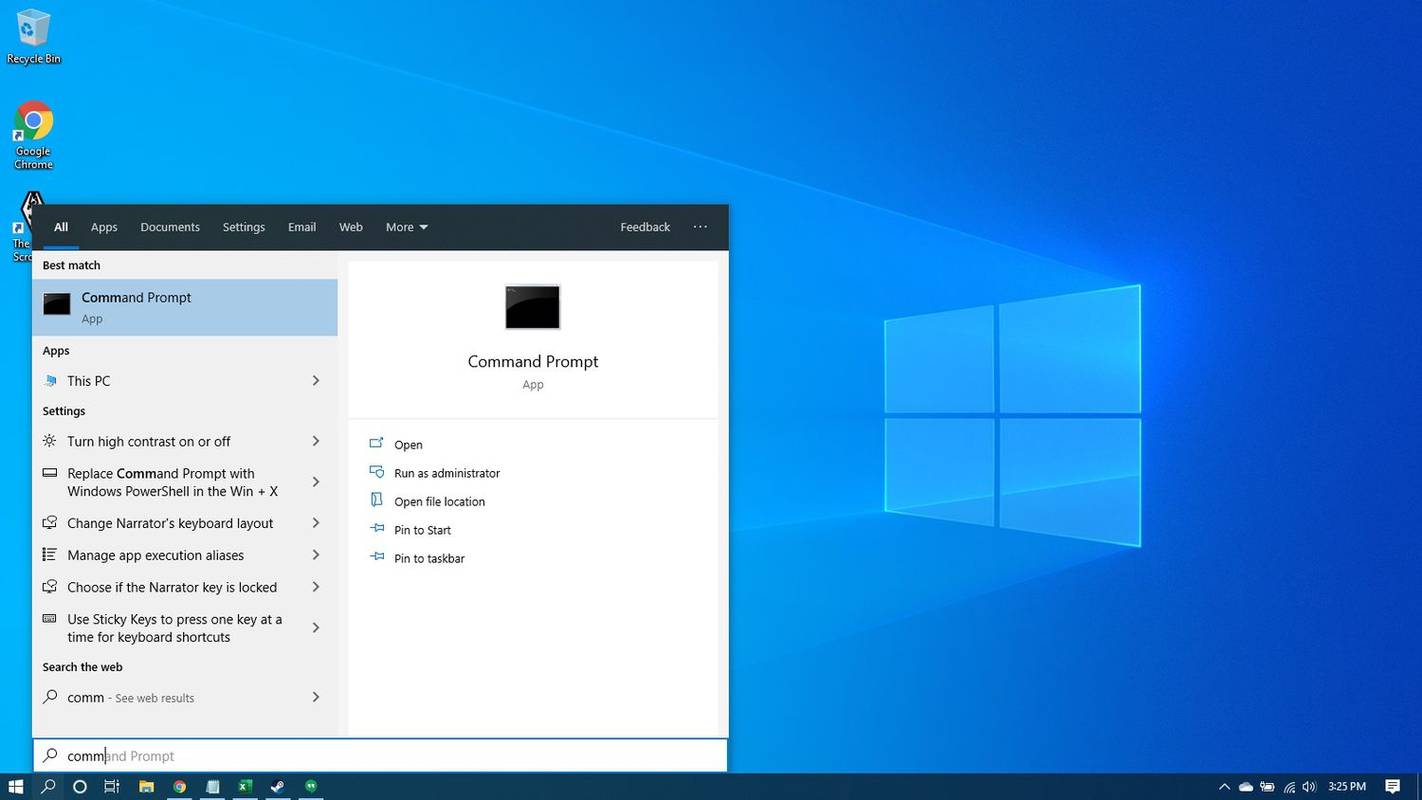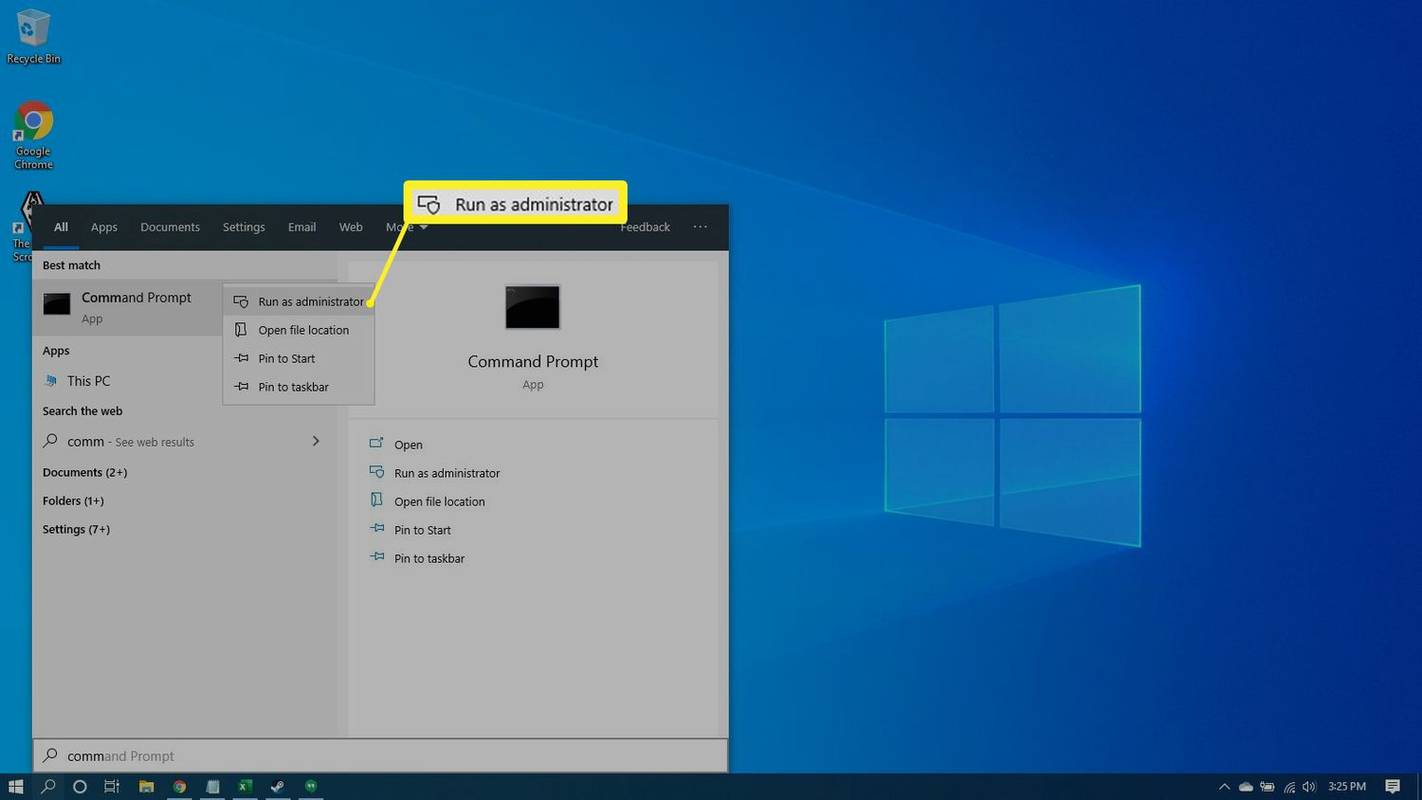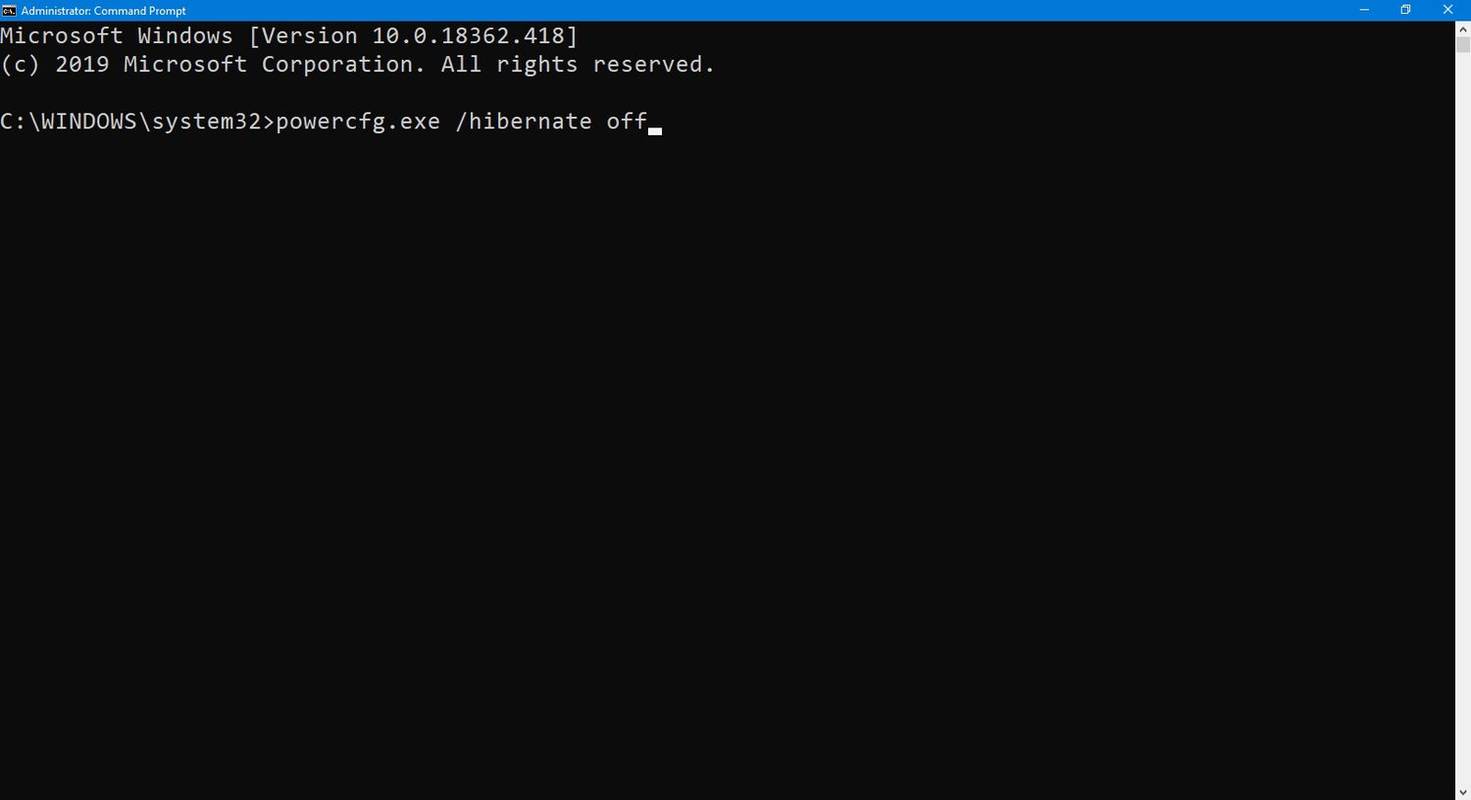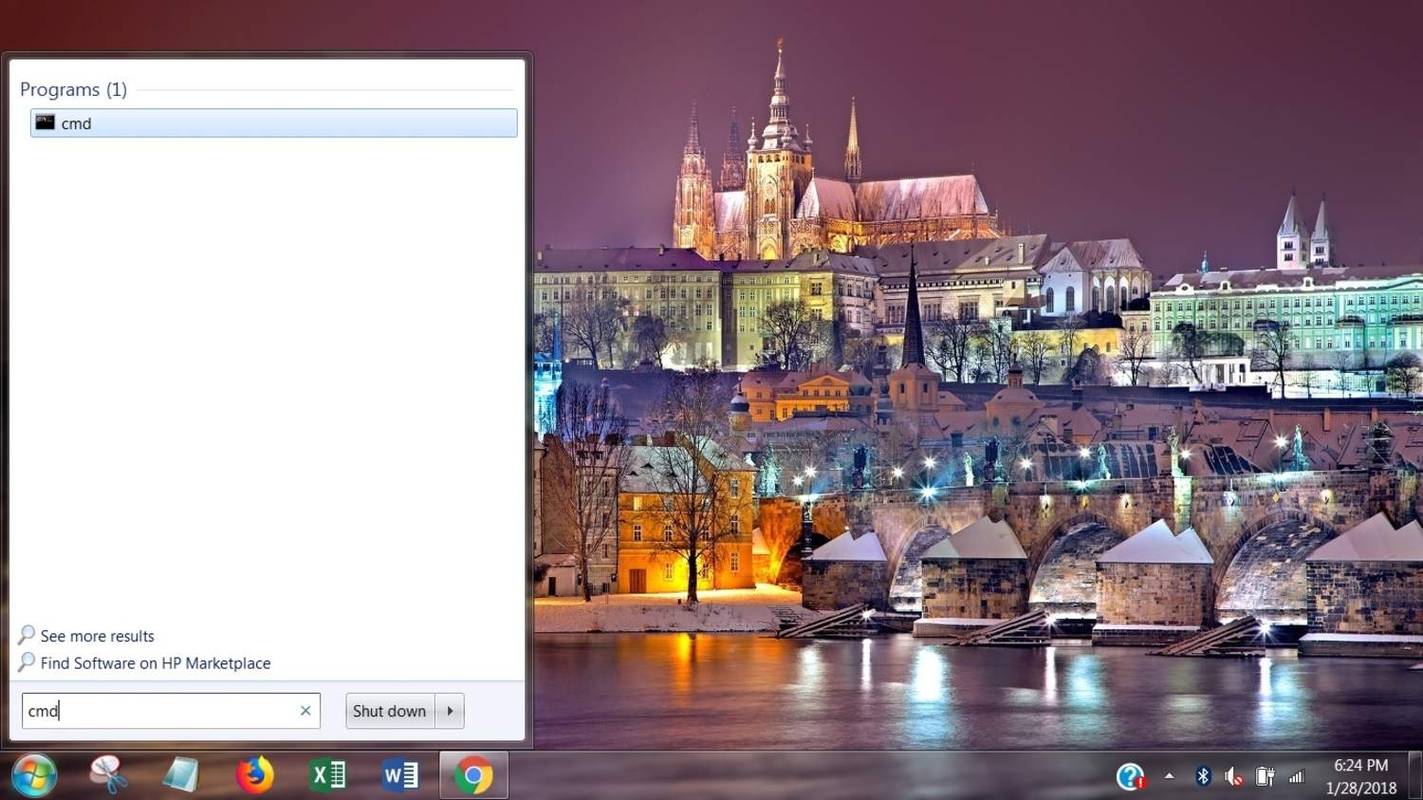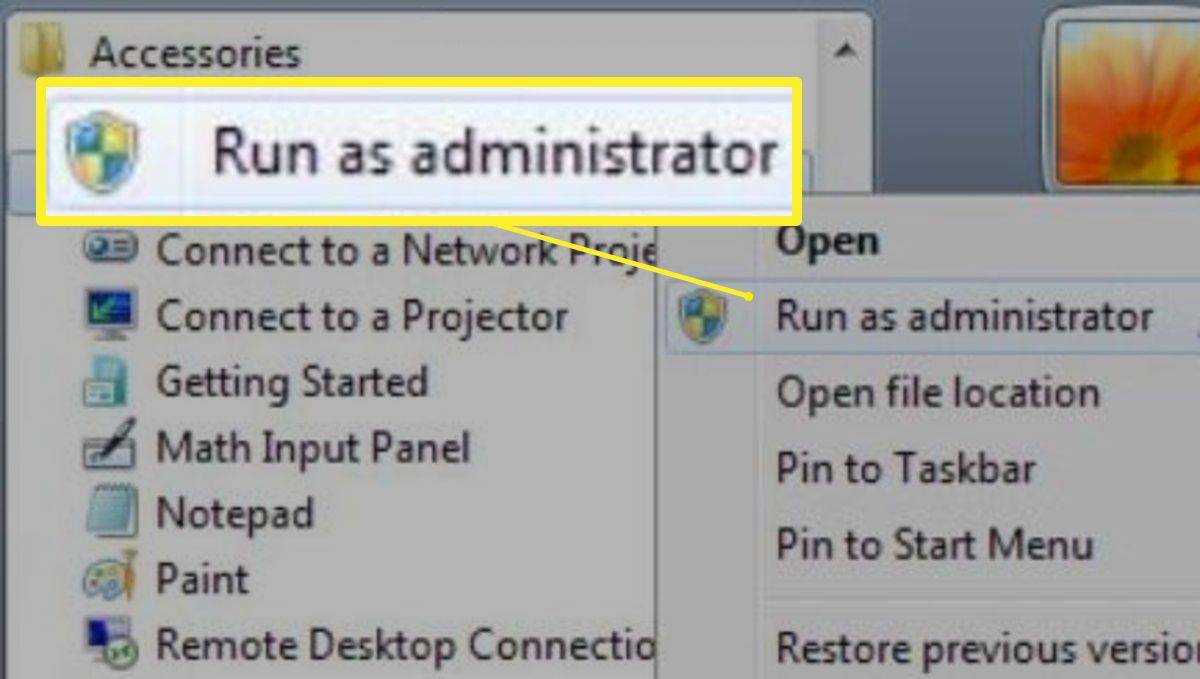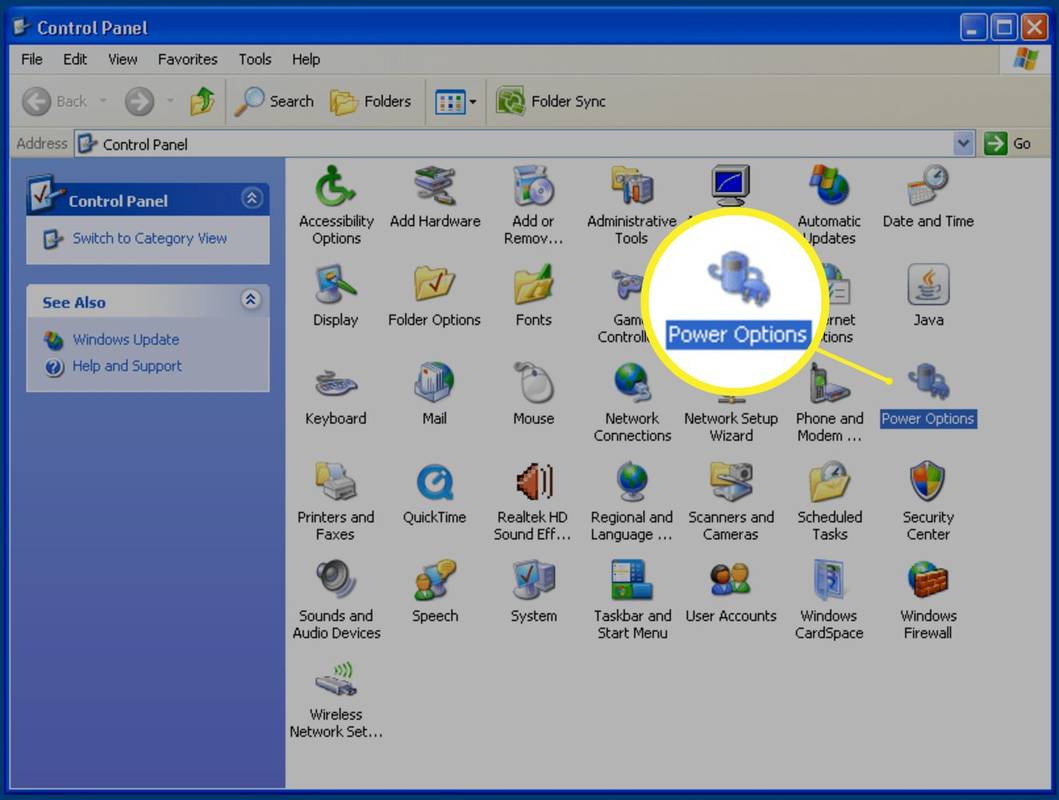Yang Perlu Diketahui
- Untuk menghapus mode Hibernasi di Windows 10: Buka Command Prompt sebagai administrator dan enter powercfg.exe /hibernasi mati .
- Untuk mengaktifkan kembali mode Hibernasi di Windows 10: Buka kembali Command Prompt dan enter powercfg.exe /hibernasi aktif .
- Untuk mematikan Hibernasi di Windows Vista: Buka Panel Kontrol dan buka Opsi Daya > Hibernasi .
Artikel ini menjelaskan cara menghapus hiberfil.sys dan menonaktifkan mode Hibernasi di Windows 10, 8, 7, Vista, dan XP.
Cara Menghapus hiberfil.sys di Windows 10
Jika Anda memang tidak membutuhkan opsi Hibernate, Anda dapat menghapusnya dengan memasukkan perintah Prompt Perintah . Untuk perintah ini, Anda harus membuka Command Prompt sebagai administrator, juga dikenal sebagai Elevated Command Prompt. Metode yang Anda gunakan tergantung pada apa versi Windows Anda menggunakan.
-
Pilih Mencari .
-
Memasukimemerintah. Anda akan melihat Command Prompt terdaftar sebagai hasil utama.
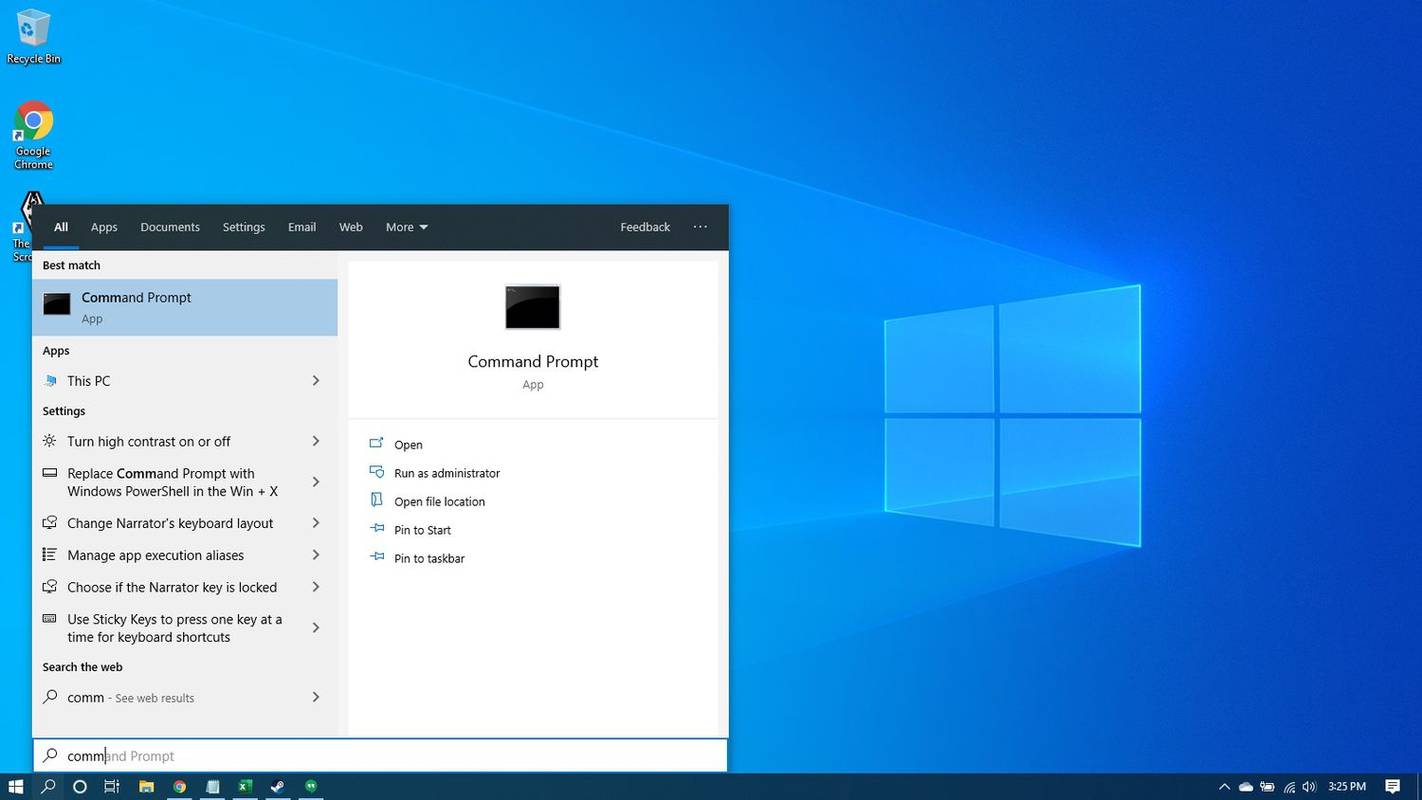
-
Klik kanan Prompt Perintah dan pilih Jalankan sebagai administrator . (Atau pilih Jalankan sebagai administrator di panel kanan.)
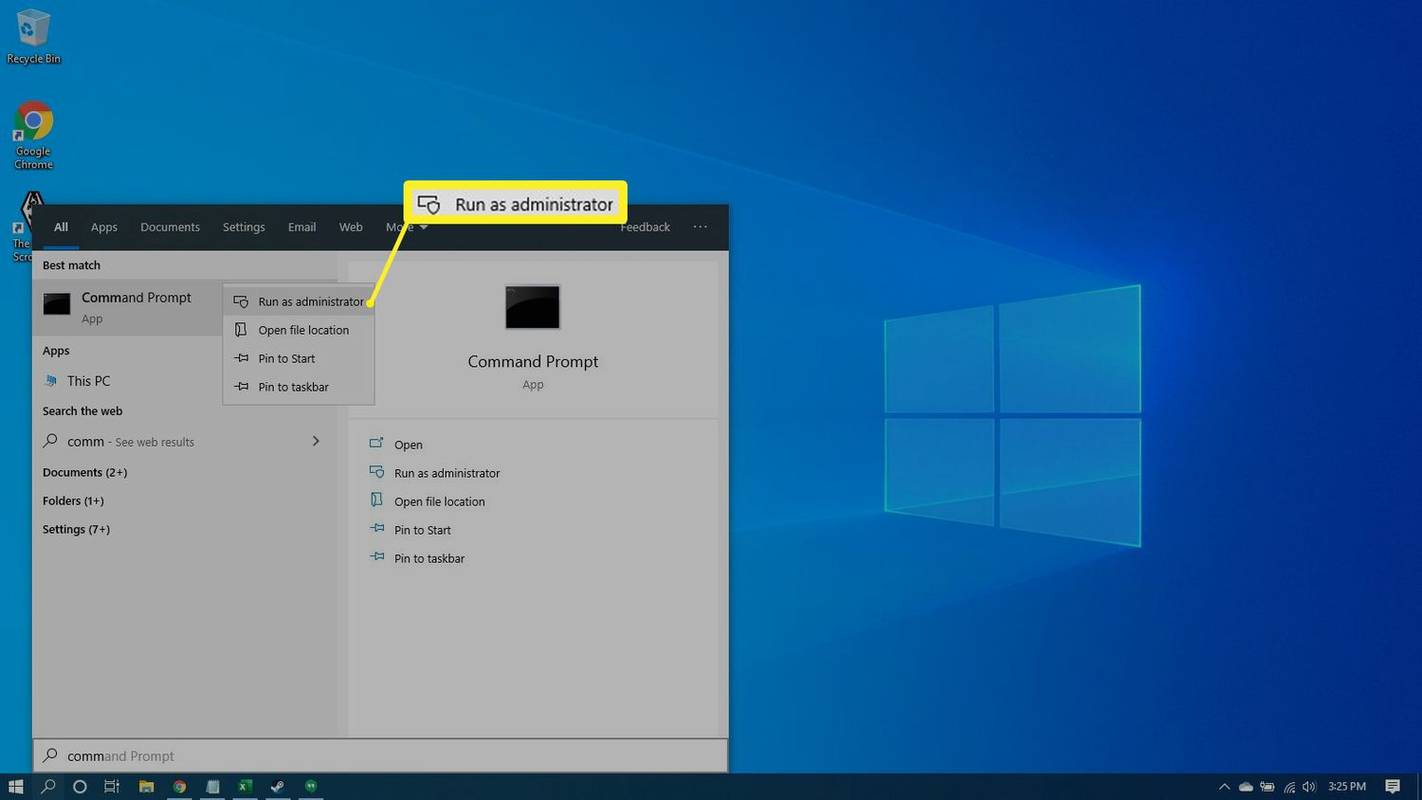
-
Pilih Ya jika sebuah Kontrol Akun Pengguna jendela muncul meminta izin untuk melanjutkan. Jendela Command Prompt akan terbuka.
-
Jenispowercfg.exe /hibernasi matike dalam jendela Command Prompt dan tekan Memasuki .
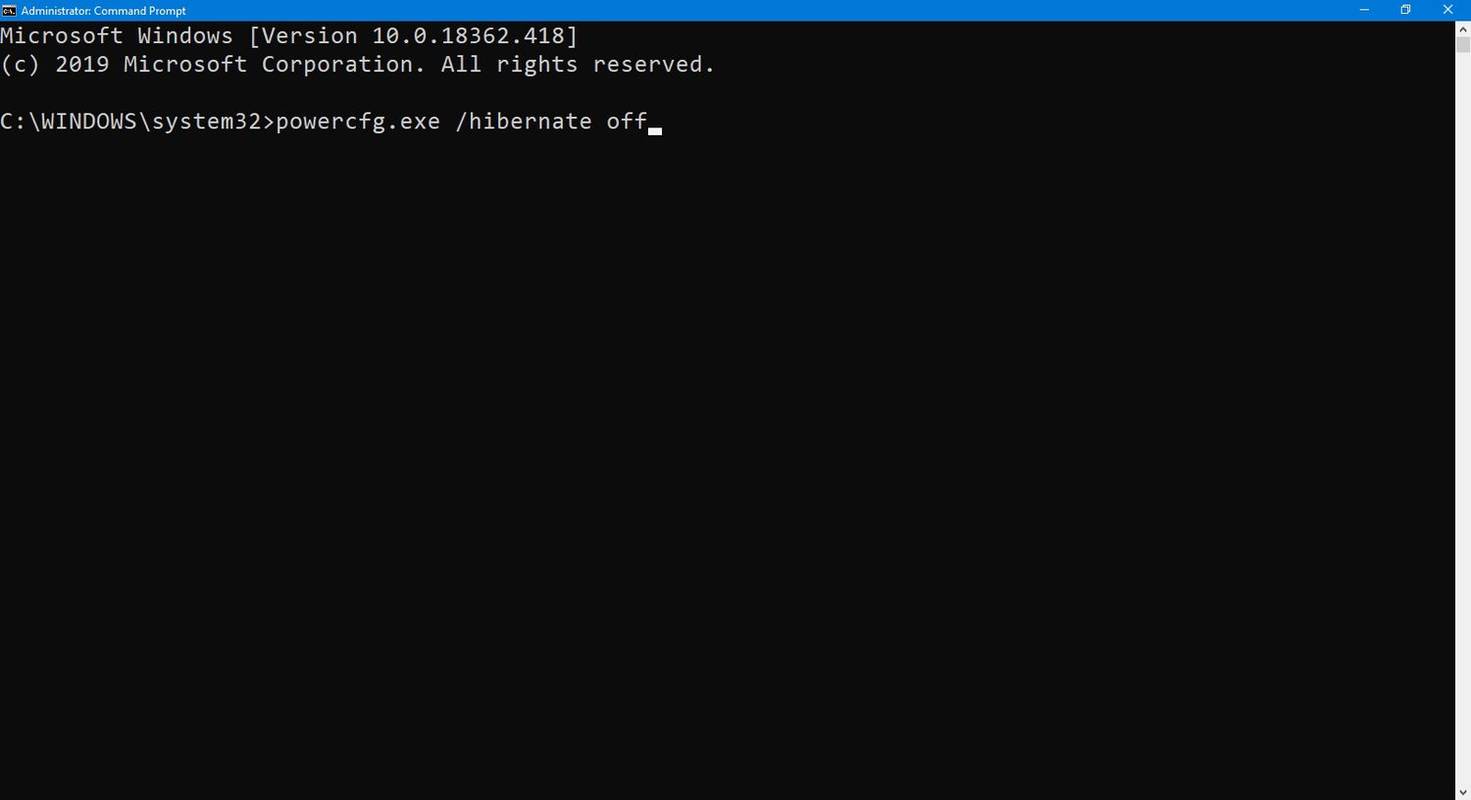
-
Tutup jendela Prompt Perintah.
Cara Menghapus hiberfil.sys di Windows 8
Gunakan menu tugas Power Users untuk membuka Command Prompt yang Ditinggikan.
-
Tekan dan tahan Kunci Windows dan tekan X untuk membuka menu Tugas Pengguna Listrik.
-
Pilih Prompt Perintah (Admin) dari menu.
-
Pilih Ya jika sebuah Kontrol Akun Pengguna jendela muncul meminta izin untuk melanjutkan. Jendela Command Prompt akan terbuka.
cara membuka file cbz
-
Memasukipowercfg.exe /hibernasi matike dalam jendela Command Prompt dan tekan Memasuki .
-
Tutup jendela Prompt Perintah.
Cara Menghapus hiberfil.sys di Windows 7
Untuk menghapus Windows 7 hiberfil.sys, Anda dapat menggunakan pintasan keyboard untuk membuka Command Prompt sebagai administrator.
-
Pilih Awal .
-
Memasuki cmd ke dalam kotak Pencarian (tapi jangan tekan Memasuki ). Anda akan melihat Command Prompt terdaftar sebagai hasil utama di menu Pencarian.
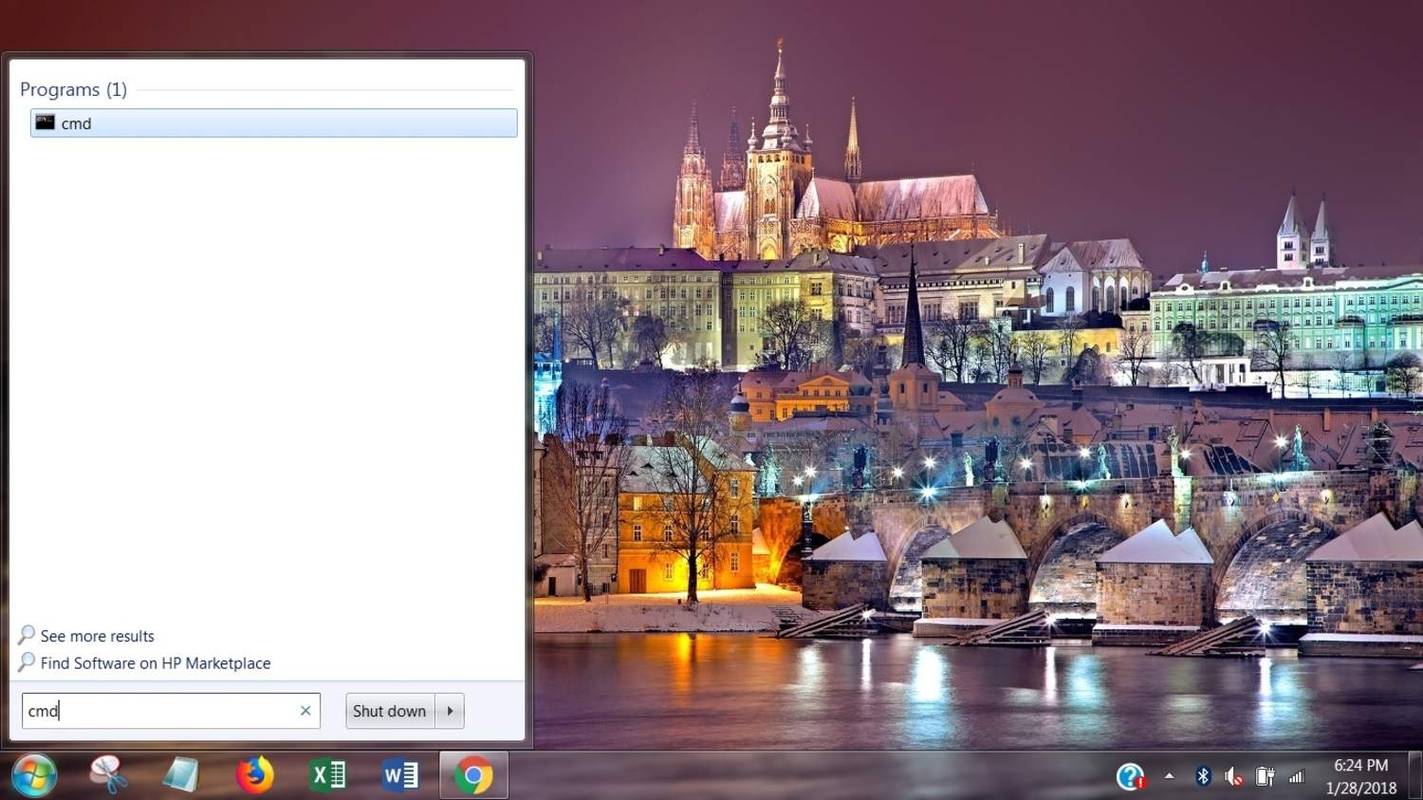
-
Tekan Ctrl + Menggeser + Memasuki untuk membuka Command Prompt dengan hak istimewa admin.
-
Pilih Ya jika Kontrol Akun Pengguna perintah muncul.
-
Jenis powercfg.exe /hibernasi mati ke dalam jendela Command Prompt dan tekan Memasuki .
-
Tutup jendela Prompt Perintah.
Cara Menghapus hiberfil.sys di Windows Vista
Untuk menghapus Windows Vista hiberfil.sys, Anda dapat mengakses Command Prompt dari menu Start dan kemudian memilih untuk menjalankannya sebagai administrator di Windows Vista.
-
Pilih Awal .
-
Pilih Semua program lalu pilih Aksesoris .
-
Klik kanan Prompt Perintah dalam daftar opsi lalu pilih Jalankan sebagai administrator .
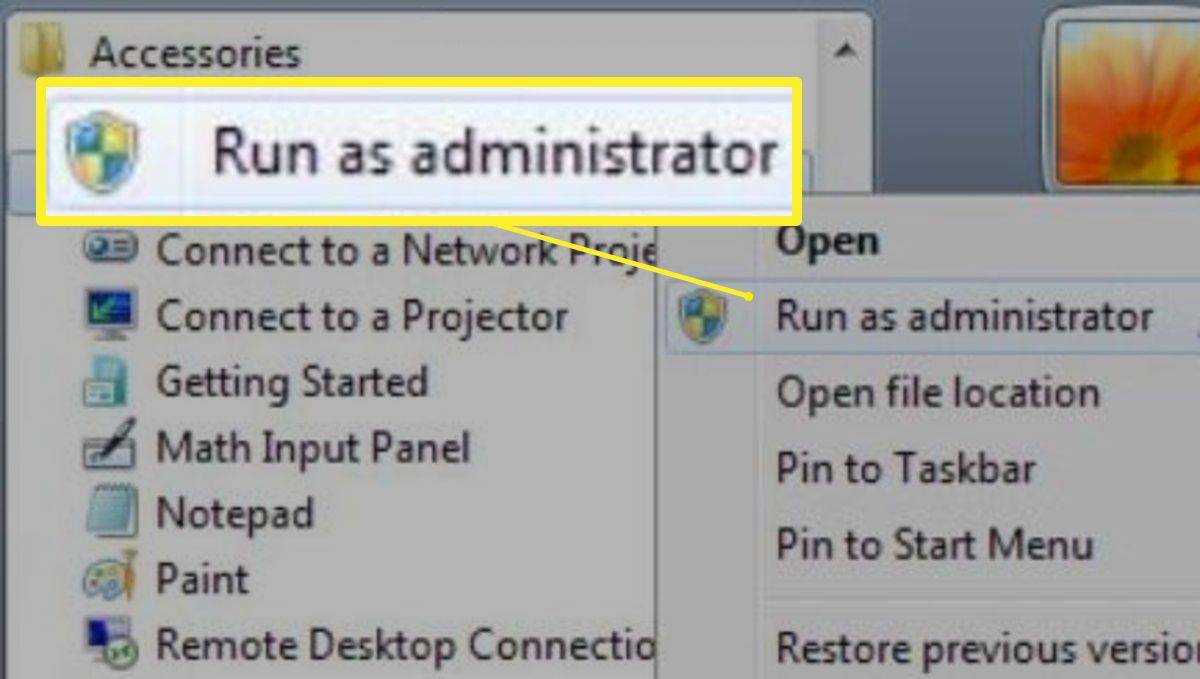
-
Memasukipowercfg.exe /hibernasi matike dalam jendela Command Prompt dan tekan Memasuki .
-
Tutup jendela Prompt Perintah.
Cara Menghapus hiberfil.sys di Windows XP
Untuk menghapus hiberfil.sys di Windows XP, Anda harus mengambil pendekatan yang sedikit berbeda dibandingkan di versi Windows lainnya.
-
Pilih Awal dan pilih Panel kendali .
-
Memilih Opsi Daya untuk membuka Properti Opsi Daya kotak dialog.
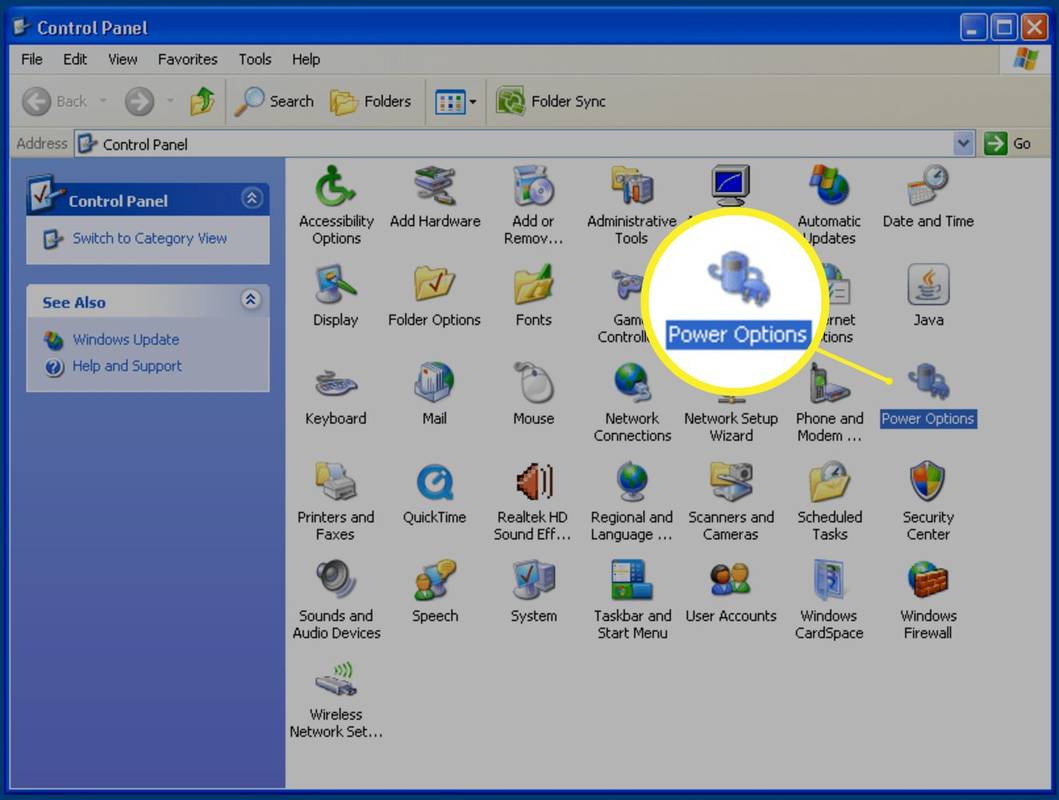
-
Pilih Hibernasi .
impor kata sandi ke chrome dari csv
-
Pilih Aktifkan Hibernasi untuk mengosongkan kotak centang dan menonaktifkan mode Hibernasi.
-
Pilih OKE untuk menerapkan perubahan tersebut. Tutup Properti Opsi Daya kotak.
Mengapa Menghapus Hiberfil.sys?
Saat komputer Anda masuk ke mode Hibernasi, Windows menyimpan data RAM Anda di hard drive. Hal ini memungkinkannya untuk menyimpan status sistem tanpa penggunaan daya dan langsung melakukan booting kembali ke tempat Anda berada. Ini memakan banyak ruang drive. Saat Anda menghapus hiberfil.sys dari komputer Anda, Anda akan menonaktifkan Hibernate sepenuhnya dan membuat ruang ini tersedia.
Mengaktifkan Kembali Hibernasi
Jika Anda berubah pikiran, Anda dapat dengan mudah mengaktifkan kembali Hibernate. Cukup buka Command Prompt sekali lagi. Ketik powercfg.exe /hibernate on, tekan Enter dan tutup jendela Command Prompt. Di Windows XP, cukup buka kotak dialog Power Options Properties dan pilih Enable Hibernation.