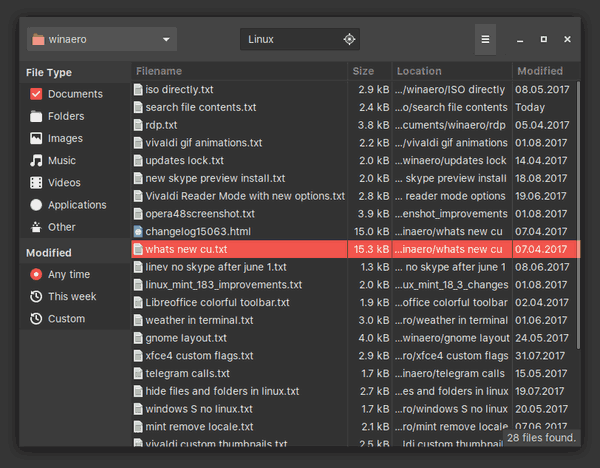Jika Anda mengalami masalah dengan layar sentuh Chromebook atau lebih suka menggunakan keyboard dan mouse, Anda mungkin ingin tahu cara menonaktifkannya. Chrome OS telah dirancang untuk memungkinkan pengguna beralih antara mengaktifkan dan menonaktifkan layar sentuh.

Dalam artikel ini, kami akan menunjukkan cara melakukannya; plus, selain menjawab beberapa pertanyaan umum tentang Chromebook, FAQ kami menyertakan cara membuat layar sentuh anggaran Anda sendiri.
Bagaimana Cara Mematikan Layar Sentuh Chromebook?
Untuk menonaktifkan layar sentuh Chromebook Anda:
- Di browser baru, masukkan berikut ini ke dalam bilah alamat:
chrome://flags/#ash-debug-shortcuts
- Temukan opsi pintasan keyboard Debugging dan gunakan menu tarik-turun di sebelahnya untuk memilih Aktifkan.

- Untuk menerapkan perubahan dengan memulai ulang Chromebook Anda, klik tombol Mulai Ulang atau Luncurkan Ulang Sekarang.

- Setelah Anda masuk lagi, tahan tombol Penelusuran + Shift + t untuk menonaktifkan layar sentuh Anda. Untuk mengaktifkannya, gunakan kombinasi tombol yang sama.
Bagaimana Menonaktifkan Chromebook Touchpad?
Langkah-langkah ini mirip dengan menonaktifkan layar sentuh Anda, tetapi menggunakan kombinasi tombol yang sedikit berbeda. Untuk menonaktifkan touchpad Chromebook Anda:
- Di browser baru, masukkan berikut ini ke dalam bilah alamat:
chrome://flags/#ash-debug-shortcuts
- Temukan opsi pintasan keyboard Debugging dan gunakan menu tarik-turun di sebelahnya untuk memilih Aktifkan.

- Untuk menerapkan perubahan dengan memulai ulang Chromebook Anda, klik tombol Mulai Ulang atau Luncurkan Ulang Sekarang.

- Setelah Anda masuk lagi, tahan tombol Penelusuran + Shift + p untuk menonaktifkan layar sentuh Anda. Untuk mengaktifkannya, gunakan kombinasi tombol yang sama.
Atau, Anda dapat menonaktifkan touchpad melalui pengaturan Chromebook:
- Dari pojok kanan bawah layar, klik foto Anda, lalu Setelan.

- Temukan Perangkat, lalu pilih pengaturan Touchpad.

- Hapus centang opsi Aktifkan ketuk-untuk-klik, lalu 'OK'.

Bagaimana Cara Mengubah Resolusi Chromebook Anda?
- Dari sudut kanan bawah layar, klik foto Anda untuk mengakses menu.
- Untuk mengakses Pengaturan Chromebook, pilih Pengaturan.

- Di kotak pencarian di jendela pengaturan, ketik tampilan.

- Klik pada opsi Pengaturan Tampilan untuk membuka pengaturan tampilan Chromebook.

- Pilih Resolusi dari panah tarik-turun untuk mengakses daftar resolusi layar.

- Untuk memenuhi kebutuhan Anda, pilih resolusi yang lebih rendah atau lebih tinggi.
- Kemudian klik Selesai untuk menyimpan.
Bagaimana cara melakukan Screencast di Chromebook?
Untuk menyiapkan Chromecast dengan Chromebook Anda:
- Dengan TV Anda menyala, colokkan Chromecast Anda.
- Ubah masukan di TV, menggunakan tombol sumber atau masukan sampai Anda melihat layar beranda Chromecast.
- Dari Chromebook, akses akun Anda.
- Kemudian ikuti instruksi yang ditampilkan di TV Anda.
Untuk melakukan screencast dari browser Chrome:
- Dari pojok kanan atas browser Chrome Anda, klik Lainnya> Transmisikan, lalu Transmisikan ke.

- Untuk membagikan tab Anda saat ini, pilih tab Cast.

- Untuk membagikan seluruh layar Anda, pilih Transmisikan desktop.

- Untuk membagikan tab Anda saat ini, pilih tab Cast.
- Pilih Chromecast Anda.
- Klik Berhenti untuk berhenti berbagi.

- Klik Berhenti untuk berhenti berbagi.
Dari desktop:
- Dari pojok kanan bawah layar, klik waktu.

- Pastikan Wi-Fi dan Bluetooth Anda dihidupkan.

- Pilih perangkat Cast tersedia.

- Klik di Chromecast Anda.
- Pilih apa yang ingin Anda bagikan.
- Klik Bagikan. Jendela berbagi akan muncul di layar TV Anda.

Untuk berhenti berbagi:
- Klik waktu dari kanan bawah.
- Pilih Berhenti di samping layar Transmisi.

FAQ tambahan
Bagaimana Saya Mematikan Layar Sentuh Yoga Saya?
Gunakan langkah-langkah berikut untuk menonaktifkan layar sentuh Yoga Anda:
1. Akses Device Manager dengan menahan tombol Windows + X.
2. Temukan opsi Perangkat Antarmuka Manusia.
3. Temukan opsi perangkat yang mendukung HID.
4. Klik kanan, lalu pilih Nonaktifkan.
Bagaimana Anda Memutar Layar di Chromebook?
Berikut cara cepat dan mudah untuk memutar layar Chromebook Anda:
1. Tahan Ctrl + Shift + tombol Segarkan (terletak di atas angka 3 dan 4) pada keyboard Anda.
2. Klik Lanjutkan untuk konfirmasi.

· Setiap kali Anda melakukan ini, layar Anda akan berputar 90 derajat searah jarum jam.
Atau, Anda dapat mengatur satu rotasi untuk digunakan sepanjang waktu. Untuk melakukan ini melalui Pengaturan:
1. Di sudut kiri bawah layar, klik pada jam dan kemudian Pengaturan.

2. Pilih Perangkat> Layar.

3. Untuk memilih orientasi yang Anda inginkan, klik pada kotak pull-down di bawah Orientation.

4. Balik layar kembali ke mode laptop.
· Saat dalam mode tablet, pengaturan Tampilan orientasi diganti.
Mengapa Menonaktifkan Layar Sentuh?
Alasan menonaktifkan layar sentuh meliputi:
• Preferensi untuk menggunakan kombinasi keyboard dan mouse standar.
instal google play store di firestick
• Layar sentuh mungkin rusak atau berhenti bekerja, oleh karena itu menonaktifkannya dan menggunakan keyboard dan mouse diperlukan.
• Ini mungkin menjadi gangguan. Seseorang mungkin menyentuh layar dan melakukan sesuatu secara tidak sengaja.
Bisakah Anda Membuat Layar Sentuh Chromebook?
Di sini kami akan menjelaskan cara membuat layar sentuh berbasis HDMI dan USB tipe C. Pertama, Anda harus mengumpulkan yang berikut dari eBay dan toko DIY lokal Anda:
• Panel LCD. Lepaskan panel LCD dari laptop tua atau mati.
• Engsel laptop dari laptop.
• Papan kendali. Untuk membeli yang sesuai, Anda memerlukan nomor seri layar di bagian belakang panel LCD. Masukkan (nomor seri) + papan kontrol dengan input HDMI ke eBay atau AliExpress mencari banyak opsi.
• Kabel USB tipe C.
• Speaker mini dengan jack headphone atau koneksi USB.
• Papan MDF 6mm. Potong papan agar sesuai dengan ukuran panel LCD. Buatlah sedikit lebih panjang dari layar untuk memberi ruang bagi konektor di bagian bawah. Potong celah untuk merutekan kabel konektor ke belakang.
• Bungkus vinil.
• 6 - 8 Sekrup dan mur.
• 6 - 8 Pilar kebuntuan PCB pendek.
• 6 - 8 pilar kebuntuan PCB panjang (kedua ujungnya betina).
• Baterai Lithium (dari smartphone lama).
• Papan pelindung PCB.
• Selubung kabel.
• Aluminium.
• Epoksi cepat kering.
• Pita perekat dua sisi yang kuat.
• Lakban.
Untuk Membuat Casing Layar:
1. Bor lubang pemasangan untuk papan kontrol dan tombol. Tempatkan papan secara vertikal pada MDF untuk menandai di mana lubang pemasangan harus ditempatkan. Berikan ruang bagi baterai dan papan pelindung PCB untuk menempel secara vertikal, baik di atas atau di bawahnya.
· Lubang-lubang ini harus countersink di sisi depan sehingga kepala layar tidak akan menghalangi layar pas rata.
2. Lepaskan liner dari bungkus vinil dan tempelkan ke papan. Gunakan pengering rambut untuk melembutkan perekat agar pas.
3. Bungkus vinil akan menutupi lubang pemasangan, jadi gunakan ujung tajam untuk melubangi.
4. Masukkan sekrup dari sisi lain, lalu kencangkan ke pilar penyangga PCB pendek.
5. Papan kendali sekarang harus pas di atas. Amankan di tempatnya menggunakan penyangga yang lebih panjang.
6. Pasang papan tombol di atas sekrup, kali ini kencangkan dengan menggunakan mur.
Sistem Baterai
Catatan : Baterai litium dapat rusak jika diisi berlebihan atau dikosongkan secara berlebihan. Untuk menangani kedua pekerjaan yang membuat baterai aman digunakan, sambungkan ke Papan Perlindungan PCB.
Amankan Baterai dan Papan Perlindungan PCB
1. Ambil beberapa strip perekat dua sisi yang kuat untuk menempel di sepanjang sisi datar baterai.
2. Tempelkan ke ruang yang ditentukan di papan, baik secara vertikal di atas atau di bawah papan kontrol dan tombol.
3. Tempatkan papan pelindung PCB di sebelah baterai.
4. Gunakan selotip untuk menempel pada baterai dan di atas papan pelindung untuk menempelkannya.
Buat Sampul untuk Melindungi Segalanya:
1. Dengan menggunakan papan yang sangat tipis, potonglah secukupnya untuk menutupi baterai dan papan.
2. Tandai dan bor lubang tempat penyangga berada di atas papan kontrol.
3. Tutupi papan dengan bungkus vinil, kemudian gunakan ujung tajam untuk melubangi papan tersebut.
4. Kencangkan penutup di atas dengan mengencangkannya ke penyangga.
5. Untuk melindungi kabel, bungkus di dalam selubung kabel.
Rapikan Bagian Depan:
1. Untuk membungkus kabel dan konektor, gunakan beberapa papan tipis untuk membuat pembungkus di sekeliling lebar bawah layar.
2. Potong selembar aluminium panjang dan cukup lebar untuk menutupi sekelilingnya. Tutupi dengan bungkus vinil. Ini akan digunakan nanti untuk menutupi sekeliling.
3. Campurkan beberapa epoksi cepat kering dan gunakan untuk menempelkan pembungkus vinil di sepanjang tepinya. Ini akan memastikan pembungkus vinil tidak akan terkelupas.
4. Setelah kering, potong sisa makanan dengan pisau.
Tempel di Layar LCD
1. Bubuhkan beberapa epoksi ke sudut belakang layar LCD, dan beberapa di bawah kabel untuk memastikan tidak akan lepas.
2. Tempelkan layar LCD ke MDF.
3. Setelah kering, tambahkan selotip di sepanjang tepi layar.
4. Gunakan epoksi untuk menempelkan beberapa strip tipis vinil di sepanjang tepi dan di sisi bawah. Selotip memastikan tidak ada epoksi yang masuk ke layar.
5. Tempelkan potongan aluminium tipis yang disiapkan dengan Rapikan Langkah depan 2, di atas sekelilingnya.
6. Pembungkus vinil berlebih dari aluminium dapat dilipat ke bawah dan ditempelkan dengan epoksi.
Buat Stand
· Untuk memasang engsel laptop, bor beberapa lubang dari depan dan kencangkan engsel ke bagian belakang.
Siap digunakan
· Isi daya baterai melalui konektor pin - kemudian dapat dipasang ke monitor untuk menyalakannya. Ini dilakukan dengan cara ini agar baterai atau pengisi daya eksternal dapat digunakan untuk memberi daya pada layar jika diperlukan.
· Karena papan tampilan dilengkapi dengan input HDMI dan USB tipe C, ini dapat dipasang ke perangkat modern apa pun. Misalnya, ponsel cerdas jika ponsel memiliki mode desktop.
bagaimana saya tahu jenis ram yang saya miliki?
· Gunakan kabel USB tipe C untuk menyambungkan langsung ke perangkat, dan perangkat akan mengirimkan data sentuh ke perangkat tersebut dengan mudah.
· Colokkan speaker mini Anda dan nikmati layar sentuh baru Anda!
Beralih dengan Mudah Antara Layar Sentuh, Keyboard, dan Mouse Anda
Layar sentuh Chromebook menawarkan fungsionalitas tablet dari laptop, berjalan pada sistem operasi berbasis Linux yang tangguh. Namun, terkadang kami mungkin perlu mematikan layar sentuh karena tidak dapat digunakan atau jika kami lebih suka menggunakan keyboard dan mouse. Untungnya, untuk mengakomodasi kebutuhan kami, Chromebook memungkinkan pengaktifan atau penonaktifan cepat.
Sekarang kami telah menunjukkan kepada Anda cara mengalihkan layar sentuh antara dinonaktifkan dan diaktifkan, apakah Anda mengaktifkannya kembali sesekali atau hanya menempel pada keyboard dan mouse? Bagaimana Anda lebih suka menggunakan Chromebook? Kami ingin mendengar tentang pengalaman layar sentuh Chromebook Anda - beri tahu kami di bagian komentar di bawah.