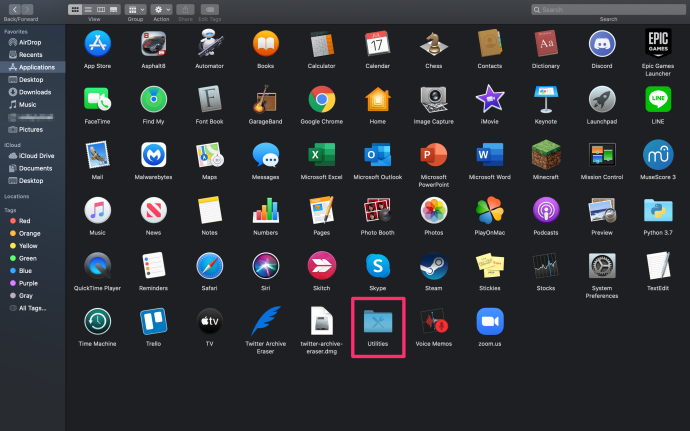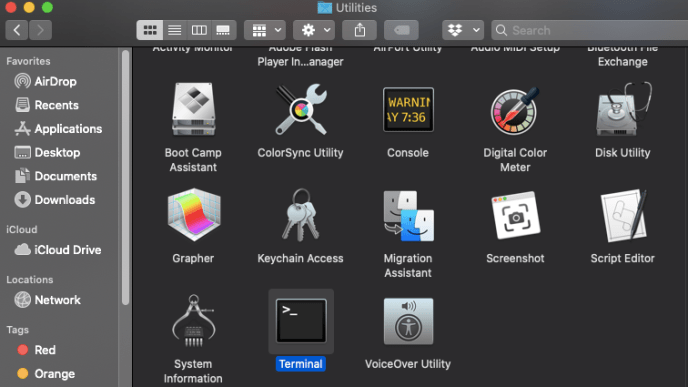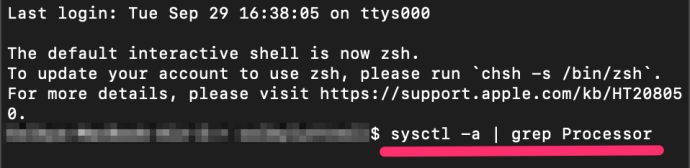Saat membeli Mac baru, Apple memberi Anda informasi yang cukup tentang perangkat keras sistem untuk membuat pilihan komparatif yang baik antara model yang berbeda, tetapi perusahaan menyembunyikan detail perangkat keras yang tepat.

Misalnya, saat berbelanja MacBook Air baru, Apple memberi tahu Anda dalam spesifikasi bahwa CPU dasar adalah a Intel Core i5 dual-core 1,6GHz, Turbo Boost hingga 3,6GHz, dengan cache L3 4MB, tetapi tidak mengungkapkan model spesifiknya.
Bahkan setelah Anda membeli Mac, informasi tentang model CPU yang tepat disembunyikan dari laporan Tentang sistem Mac ini. Ini bagus untuk sebagian besar pengguna, tetapi pengguna yang ahli atau mereka yang ingin membandingkan kinerja Mac dengan PC yang setara mungkin ingin tahu persis CPU mana yang memberi daya pada komputer mereka.
Cara Menemukan Model CPU Anda Menggunakan Terminal
Setiap Mac memiliki Terminal tempat Anda dapat mengetik berbagai perintah untuk menerima keluaran. Meskipun Anda melihat Mac di toko, Anda dapat menggunakan perintah ini untuk menemukan model CPU yang tepat. Untuk melakukannya, ikuti langkah-langkah berikut:
- Menggunakan Penemu untuk mengetuk Aplikasi lalu Keperluan
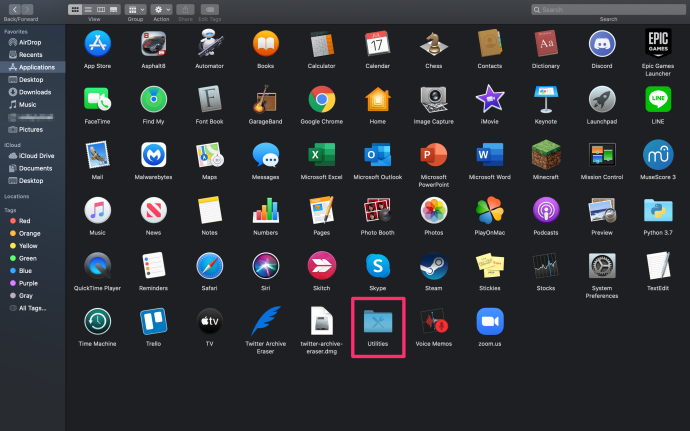
- Klik Terminal di dasar
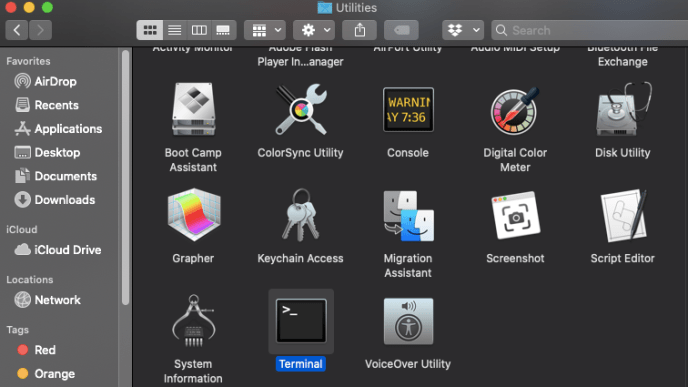
- Ketik perintah CPU: sysctl -a | merek grep dan pukul Memasukkan
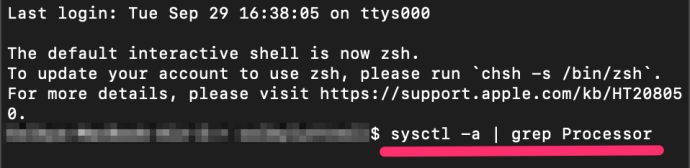
Informasi yang ditampilkan adalah model CPU Mac Anda. Seharusnya terlihat seperti ini:

Cara Menemukan Model CPU - Eksternal
Untungnya, sumber daya pihak ketiga, seperti yang sangat baik EveryMac.com , telah turun tangan untuk memberikan banyak detail tentang setiap Mac pernah dirilis . Namun untuk menggunakan informasi tersebut, pertama-tama Anda harus mengetahui model spesifik Mac Anda, lalu meluangkan waktu untuk menjelajahi situs web EveryMac.
cara menghapus semua foto facebook

Bagaimana jika Anda hanya ingin memverifikasi model CPU Mac Anda dengan cepat? Atau bagaimana jika Anda bekerja untuk memperbaiki atau memecahkan masalah Mac orang lain dan tidak segera menyediakan semua info tentang sistem? Anda mungkin tidak terkejut mengetahui bahwa ada perintah Terminal yang dapat menunjukkan model CPU Mac Anda. Berikut cara menggunakannya.
Pertama, luncurkan Terminal, yang dapat Anda temukan menuju keAplikasifolder laluKeperluanfolder (atau dengan mencari Terminal dengan Spotlight).
Buka Terminal lalu masukkan perintah berikut pada prompt perintah:
$ sysctl -n machdep.cpu.brand_string
Anda akan segera melihat baris teks baru dengan merek dan model yang tepat dari CPU Mac Anda. Di MacBook saya, perintah ini mengembalikan baris berikut:
cara mengubah wifi di bel pintu video berdering
Intel(R) Core(TM) i5-8210Y CPU @ 1.60GHz
EveryMac.com memberikan ringkasan penggunaan MacBook Pro prosesor ini, termasuk detail tentang prosesor dan semua perangkat keras lainnya yang disertakan dengan model ini.
Penelusuran Google untuk i5-8120Y CPU mengungkapkan itu detail lengkap terdaftar di situs web Intel, termasuk informasi penting seperti TDP dan harga yang direkomendasikan.
Intel tetap sama Seri inti skema penamaan selama beberapa tahun, artinya banyak CPU yang memiliki karakteristik frekuensi yang sama meskipun mereka menawarkan tingkat kinerja yang jauh berbeda.
Dengan mengidentifikasi CPU khusus Mac Anda, Anda akan dapat membandingkan Mac Anda dengan Mac dan PC lain secara lebih akurat, membantu Anda melakukan pembelian awal atau memutuskan apakah layak untuk ditingkatkan.
Jika Anda pengguna Mac dan menikmati artikel ini, Anda mungkin ingin melihat beberapa artikel TechJunkie lainnya, termasuk Cara Mengubah Folder Unduhan Default di Mac Anda dan macOS Mojave: Matikan Aplikasi Terbaru untuk Menghapus Ikon Dock Tambahan.
windows 10 tidak menampilkan menu mulai
Apakah Anda memiliki saran tentang cara terbaik untuk menemukan detail tentang prosesor Mac? Jika ya, silakan tinggalkan komentar di bawah!