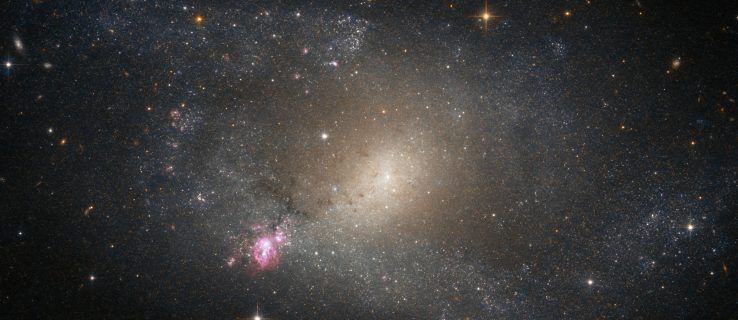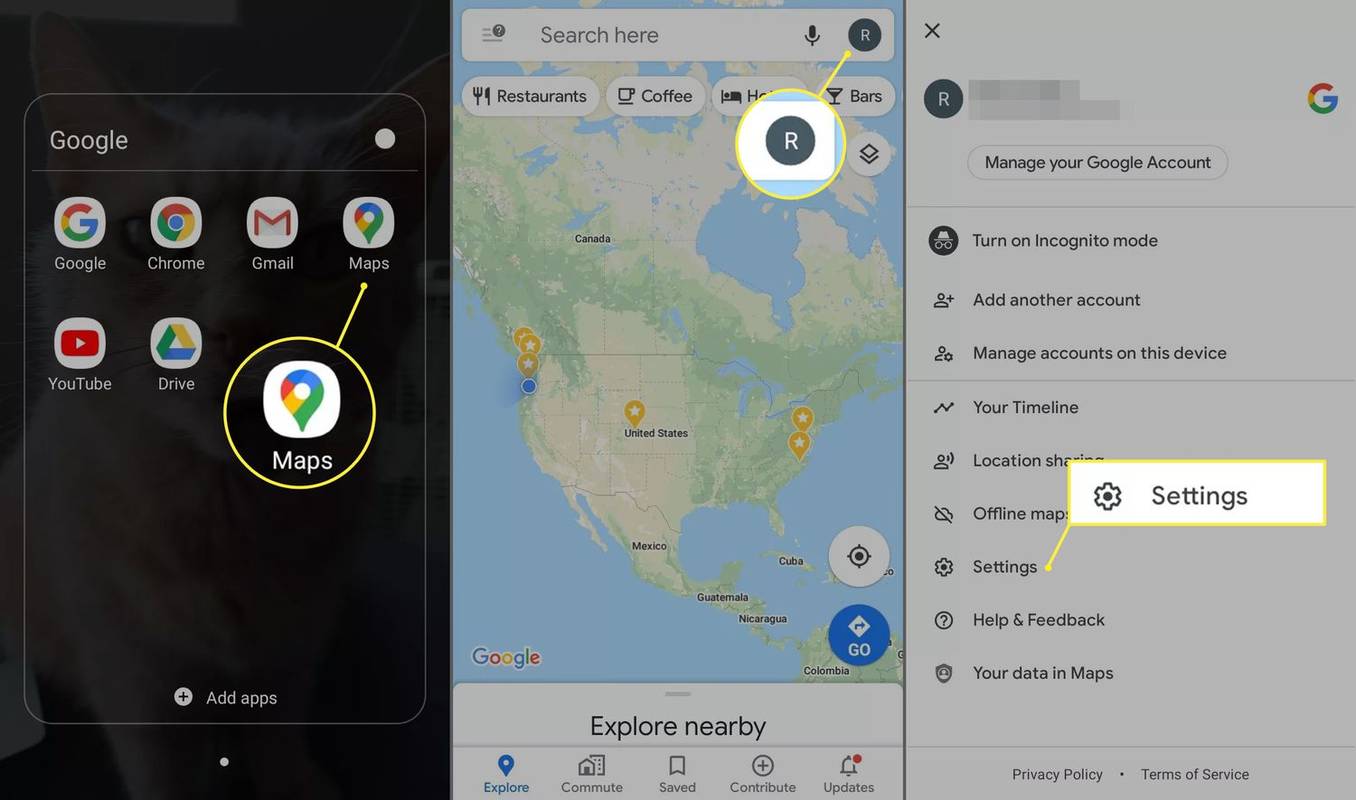Kesalahan 'Tidak Dapat Mengaktifkan Jaringan Data Seluler' berarti iPhone Anda tidak dapat menggunakan data yang Anda bayar dengan paket seluler Anda. Memperbaikinya mungkin memerlukan mematikan dan menghidupkan kembali pengaturan untuk membuat koneksi yang lebih baik. Jika tidak berhasil, kami memiliki beberapa saran lain yang dapat Anda coba.
dapatkah nintendo switch memainkan game wii u?Mengapa iPhone Saya Mengatakan 'Tidak Dapat Mengaktifkan Jaringan Data Seluler'?
Sulit untuk menentukan mengapa iPhone Anda kesulitan membuat koneksi ini. Yang lebih membingungkan lagi adalah kemungkinan besar Anda dapat melakukan panggilan telepon jika hal ini terjadi. Pada dasarnya, iPhone dan operator Anda (Verizon, AT&T, dll.) tidak setuju bahwa Anda seharusnya memiliki akses ke data saat menggunakan koneksi operator Anda (misalnya, bukan Wi-Fi rumah).
Aktifkan Jaringan Seluler di iPhone
Karena begitu banyak masalah yang dapat menyebabkan masalah ini, kami akan menjelaskan apa yang harus dicoba terlebih dahulu dan mendalami perbaikannya jika cara yang mudah tidak berhasil. Jadi. ikuti secara berurutan dan berhenti setelah berhasil.
-
Aktifkan Data Seluler. Saat Mode Pesawat mematikan semua jaringan, iPhone memungkinkan Anda mematikan jenis jaringan satu per satu. Mungkin saja Anda tidak dapat tersambung ke jaringan data seluler karena Anda telah mematikan data seluler. Untuk memperbaikinya, buka Pengaturan > Seluler > pindahkan Data seluler penggeser ke aktif/hijau.
Jika penggeser sudah disetel ke aktif/hijau, coba pindahkan ke mati/putih, tunggu beberapa detik, lalu nyalakan kembali/hijau. Ini akan mengatur ulang koneksi Anda dan mengatasi kesalahan tersebut.
-
Konfirmasikan Mode Pesawat Mati. Mode Pesawat mematikan semua fitur jaringan iPhone Anda. Jaringan data seluler tidak akan tersedia jika Anda tidak sengaja menyalakannya. Ini adalah perbaikan yang mudah: matikan Mode Pesawat.
-
Mulai ulang iPhone. Anda akan terkejut betapa seringnya hal itu terjadi memulai ulang iPhone Anda dapat memperbaiki masalah. Memulai ulang akan menghapus memori aktif iPhone Anda (tetapi Anda tidak akan kehilangan data), sehingga bug sementara dapat muncul.
Memulai ulang mungkin tidak akan menyelesaikan kesalahan 'Tidak Dapat Mengaktifkan Jaringan Data Seluler', tetapi mudah dan cepat, jadi patut dicoba.
-
Lepas dan masukkan kembali Kartu SIM. Kartu SIM iPhone Anda membantunya terhubung ke jaringan data perusahaan telepon Anda. Untuk memperbaikinya, keluarkan kartu SIM dari iPhone Anda dan masukkan kembali. Jika ini masalahnya, Anda akan dapat tersambung ke jaringan data seluler dalam beberapa detik.
-
Perbarui Pengaturan Operator. IPhone Anda memiliki pengaturan tersembunyi yang mengontrol cara kerjanya dengan jaringan perusahaan telepon Anda yang disebut Pengaturan Operator. Jika pengaturan ponsel Anda sudah ketinggalan jaman, ini mungkin penyebab kesalahan data seluler. Pembaruan pengaturan operator cepat (sambungkan ke Wi-Fi) dapat menyelesaikannya.
-
Perbarui Sistem Operasi iPhone. Saatnya mencoba memperbarui sistem operasi Anda. Setiap versi baru iOS menghadirkan perbaikan bug dan fitur baru. Bisa jadi penyebab error Anda sudah diperbaiki di update OS terbaru. Anda harus mencari jaringan Wi-Fi karena Anda tidak dapat terhubung ke jaringan seluler. Jika ada pembaruan untuk iPhone Anda, lihat apakah koneksi Anda berfungsi setelah pembaruan selesai.
-
Atur Ulang Pengaturan Jaringan. IPhone Anda menyimpan banyak pengaturan kecil dan preferensi terkait cara terhubung ke jaringan di bawah judul umum Pengaturan Jaringan. Jika salah satu pengaturan tersebut rusak, hal ini dapat memblokir akses Anda ke jaringan data seluler. Atur ulang pengaturan jaringan iPhone Anda untuk membuat pengaturan baru (iPhone menangani ini) dan dapat memperbaiki masalah.
Anda akan kehilangan semua pengaturan jaringan dan kata sandi yang tersimpan saat melakukan ini. Jadi, Anda perlu memasangkan ulang perangkat Bluetooth dan memasukkan kembali kata sandi Wi-Fi.
-
Hubungi Perusahaan Telepon Anda. Jika sejauh ini tidak ada yang berhasil, inilah saatnya menghubungi perusahaan telepon Anda. Mungkin masalahnya bukan pada ponsel Anda; mungkin masalahnya ada di pihak perusahaan telepon, dan hanya mereka yang bisa membantu Anda.
-
Dapatkan Dukungan Dari Apple. Jika Anda belum menyelesaikan masalahnya, mungkin masalahnya lebih rumit daripada yang bisa Anda tangani sendiri. Entah itu masalah perangkat keras atau perangkat lunak, inilah saatnya mendatangkan ahlinya. Kamu bisa kunjungi Apple atau buatlah janji temu untuk dukungan langsung di Apple Store terdekat .
- Bagaimana cara mentransfer data seluler ke iPhone baru?
iOS memberi Anda pilihan untuk mentransfer paket seluler Anda selama pengaturan iPhone Anda. Pilih nomor yang ingin Anda transfer dan ketuk Melanjutkan . Kemudian ikuti petunjuk di layar untuk menyelesaikan proses pengaturan. Untuk mentransfer paket seluler Anda setelah pengaturan, buka Pengaturan > Seluler > Tambahkan Paket Seluler . Setelah paket seluler Anda diaktifkan di iPhone baru, paket di perangkat Anda sebelumnya akan dinonaktifkan.
- Apa yang dimaksud dengan data seluler roaming?
'Roaming' adalah saat ponsel Anda terus menerima data seluler saat Anda berada di luar area jangkauan operator Anda. Meskipun roaming domestik biasanya gratis, roaming internasional mungkin dikenakan biaya tambahan. Berapa banyak Anda membayar tergantung pada operator mana yang Anda gunakan.
- Mengapa data seluler sangat lambat?
Ada banyak alasan mengapa data seluler ponsel Anda melambat. Yang paling umum adalah pembatasan operator. Banyak paket hanya memberi Anda sejumlah data berkecepatan tinggi setiap bulannya. Setelah Anda mencapai batas tersebut, operator akan membatasi kecepatan data Anda. Mungkin jaringan yang digunakan ponsel Anda saat ini (4G, 5G, dll.) lebih lemah di area tersebut. Frekuensi radio juga dapat mengganggu data seluler.