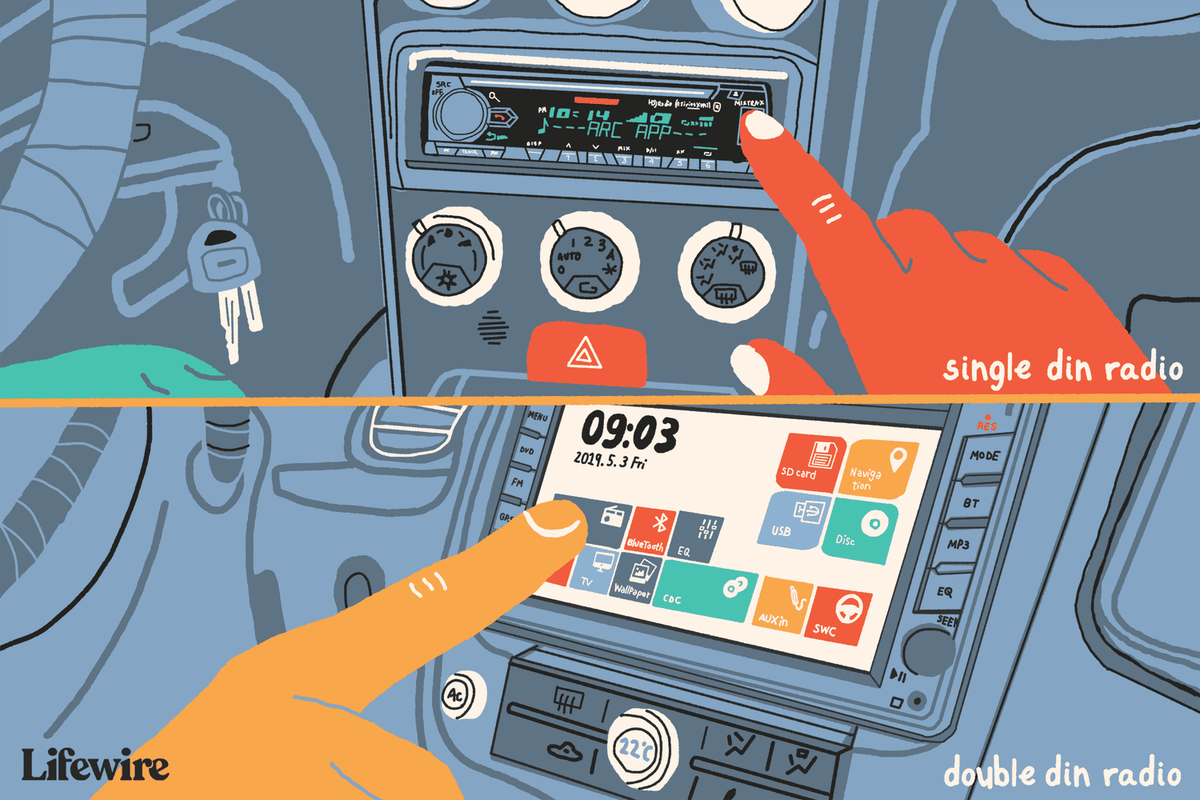Kesulitan melacak kursor itu di Windows 10? Kami punya perbaikan yang Anda perlukan.
Alasan Kursor Anda Hilang
Kursor yang menghilang terus-menerus dapat disebabkan oleh berbagai alasan, sehingga memungkinkan berbagai macam solusi. Kursor mungkin tidak berfungsi sama sekali, atau mungkin hilang dalam situasi tertentu. Tombol mouse bahkan mungkin berfungsi saat kursor disembunyikan.
Berikut adalah beberapa situasi di mana pengguna menyadari kursor mouse menghilang:
- Setelah pembaruan Windows
- Dalam satu program saja, seperti Chrome
- Hanya saat mengetik
- Keluar dari mode tidur
- Menggulir dengan jari Anda pada touchpad laptop
Cara Memperbaiki Kursor Tidak Muncul
Ikuti langkah-langkah perbaikan berikut untuk mendiagnosis masalah Anda dan mempelajari cara memperbaikinya. Mereka diurutkan berdasarkan yang termudah/tercepat untuk dicoba: Mulai dari atas dan lanjutkan ke bawah hingga solusi berhasil untuk Anda.
Itu tab kuncinya adalah teman Anda ketika tidak ada kursor. Ini memungkinkan Anda menelusuri berbagai bagian program hanya dengan keyboard Anda. Saat Anda menemukan sesuatu yang ingin Anda aktifkan atau nonaktifkan, gunakan Spasi atau Memasuki . Tombol panah juga dapat memindahkan Anda antar tab.
-
Jika Anda memiliki mouse berkabel, cabut dari komputer lalu sambungkan kembali, bahkan mungkin di port USB yang berbeda. Untuk mouse nirkabel, lepaskan sambungan di port USB dan matikan mouse, lalu sambungkan kembali, tunggu sebentar, lalu hidupkan kembali.
Melakukan hal ini sudah cukup untuk membuat koneksi baru dengan Windows dan membuat kursor berfungsi kembali.
Jika cara ini gagal untuk mouse nirkabel, Anda dapat mencobanya mengatur mouse nirkabel sebagai perangkat baru .
-
Hidupkan Kembali komputer Anda . Ini adalah hal termudah berikutnya untuk mencoba memperbaiki hilangnya kursor.
Salah satu cara cepat untuk melakukan ini ketika Anda tidak memiliki kursor aktif adalah dengan mengakses desktop dengan Menang+D dan menggunakan Alt+F4 untuk menemukan opsi mematikan.
Cobalah ini meskipun menurut Anda itu tidak akan berhasil. Memulai ulang akan memperbaiki banyak masalah dan bisa menjadi solusi mengapa kursor tidak muncul, baik hilang sama sekali dari layar atau hanya hilang sebentar-sebentar saat dijalankan pada program tertentu.
-
Periksa pembaruan melalui Pembaruan Windows. Ini adalah salah satu hal pertama yang harus Anda coba sebelum melanjutkan ke langkah pemecahan masalah yang lebih spesifik di bawah. Pembaruan dari Microsoft dapat memperbaiki masalah hilangnya kursor mouse atau memperbaiki masalah yang dialami mouse Anda.
Menggunakan bilah pencarian untuk menemukan Periksa pembaruan adalah cara termudah untuk sampai ke sana.

-
Jalankan pemecah masalah perangkat bawaan. Menuju ke sana tanpa mouse itu mudah; buka kotak Jalankan dengan Menang+R dan jalankan perintah ini:
|_+_|Ikuti petunjuk di layar untuk memeriksa masalah perangkat keras.
-
Pointer atau mouse itu sendiri mungkin telah dinonaktifkan oleh Windows, program lain, atau bahkan secara tidak sengaja jika laptop Anda memiliki tombol fisik untuk mematikannya.
Kami memiliki beberapa saran tergantung pada mengapa itu tidak terlihat:
Jika Anda menggunakan laptop, periksa tombol di dekat panel sentuh atau coba salah satu tombol fungsi, misalnya F6 atau F9 (Anda mungkin perlu menekan dan menahan Fn saat memilih kunci). Perhatikan baik-baik keyboard untuk mencari petunjuk tentang tombol mana yang mengontrol touchpad untuk laptop spesifik Anda.
Periksa pengaturan mouse bawaan laptop Anda. Pencarian untuk Pengaturan panel sentuh melalui bilah pencarian di dekat tombol Mulai. Buka dan tekan tab kunci cukup kali untuk menyorot tombol di bagian atas. Menggunakan Spasi untuk menonaktifkannya lalu mengaktifkannya kembali untuk menyegarkan koneksi Windows ke sana.

Buka Jalankan ( Menang+R ), memasuki kontrol tikus , lompat ke Pengaturan alat tab (jika Anda melihatnya; mungkin namanya berbeda untuk Anda) menggunakan tombol panah kanan, dan pilih Memungkinkan .
-
Hapus instalan driver mouse atau touchpad, lalu instal ulang Windows secara otomatis. Melakukan hal ini akan memperbaiki kursor yang hilang jika masalahnya adalah driver perangkat yang tidak kompatibel atau salah.
Begini caranya:
- Buka Pengelola Perangkat . Perintah Run adalah yang terbaik di sini: devmgmt.msc .
- Menggunakan tab untuk melompat ke bawah ke kategori dan kemudian panah bawah untuk mendarat Tikus dan alat penunjuk lainnya .
- Perluas/buka menu dengan tombol panah kanan.
- Gunakan panah bawah untuk menyorot mouse yang ingin Anda gunakan.
- Tekan Semuanya , kemudian A , kemudian di dalam untuk memicu opsi uninstall.
- Konfirmasikan dengan menekan Spasi dengan Copot pemasangan disorot.
- Hidupkan Kembali komputer Anda. Lihat langkah 2 di atas untuk bantuan.

-
Periksa driver yang ketinggalan jaman atau hilang . Ini mungkin terdengar seperti pengulangan langkah sebelumnya, tetapi Windows belum tentu menginstal driver terbaik untuk perangkat Anda.
Jika Anda memiliki touchpad atau mouse dasar, Anda dapat melewati langkah ini. Namun jika mouse tersebut canggih atau kursor mouse gaming tidak muncul, sebaiknya gunakan driver terbaru dari pabrikan.
Meskipun tanpa kursor merupakan tantangan, metode terbaik untuk melakukannya adalah dengan mengunjungi situs web perusahaan dan mengunduh driver terbaru. Alat pembaruan driver juga membantu di sini; biarkan mouse tetap terhubung dan gunakan salah satu program tersebut untuk memindai pembaruan.
-
Nonaktifkan mode Tablet jika Anda memiliki PC layar sentuh. Jika ini diaktifkan, Anda mungkin tidak melihat kursor sama sekali.
Gunakan tombol area notifikasi di kanan bawah bilah tugas untuk mengetuk Modus tablet . Biru menyala; abu-abu tidak aktif.

-
Nonaktifkan atau aktifkan akselerasi perangkat keras di Chrome . Setelan ini mungkin belum Anda ubah sejak pertama kali memasang Chrome, namun beberapa pengguna mendapati bahwa mengaktifkan atau menonaktifkannya menyebabkan kursor mereka hilang.
Jika mematikan atau menghidupkannya tidak berhasil, coba alihkan ke pengaturan sebaliknya, mulai ulang Chrome, lalu kembalikan ke tempatnya semula.
-
Hentikan kursor agar tidak menghilang saat Anda mengetik. Jika ini satu-satunya saat Anda melihat kursor menghilang secara acak, alasannya sederhana: Anda telah mengaktifkannya Sembunyikan penunjuk saat mengetik dalam pengaturan mouse.
Nonaktifkan opsi ini di Properti Mouse. Sampai di sana dengan cepat dari kotak Run dengan perintah ini:
|_+_|Setelah melakukan itu, gunakan Shift+Tab untuk naik ke menu tab, tekan tombol panah kanan dua kali untuk masuk ke Opsi Penunjuk bagian, tab ke bawah ke Sembunyikan penunjuk saat mengetik alihkan, dan tekan Spasi untuk mematikannya lalu Memasuki untuk menyimpan dan keluar.
cara mengganti warna background di instagram
-
Atur skema penunjuk ke Tidak ada dan nonaktifkan bayangan penunjuk. Untuk alasan apa pun, beberapa pengguna berhasil melihat kursor lagi saat mereka melakukan ini. Ini mungkin tidak berlaku untuk situasi Anda, tetapi tidak ada salahnya untuk memeriksanya.
Kedua pengaturan ini berada di jendela Mouse Properties yang sama yang dibahas pada langkah 10. Kembali ke sana, masuk ke Petunjuk layar, dan tab turun untuk memilih Tidak ada di menu tarik-turun, dan hapus kotak centang dari Aktifkan bayangan penunjuk .

-
Jika menggunakan tablet grafis Wacom, nonaktifkan Windows Ink agar kursor tidak hilang saat Anda menggunakan pena: Menu Start > Tablet Wacom > Properti Tablet Wacom > PEMETAAN dan hapus centang dari Gunakan Tinta Windows .
Jika Anda tidak ingin melakukan cara ini, Anda dapat memaksa Windows untuk menampilkan penunjuk berlian: Buka Pengaturan melalui Menangkan+i , pergi ke Perangkat kemudian Pena & Tinta Windows , dan aktifkan Tampilkan kursor .
-
Apakah Anda menggunakan banyak monitor? Mungkin proyektor? Ini bukan masalah yang mungkin terjadi bagi kebanyakan orang: Kursor mouse mungkin ada di salah satu layar tersebut.
Jika demikian, menggerakkannya sekitar beberapa inci saja tidak cukup untuk membuatnya muncul kembali. Untuk menemukan kursor, seret mouse ke kiri atau kanan beberapa kali hingga muncul di layar utama Anda.
Jika Anda tidak ingin layar tambahan disambungkan lagi, pelajari lebih lanjut menggunakan monitor tambahan untuk membatalkan ini.
-
Menggunakan Ctrl+Alt+Del untuk memicu layar itu. Pengguna telah melaporkan bantuan sementara dari hilangnya kursor hanya dengan membuka layar itu dan kemudian keluar. Ini bukan solusi permanen, tetapi mungkin hanya itu yang dapat Anda lakukan jika tidak ada solusi lain yang berhasil dan Anda tidak tertarik untuk menginstal ulang Windows.
-
Berikut beberapa solusi lain yang kemungkinan kecilnya dapat Anda coba agar kursor tidak muncul di Windows 10:
- Periksa dan hapus malware yang ditemukan
- Cabut semua perangkat USB dan nyalakan ulang komputer
- Matikan komputer selama beberapa menit danKemudianmemulainya kembali
- Gunakan alat pembersih registri untuk membersihkan masalah registri
- Jalankan Pemulihan Sistem untuk membatalkan perubahan sistem terkini
- Bagaimana cara mengubah kursor mouse di Windows 10?
Untuk mengubah skema kursor mouse Anda, temukan Pengaturan Tikus > Opsi mouse tambahan > Properti Tikus > Petunjuk tab. Anda juga dapat menyesuaikan ukuran dan warnanya.
- Bagaimana cara mengubah sensitivitas mouse di Windows 10?
Untuk mengubah sensitivitas mouse, buka Pengaturan > Perangkat . Pilih Mouse > Opsi mouse tambahan . Dalam Panel kendali applet untuk Mouse Properties, ubah sensitivitas dengan slider dan uji dengan mengklik dua kali folder tes ikon.
- Bagaimana cara mengambil tangkapan layar di Windows 10?
Cara termudah untuk melakukannya ambil tangkapan layar di Windows 10 adalah dengan menggunakan jendela + PrtSc pintasan keyboard. Tangkapan layar disimpan di Foto-foto > Tangkapan layar secara default.