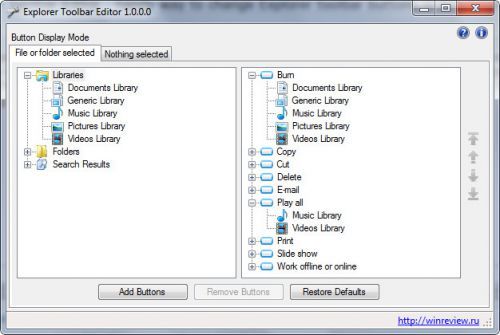Penandatanganan elektronik adalah praktik yang relatif baru. Alih-alih tanda tangan basah kuno, Anda sekarang dapat menggunakan tanda elektronik, simbol, dan bahkan suara untuk mengotentikasi dokumen.

Sayangnya MS Word tidak memiliki banyak fitur bawaan untuk menghasilkan tanda tangan elektronik. Namun, pengolah kata mendukung berbagai ekstensi dan aplikasi yang dapat Anda gunakan sebagai gantinya. Dalam artikel ini, kami akan menunjukkan kepada Anda cara memasukkan tanda tangan Anda di Microsoft Word dan menjelaskan cara kerja penandatanganan elektronik.
Bagaimana Cara Menyisipkan Tanda Tangan di Microsoft Word?
Kabar baiknya adalah – Anda dapat menambahkan tanda tangan elektronik di dokumen Word. Berita buruknya adalah – Anda hanya dapat melampirkannya sebagai file gambar. Berikut cara menyisipkan tanda tangan Anda di Microsoft Word menggunakan fitur bawaan:
- Tanda tangani nama Anda di selembar kertas.

- Gunakan pemindai atau kamera untuk merekam dokumen. Unggah ke komputer Anda dan simpan sebagai file .jpg, .gif, atau .png.
- Buka dokumen MS Word. Buka bagian Sisipkan pada bilah menu di bagian atas layar.

- Klik pada Gambar untuk membuka jendela baru. Temukan tanda tangan yang dipindai di drive lokal Anda dengan mengetikkan nama file di kotak dialog. Klik untuk menambahkannya ke dokumen Anda.

- Jika tanda tangan terlalu besar, Anda cukup mengeditnya. Jika Anda mengklik gambar, bagian Alat Gambar baru akan muncul. Klik pada tab Format dan gunakan Pangkas untuk mengubah ukuran. Anda juga dapat memasukkan tinggi dan lebar secara manual ke dalam kotak dialog kecil di sisi kanan.

Jika Anda perlu memasukkan informasi tambahan ke dalam tanda tangan, Anda dapat menggunakan fitur Bagian Cepat. Berikut cara melakukannya:
- Tulis alamat email, nomor telepon, atau jabatan Anda di bawah gambar tanda tangan.

- Gunakan kursor Anda untuk menyorot gambar dan informasi yang ditambahkan.

- Pada menu di atas, buka bagian Sisipkan. Klik pada tab Bagian Cepat.

- Klik pada opsi Simpan Pilihan ke Galeri Bagian Cepat untuk membuka jendela baru.

- Di sebelah kata Nama, tulis judul tanda tangan Anda.

- Centang kotak Galeri di bawahnya. Itu harus membaca Teks Otomatis. Jika tidak, pilih opsi itu dari menu tarik-turun.

- Selesaikan proses dengan mengklik OK.

- Sekarang tanda tangan Anda sudah siap, letakkan kursor di tempat Anda ingin menyisipkannya.
- Masuk ke Sisipkan > Bagian Cepat > Teks Otomatis.

- Pilih tanda tangan Anda dari daftar blok.

Apa itu Tanda Tangan Digital?
Tidak seperti tanda tangan elektronik biasa, tanda tangan digital memiliki kode otentikasi yang unik untuk setiap individu. Kriptografi tertanam menjamin keamanan dan integritas dokumen.
Secara hukum, tanda tangan digital diakui sebagai identitas yang sah. Tentu saja, itu dapat bervariasi tergantung pada undang-undang di negara tertentu.
Sudah menjadi praktik umum untuk menggunakan tanda tangan digital di sebagian besar industri. Bisnis menyertakannya dalam ID perusahaan, alamat email, dan PIN telepon mereka.
Anda mungkin juga diminta untuk membuat tanda tangan digital dalam kehidupan sehari-hari Anda. Berikut daftar dokumen yang biasanya memerlukan tanda tangan digital:
- Kontrak real estat (termasuk kontrak penutupan).
- Sebuah aplikasi hipotek.
- Sebuah kontrak penjualan.
- Perjanjian vendor.
- Sebuah kontrak perekrutan.
Bagaimana Menghapus Tanda Tangan Digital Dari Word atau Excel?
Anda dapat menghapus tanda tangan dari dokumen atau spreadsheet Anda hanya dalam beberapa langkah sederhana. Berikut cara menghapus tanda tangan digital dari Word atau Excel:
- Buka halaman beranda MS Word/Excel dan pilih dokumen atau spreadsheet yang berisi tanda tangan Anda.
- Tempatkan kursor Anda pada baris tanda tangan dan klik kanan padanya.
- Menu tarik-turun akan muncul. Pilih Hapus Tanda Tangan dari daftar opsi.
- Konfirmasi dengan Ya.
Bagaimana Menandatangani Garis Tanda Tangan di Word atau Excel?
Garis tanda tangan adalah alat bawaan di MS Word. Mereka menandai tempat untuk menandatangani dokumen. Berikut cara menambahkan baris tanda tangan ke MS Word:
- Tempatkan kursor Anda di tempat Anda ingin menandatangani dokumen.
- Klik pada bagian Sisipkan di bilah menu di atas.

- Masuk ke Teks > Baris Tanda Tangan > Baris Tanda Tangan Microsoft Office.

- Sebuah jendela pop-up kecil akan muncul. Tulis nama, jabatan, dan alamat email (opsional) penandatangan di kotak yang sesuai.

- Konfirmasi dengan OK.

Jika Anda penanda tangan, berikut cara menandatangani baris tanda tangan di Word atau Excel:
- Buka dokumen Word atau lembar bentang Excel. Pastikan untuk mengaktifkan pengeditan. Jika Tampilan Terproteksi aktif, klik Tetap Edit.
- Pindahkan kursor Anda ke baris tanda tangan dan klik kanan untuk membuka menu tarik-turun.
- Dari daftar opsi, pilih Masuk.
- Jika tanda tangan Anda disimpan sebagai gambar, klik Pilih Gambar. Gunakan kotak dialog Select Signature Image untuk mencari file di komputer Anda. Klik Pilih untuk mengunggahnya ke MS Word.
- Jika Anda memiliki versi cetak, Anda cukup mengetikkan nama Anda di sebelah huruf X.
- Klik Sign untuk menyisipkan tanda tangan.
Bagaimana Cara Menambahkan Tanda Tangan di Word Dengan Add-In PandaDoc?
Jika Anda tidak memiliki akses ke pemindai, Anda dapat menggunakan ekstensi penandatanganan elektronik. PandaDoc adalah add-in yang sangat populer karena antarmuka yang ramah pengguna dan berbagai alat. Anda bisa mendapatkannya dari Pasar Microsoft Azure . Berikut cara menambahkan tanda tangan di Word dengan add-in PandaDoc:
- Buka browser Anda dan pergi ke Pasar Microsoft Azure .

- Gunakan bilah pencarian untuk menemukan add-in PandaDoc. Klik tombol Get It Now di bawah logo untuk menginstal.
- Buat akun dan izinkan PandaDoc mengakses file komputer Anda.
- Unggah dokumen Word ke PandaDoc.
- Ada dua opsi untuk dipilih, tergantung pada siapa yang menandatangani dokumen. Jika Anda penanda tangan, pilih Dokumen Tanda Tangan Sendiri. Jika tidak, klik Minta Tanda Tangan.
- Untuk memasukkan tanda tangan Anda, klik ikon kecil ''+'' di sisi kanan. Temukan bagian Tanda Tangan dan klik untuk membukanya.
- PandaDoc memungkinkan Anda menggambar atau mengetikkan tanda tangan Anda, atau mengunggah gambar yang sudah ada sebelumnya. Pilih satu opsi dan kemudian klik Selesai Dokumen.
PandaDoc akan secara otomatis menyimpan tanda tangan Anda sehingga Anda dapat terus menggunakannya. Cukup klik bidang Tanda Tangan dan seret dan lepas ke dalam dokumen.
Bagaimana Cara Menambahkan Tanda Tangan di Word Dengan Aplikasi PandaDoc?
Anda juga dapat mengunduh aplikasi PandaDoc dan menggunakannya untuk menandatangani dokumen secara elektronik dengan ponsel Anda. Ini tersedia untuk perangkat iOS dan Android. Berikut cara menambahkan tanda tangan di Word dengan aplikasi PandaDoc:
- Buka aplikasi dan masuk ke akun Anda.
- Klik pada kotak Dokumen Baru. Buka tab Unggah dan seret file baru dengan kursor Anda. Jika dokumen sudah disimpan di aplikasi, itu akan muncul di daftar file lokal.
- Klik Tampilkan Sebagai dan buka dokumen di program editor.
- Pilih bidang Tanda Tangan dari panel di sisi kanan. Drag-and-drop ke dalam dokumen Anda.
- Tanda tangani dokumen dengan mengetik, menggambar, atau mengunggah gambar.
- Klik Selesai untuk mengunduh versi file yang ditandatangani.
FAQ tambahan
Bagaimana Cara Membuat Tanda Tangan Email di Microsoft Word?
Anda dapat menggunakan Word untuk membuat templat tanda tangan untuk akun email Anda. Ini berfungsi dengan baik jika Anda ingin memasukkan informasi tambahan, seperti nomor telepon, alamat email, dan jabatan pekerjaan Anda saat ini. Berikut cara melakukannya:
cara menghapus ribuan email dari yahoo
1. Buka Sisipkan > Teks > Garis Tanda Tangan.
2. Ketik informasi penandatangan. Klik Oke.
3. Klik pada baris tanda tangan dalam dokumen. Masuk ke Sisipkan > Gambar. Pilih gambar yang berisi tanda tangan.

4. Salin template ke email Anda.
Jika Anda menginginkan lebih banyak opsi templat, Anda dapat mengunduh Microsoft Galeri Tanda Tangan Email ke komputermu.
Bagaimana Saya Menyisipkan Tanda Tangan di Word Secara Gratis?
Anda dapat menyisipkan tanda tangan ke Word secara gratis dengan menggunakan pemindai atau kamera ponsel. Cukup ambil gambar tanda tangan Anda dan unggah ke PC Anda. Buka dokumen Word dan tambahkan gambar dengan menggunakan fitur Sisipkan.
Cara lain untuk melakukannya adalah dengan menginstal add-on ke browser Anda. Sebagian besar ekstensi penandatanganan elektronik menawarkan masa percobaan gratis. Ingatlah untuk membatalkan langganan Anda tepat waktu, jika tidak, Anda akan ditagih pada siklus penagihan berikutnya.
Bagaimana Saya Menandatangani Formulir Secara Elektronik di Word?
Jika Anda ingin menandatangani formulir secara elektronik di Word, Anda dapat menggunakan fitur bawaan. Berikut cara melakukannya:
1. Buka formulir dan letakkan kursor Anda pada baris tanda tangan.
main game xbox 1 di pc
2. Masuk ke Sisipkan > Gambar.
3. Jelajahi file Anda. Pilih gambar yang berisi tanda tangan Anda.
Ingat, Anda harus mengunggah gambar tanda tangan basah Anda sebelum membuka dokumen.
Anda juga dapat menggunakan add-on untuk menandatangani formulir secara elektronik. Temukan saja yang kompatibel dengan versi MS Office Anda.
Jika formulir dalam PDF, Anda harus mengubahnya menjadi dokumen Word. Berikut cara melakukannya:
1. Buka browser Anda dan ketik pdf to word converter di mesin pencari.
cara mengaktifkan teks di disney plus
2. Klik salah satu hasil. Unggah file PDF Anda dan klik Konversi.
3. Download file setelah proses selesai.
Bagaimana Saya Menulis Tanda Tangan Saya di Dokumen Word?
Anda tidak dapat menulis tanda tangan Anda pada dokumen Microsoft Word. Tidak seperti pengolah kata lainnya, ia tidak memiliki alat Menggambar bawaan yang memungkinkan Anda melakukan itu. Jika Anda ingin tanda tangan Andamunculditulis, Anda harus memasukkannya sebagai gambar.
Namun, pengaya tertentu memungkinkan Anda untuk menandatangani dokumen Anda dengan menggunakan mouse komputer Anda. Misalnya, Anda dapat menggunakan PandaDoc untuk menggambar tanda tangan Anda pada dokumen Word. Berikut cara melakukannya:
1. Buka dokumen di PandaDoc.
2. Klik tombol Tanda Tangan di panel di sisi kanan.
3. Saat ditanya bagaimana Anda ingin menyisipkan tanda tangan, pilih Draw.
4. Gunakan mouse komputer Anda untuk menulis nama Anda di dokumen.
Bagaimana Saya Membuat Tanda Tangan Digital?
Ada beberapa add-on dan aplikasi yang memungkinkan Anda membuat tanda tangan digital. Salah satu yang lebih populer adalah DokumenTanda . Ini kompatibel dengan semua aplikasi Microsoft Office, termasuk MS Word. Berikut cara menandatangani dokumen secara digital dengan DocuSign:
1. Saat Anda perlu menandatangani dokumen secara digital, Anda biasanya menerima permintaan email. Salin URL dan buka dokumen di DocuSign.
2. Setuju dengan Syarat dan Ketentuan.
3. Daftar tag instruksional akan muncul. Ikuti langkah-langkahnya dengan cermat untuk menyelesaikan prosesnya.
Anda Dapat Mengambil Kata Kami untuk Itu
Dalam hal membuat tanda tangan elektronik Anda, MS Word sedikit kurang dibandingkan dengan Google Documents. Ini memiliki fitur bawaan yang terbatas. Ini juga mengharuskan Anda memiliki akses ke pemindai atau kamera.
Untungnya, tidak ada kekurangan pengaya tanda elektronik yang kompatibel dengan aplikasi Microsoft Office. Beberapa ekstensi, seperti PandaDoc, bahkan memiliki aplikasi seluler yang tersedia untuk iOS dan Android.
Menurut Anda apa cara terbaik untuk memasukkan tanda tangan elektronik ke dalam dokumen Word? Apakah Anda memiliki aplikasi masuk untuk penandatanganan elektronik? Beri komentar di bawah dan beri tahu kami jika ada cara yang lebih baik untuk menandatangani dokumen Word secara digital.