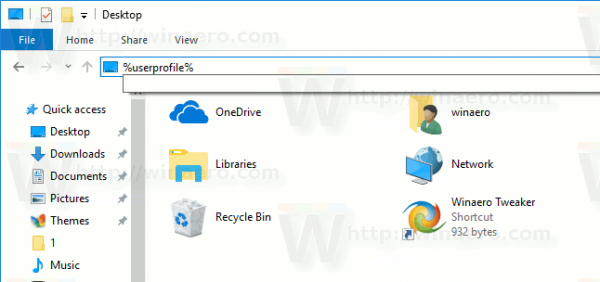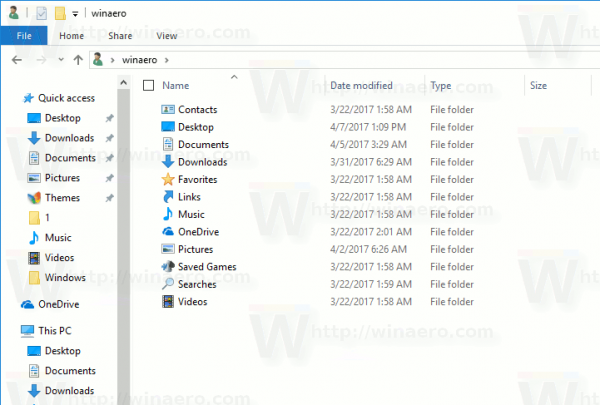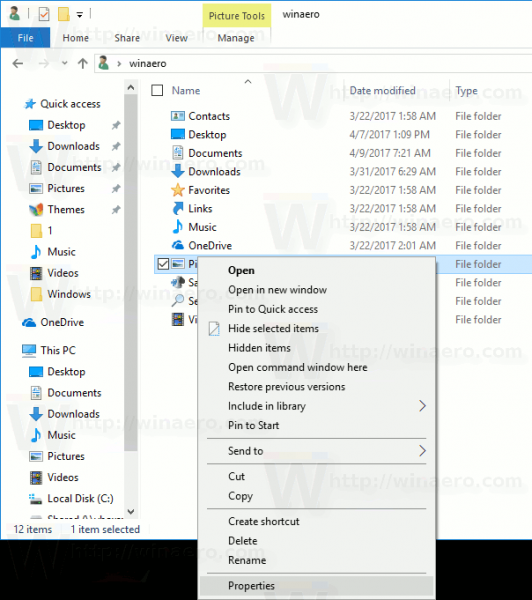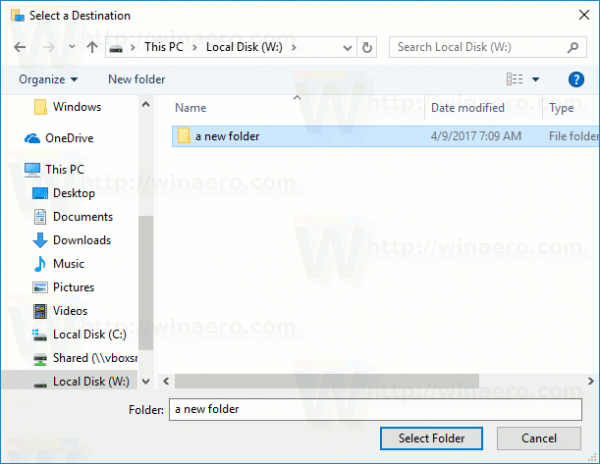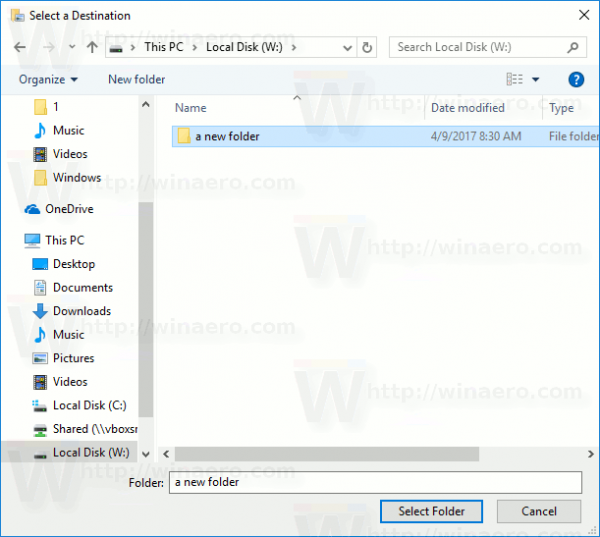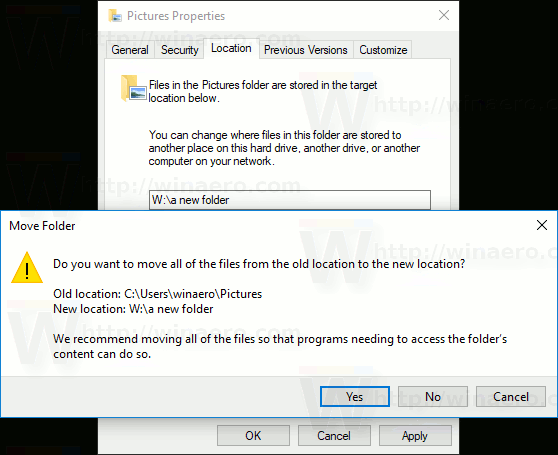Windows 10 menyimpan folder Gambar Anda di profil pengguna Anda. Dalam kebanyakan kasus, jalurnya adalah seperti C: Users SomeUser Pictures. Anda dapat membukanya dengan cepat dengan mengetikkan% userprofile% Pictures di bilah alamat File Explorer. Mari kita lihat cara memindahkan folder ini ke lokasi lain.
Iklan
Ada beberapa cara untuk mengakses folder Gambar Anda. Misalnya, Anda dapat memasukkan '% userprofile% Pictures' di bilah alamat File Explorer seperti yang disebutkan di atas. Atau Anda dapat membuka PC Ini dan menemukan folder Gambar di sana. Pada artikel ini, saya akan menggunakan jalur dengan variabel lingkungan% userprofile% sebagai referensi.
Anda mungkin ingin mengubah lokasi default folder Pictures untuk menghemat ruang di partisi tempat sistem operasi Anda diinstal (drive C: Anda). Inilah cara melakukannya.
Untuk memindahkan folder Gambar di Windows 10 , lakukan hal berikut.
- Buka File Explorer
- Ketik atau salin-tempel berikut ini di bilah alamat:% userprofile%
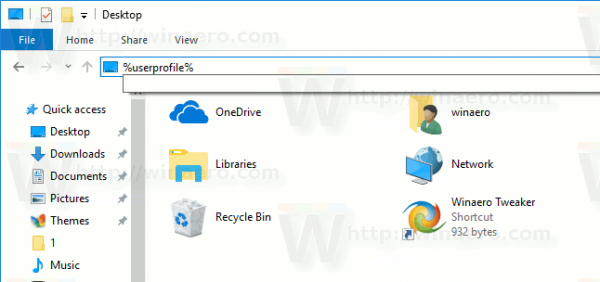
- Tekan tombol Enter pada keyboard. Folder profil pengguna Anda akan dibuka.
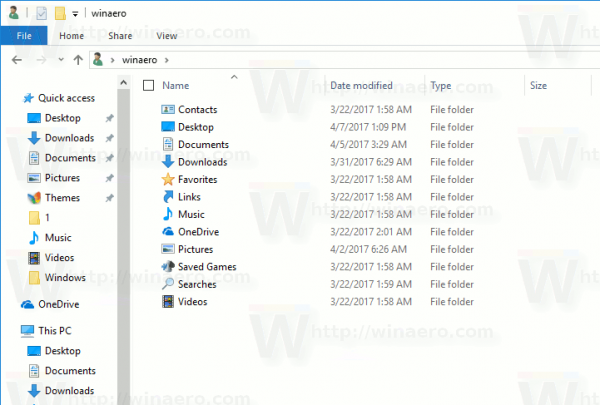
Lihat folder Gambar. - Klik kanan folder Pictures dan pilih Properties.
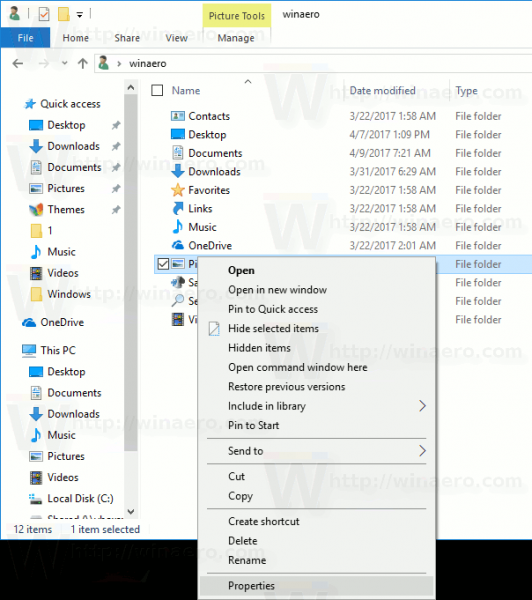
- Di Properties, buka tab Lokasi, dan klik tombol Pindah.

- Dalam dialog jelajah folder, pilih folder baru yang Anda inginkan untuk menyimpan Gambar Anda.
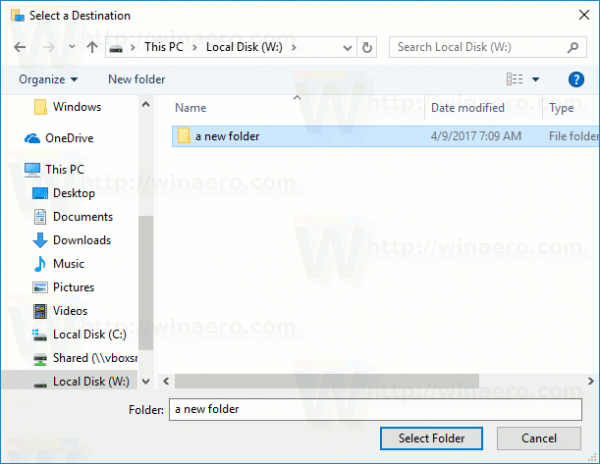
- Klik pada tombol OK untuk melakukan perubahan.
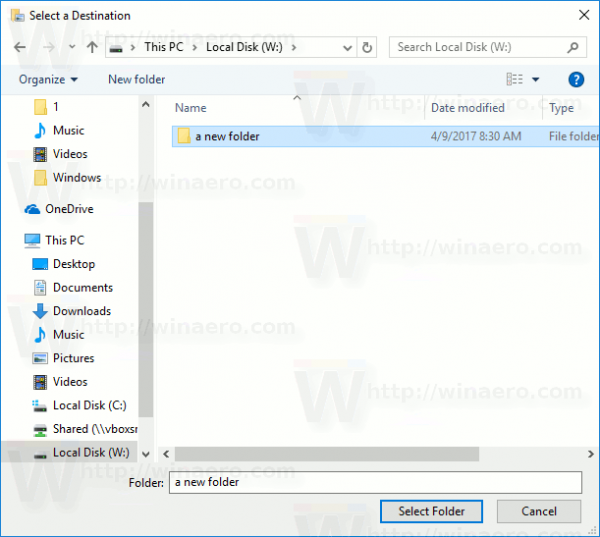
- Saat diminta, klik Yes untuk memindahkan semua file Anda dari lokasi lama ke folder baru.
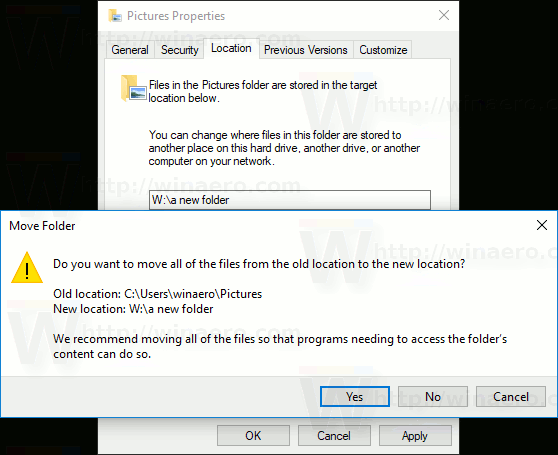
Dengan cara ini, Anda dapat mengubah lokasi folder Gambar Anda ke folder lain, atau ke folder di drive disk yang berbeda, atau bahkan ke drive jaringan yang dipetakan. Ini akan memungkinkan Anda menghemat ruang pada drive sistem, yang dapat sangat berguna bagi pengguna yang menyimpan file besar di Gambar.
Jika Anda menginstal ulang Windows 10, folder Gambar khusus Anda yang disimpan di drive yang berbeda tidak akan hilang dengan semua data Anda jika Anda tidak sengaja memformat partisi sistem Anda. Lain kali Anda menyimpan file ke folder Pictures, Windows akan menggunakan lokasi baru yang Anda tetapkan.
Berikut adalah kumpulan artikel lengkap tentang cara memindahkan folder pengguna Anda:
- Cara Memindahkan Folder Desktop di Windows 10
- Cara Memindahkan Folder Dokumen di Windows 10
- Cara Memindahkan Folder Unduhan di Windows 10
- Cara Memindahkan Folder Musik di Windows 10
- Cara Memindahkan Folder Gambar di Windows 10
- Cara Memindahkan Folder Pencarian di Windows 10
- Cara Memindahkan Folder Video di Windows 10