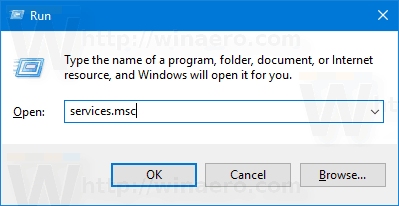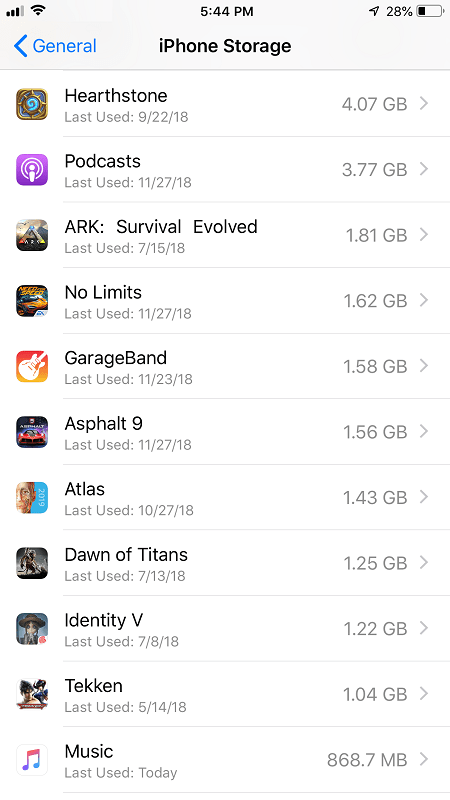Apakah Anda menyukainya atau membencinya, ubin adalah bagian integral dari Windows 10. Untungnya bagi kita yang membencinya, ubin mudah dihilangkan, dan bagi kita yang menyukainya, ubin mudah dimodifikasi sehingga untuk lebih sesuai dengan kebutuhan kita. Pada artikel ini, saya akan memberikan tutorial singkat tentang cara memindahkan, mengubah ukuran, dan menambahkan ubin, dan juga cara menghilangkannya sama sekali.
Ubin, untuk yang belum tahu, adalah kotak berwarna yang Anda lihat saat Anda mengklik tombol Start Windows. Yang dengan gambar atau pesan kemudian disebut ubin langsung dan diperbarui melalui Internet. Yang datar dengan ikon program di dalamnya tidak aktif dan akan membuka program yang terkait dengannya.
cara membuka pdf di google docs

Pindahkan ubin di Windows 10
Memindahkan ubin memungkinkan Anda untuk mengonfigurasi menu mulai persis seperti yang Anda inginkan dan memungkinkan Anda mengelompokkan ubin secara logis, atau secara acak sesuai keinginan Anda.
- Klik pada Menu Mulai Windows , ini adalah ikon di pojok kiri bawah layar.

- Selanjutnya, pilih ubin dan seret dan jatuhkan ke tempatnya.
- Klik kanan ubin, pilih Ubah ukuran , dan pilih dari opsi untuk menyesuaikannya dengan yang lain.

Pengelompokan sangat bagus jika Anda berencana menggunakan banyak ubin untuk menjaga desktop Anda tetap teratur. Sangat berguna jika Anda lebih suka ubin daripada ikon desktop. Setelah dipindahkan, ubin akan tetap di tempatnya sampai Anda memindahkan atau menghapusnya.
- Buka Mulai Menu seperti yang disebutkan di atas.
- Pilih ubin dan seret dan jatuhkan ke ruang kosong untuk membuat grup. Bilah horizontal kecil akan muncul untuk menunjukkan grup baru.
- Pilih ruang kosong di atas grup, klik Nama grup untuk memberinya nama yang berarti.
Tambahkan ubin di Windows 10
Menambahkan ubin di Windows 10 semudah memindahkannya.
- Klik kanan aplikasi di desktop, di Explorer atau di dalam menu Start itu sendiri dan pilih Sematkan ke Mulai .

- Ikon akan menjadi ubin dan muncul dengan ubin lain di menu mulai Windows.
Tidak semua program terintegrasi dengan mulus ke menu ubin di Windows, jadi mereka mungkin memerlukan sedikit 'dorongan' untuk menyesuaikan diri. Ikuti langkah-langkah yang disebutkan di atas untuk mengubah ukuran ubin yang baru Anda buat.
Anda juga dapat menarik dan melepas ubin ke dalam grup seperti di atas untuk membuat tampilan yang Anda inginkan.
Matikan Ubin Langsung
Jika Anda menyukai ubin tetapi tidak ingin ubin hidup terus diperbarui atau mengganggu, Anda dapat mematikannya agar terlihat seperti yang lain.
mati di siang hari cara menggunakan senter
- Pilih tombol Start Windows untuk membuka menu.
- Klik kanan ubin langsung, buka Lebih dan pilih Matikan Ubin Langsung .

Ini mengubah ubin langsung menjadi ubin statis, menurunkan nilai gangguan cukup banyak.
Hapus Ubin Secara Keseluruhan di Windows 10
Menu ubin Windows 10 berfungsi untuk beberapa tetapi tidak untuk yang lain. Secara pribadi, saya tidak pernah menggunakannya jadi telah menghapusnya sepenuhnya. Jika Anda menyukai tampilan menu yang sederhana, Anda dapat melakukan hal yang sama.
- Pilih tombol Start Windows untuk membuka menu.
- Selanjutnya, klik kanan ubin dan klik Lepas sematan dari Mulai , ulangi untuk semua ubin.

- Jika Anda ingin meminimalkan beberapa menu, letakkan mouse di tepi kanan menu Start dan seret hingga hanya menu utama yang dapat dilihat dan lepaskan.
Ini menghapus ubin dan mengembalikan menu Windows tradisional. Meskipun tidak berwarna seperti memiliki ubin, itu juga tidak mengganggu. Plus, jika Anda menggunakan tablet, tidak memiliki ubin langsung berarti (sedikit) penggunaan data yang lebih rendah.
Buat Ubin Langsung Anda Sendiri di Windows 10
Jika Anda sangat menyukai ubin dan ingin membuatnya sendiri, Anda beruntung. Dulu ada aplikasi Microsoft bernama TileCreator yang memungkinkan Anda membuat ubin baru, tetapi Microsoft menariknya tanpa penjelasan beberapa waktu lalu. Namun, peretas pihak ketiga telah membuat editor ubin bernama TileIconifier dan itu tersedia sini .
maaf titik gema Anda kehilangan koneksinya

- Unduh dan instal TileIconifier.
- Buat ubin Anda dan tambahkan ke menu Mulai.
- Gunakan ubin.
Seperti yang Anda lihat, ada banyak hal yang dapat Anda lakukan dengan desktop Windows dan dengan ubin di menu Mulai. Jika Anda memiliki kesabaran dan kreativitas, adalah mungkin untuk menciptakan sesuatu yang benar-benar orisinal dan pribadi.