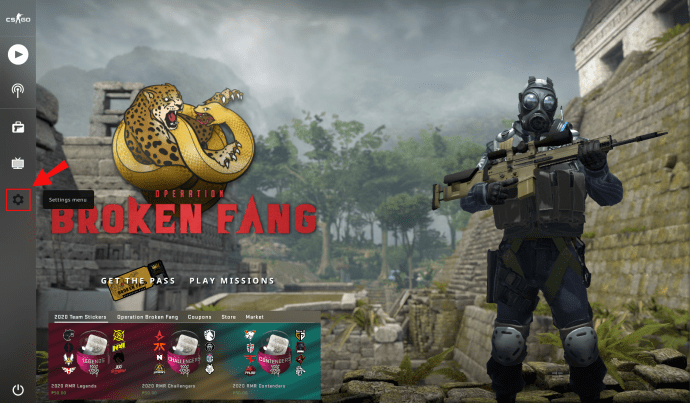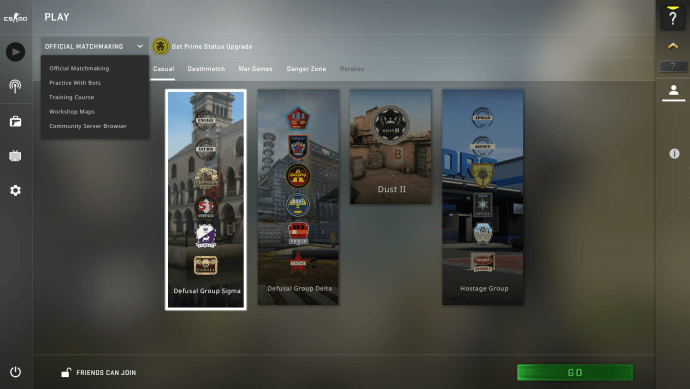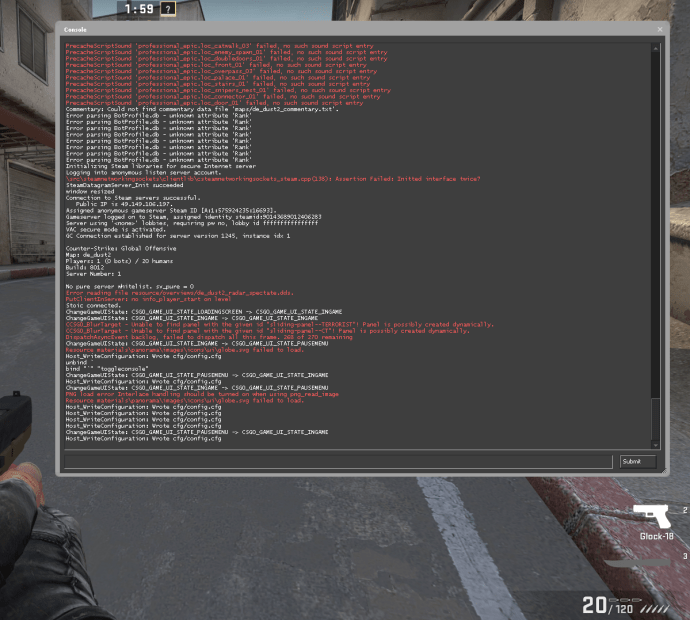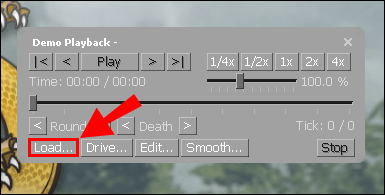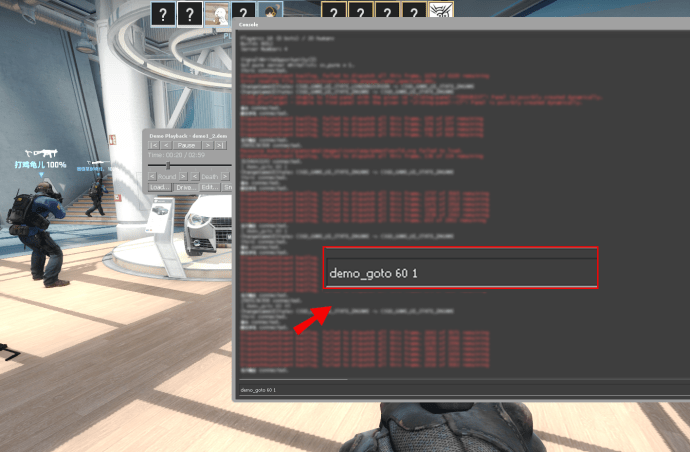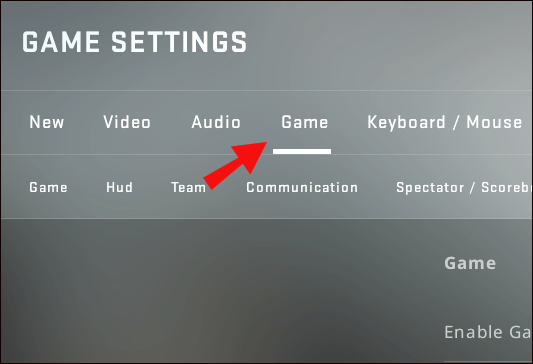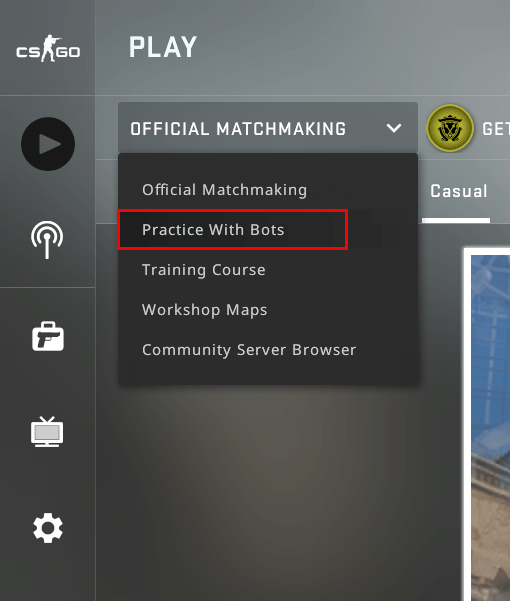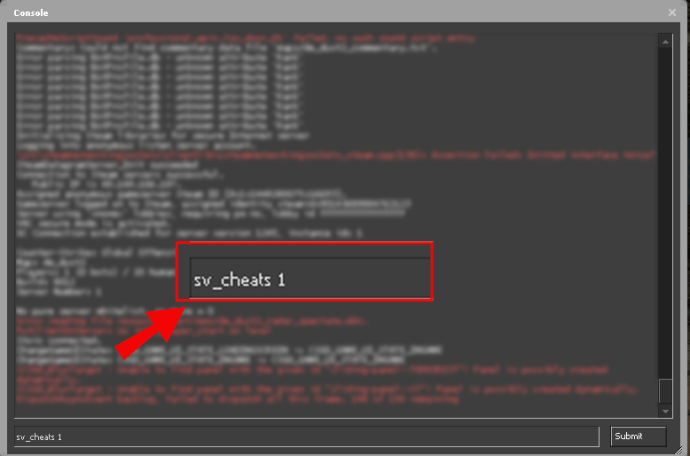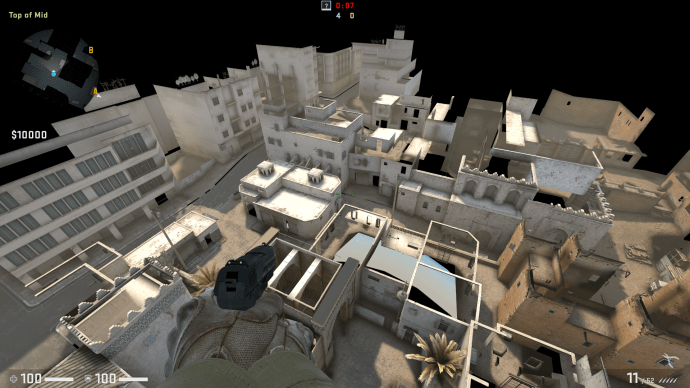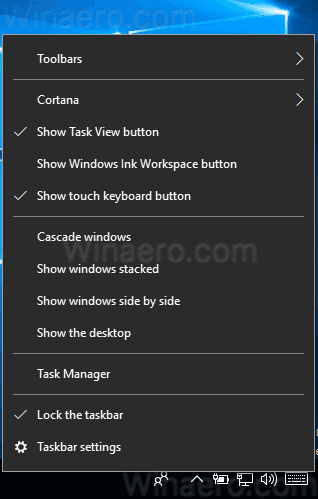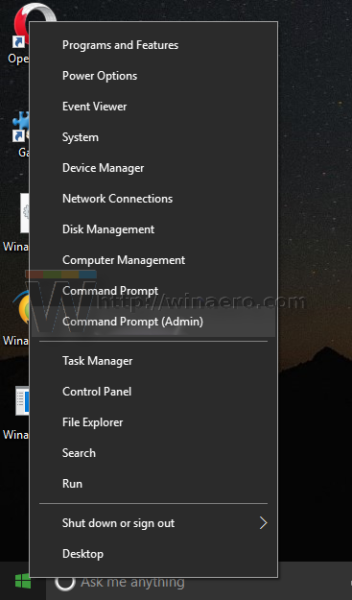Salah satu fitur paling nyaman dari seluruh franchise Counter Strike adalah penampil demo. Ini tidak berbeda dengan edisi terbaru penembak orang pertama, CS: GO. Penampil demo berguna untuk pemula dan profesional dengan memungkinkan mereka memeriksa kinerja mereka. Dengan meninjau pertandingan mereka, pengguna dapat menunjukkan kelemahan mereka dan memoles strategi mereka untuk meningkatkan kinerja mereka.

Dalam entri ini, Anda akan mengetahui cara membuka menu demo di CS: GO dan memanfaatkan sepenuhnya fungsi keren ini.
Cara Membuka Menu Demo di CSGO
Untuk meluncurkan menu demo CS: GO, Anda harus mengaktifkan konsol pengembang terlebih dahulu:
- Mulai permainan dan pergi ke menu utama.
- Tekan tombol '' pengaturan '' yang diwakili oleh simbol roda gigi di bagian kiri bawah layar Anda. Klik Pengaturan Game.
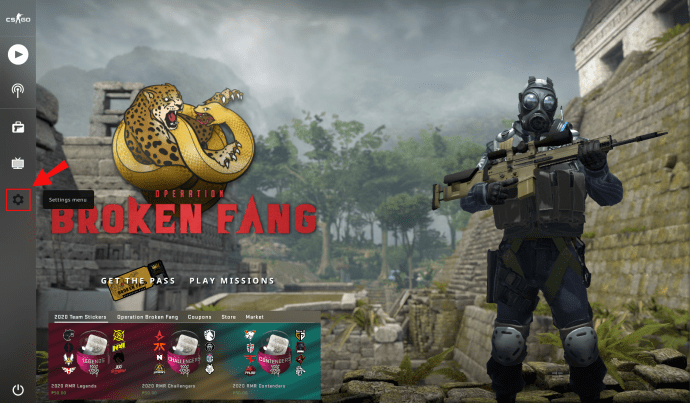
- Gulir melalui tab sampai Anda menemukan Aktifkan Konsol Pengembang. Alihkan opsi ke Ya, dan tekan tombol Terapkan.

- Anda sekarang telah berhasil mengaktifkan konsol, tetapi Anda harus mengikat fungsi ke tombol yang paling sesuai untuk Anda.
- Buka bagian Keyboard dan Mouse dan gulir ke bawah hingga Anda menemukan Toggle Console. Klik opsi dan tentukan kunci mana yang akan membuka konsol. Selain itu, pastikan untuk menghindari mengikatnya dengan fitur lain untuk mempermudah.

- Tekan Terapkan, tutup bagian opsi, dan Anda siap melakukannya.
Dengan konsol pengembang diaktifkan, mari kita lanjutkan ke membuka menu demo:
- Hubungkan ke server dan mulai pertandingan Anda.
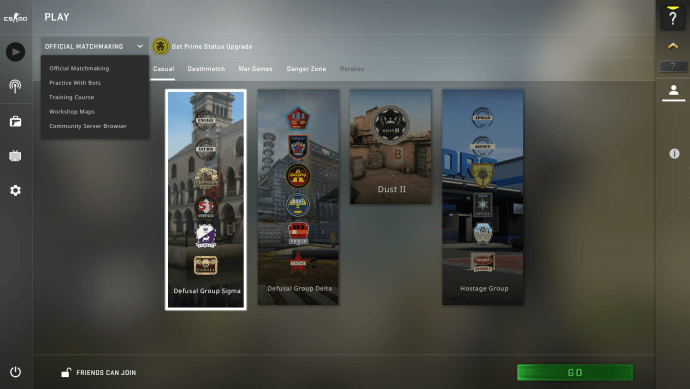
- Buka konsol dengan menekan tombol tilde (~) atau tombol lain yang Anda gunakan untuk mengikat konsol.
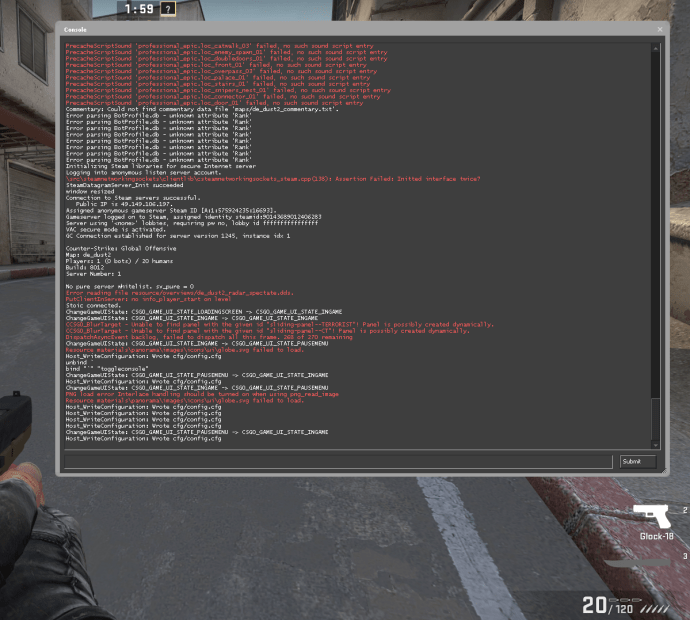
- Masukkan playdemo. Jika Anda telah mendownload dan mengekstrak GOTV, Anda akan melihat file Anda di layar.
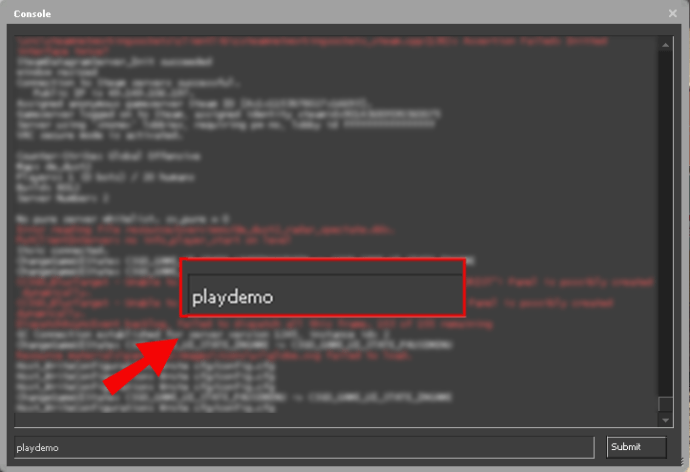
- Buka demo yang ingin Anda mainkan dan tekan tombol '' enter ''.
- Demo Anda sekarang akan dimulai, bersama dengan menu utamanya.
- Untuk menggunakan fungsi bermain dalam game, Anda perlu menekan '' shift dan F2 '.' Ini memungkinkan Anda menonton momen-momen penting dalam gerakan lambat, melewati putaran, atau mempercepat demo. Anda juga dapat mengubah kecepatan pemutaran dengan penggeser di sebelah kanan Anda.
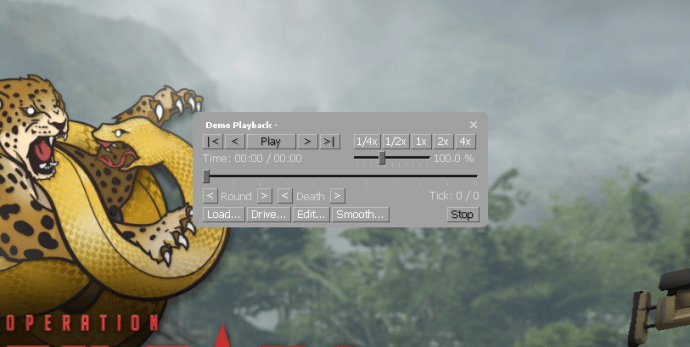
- Untuk memulai file demo lainnya, tekan Load… dan pilih demo dari disk Anda.
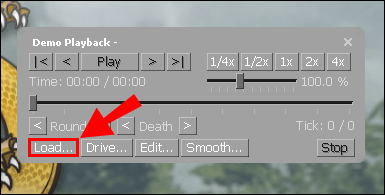
Cara Toggle Demo UI di CSGO
Cara lain untuk memainkan, menjeda, mempercepat, atau memutar ulang di demo Anda menggunakan UI demo CS: GO. Untuk mengaktifkan fitur-fitur ini, buka konsol Anda dan ketik demoui. Untuk mengilustrasikan cara kerja fungsi, lihat bagaimana Anda dapat menggunakannya untuk memutar ulang demo Anda:
- Muat demo Anda dan mulai mainkan.
- Untuk menentukan titik di mana Anda ingin demo melompat, Anda harus memasukkan jumlah centang yang sesuai. Misalnya, masukkan demo_goto -60 1 untuk mundur 60 tick selama pemutaran ulang.
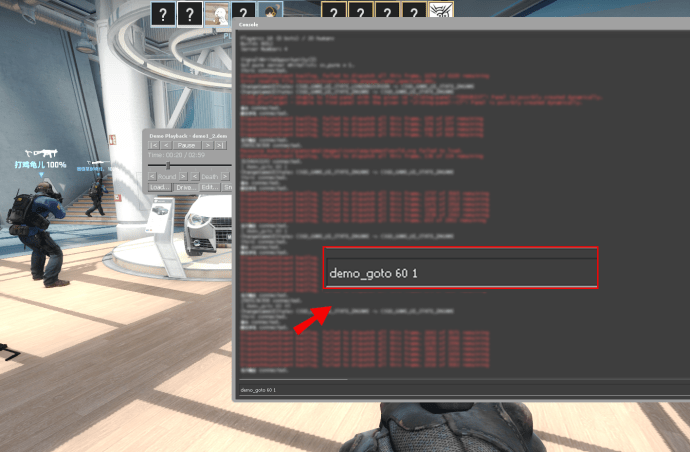
- Sebaliknya, Anda perlu mengetik demo_goto 60 1 untuk melewati 60 tick.
Cara Membuka Menu Cheat di CSGO
Seperti yang Anda lakukan dengan menu demo, Anda harus mengaktifkan konsol pengembang untuk mengaktifkan cheat Anda:
- Luncurkan CS: GO dan tekan '' ikon pengaturan '' di bagian bawah layar Anda.

- Buka Pengaturan Game dan cari Aktifkan Konsol Pengembang. Setel opsi ke Ya, dan tekan tombol Terapkan. Pengikatan default untuk konsol pengembang adalah tombol ~, tetapi Anda dapat mengubah konfigurasi ini dengan menekan opsi Keyboard dan Mouse, diikuti oleh Toggle Console, dan memilih tombol lain.
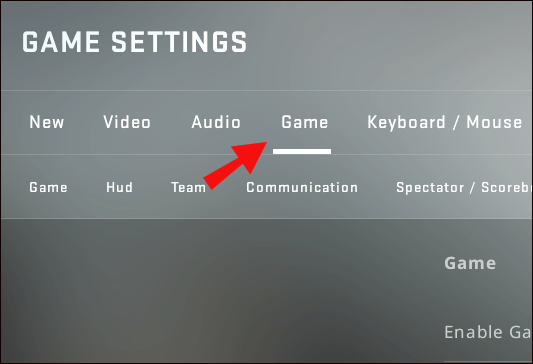
Dari sana, lakukan langkah-langkah berikut:
- Bergabunglah dengan server tempat Anda menjadi administrator atau memulai permainan bot.
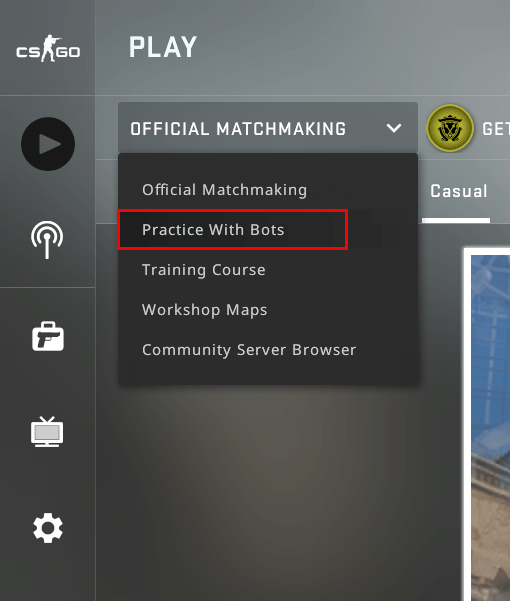
- Buka konsol dan ketik perintah sv_cheats 1. Mode cheat sekarang akan diaktifkan sampai Anda mengetikkan perintah sv_cheats 0.
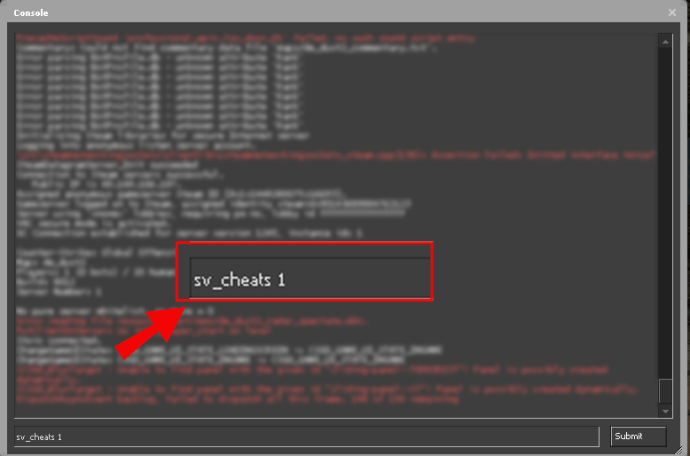
- Masukkan perintah Anda. Misalnya, kode cheat noclip akan mengaktifkan mode terbang, sedangkan perintah host_timescale 5 akan meningkatkan kecepatan Anda secara signifikan.
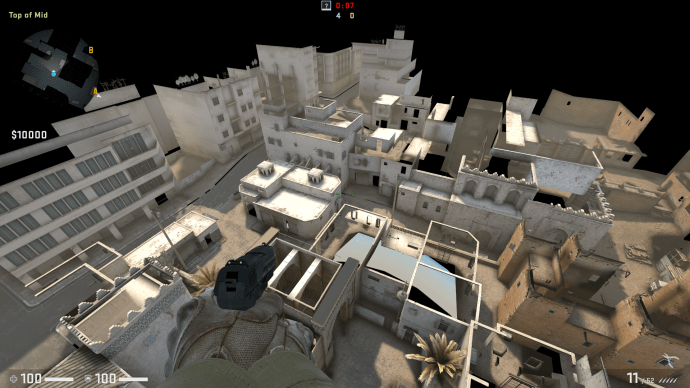
Cheat apa pun yang Anda masukkan diizinkan dan merupakan fitur bawaan CS: GO. Namun, jangan menggunakan alat atau peretasan, jika tidak, akun Anda dapat diblokir.
FAQ tambahan
Berikutnya adalah beberapa detail hebat tentang mengakses fungsi demo CS: GO dan fitur lainnya.
Bagaimana Anda Membuka Konsol Pengembang di CS: GO?
Anda perlu mengaktifkan konsol pengembang untuk menggunakan banyak opsi praktis, seperti demo dan kode curang:
• Buka CS: GO dan buka menu pengaturan.

• Gulir melalui pengaturan sampai Anda menemukan Aktifkan Konsol Pengembang.
Konfigurasikan opsi ke Ya. Tekan tombol Apply, dan konsol pengembang akan diaktifkan.

• Jika Anda ingin mengubah key binding default untuk konsol (~), buka tab Keyboard dan Mouse dan cari Toggle Console. Klik opsi dan pilih kunci yang akan Anda pasangkan dengan konsol Anda.

• Tekan Apply, tutup bagian pengaturan dan mulai bermain game dengan konsol Anda diaktifkan.
Di mana Demo CSGO Saya Disimpan?
Mungkin ada sejumlah lokasi untuk file simpanan demo Anda. Umumnya, mereka akan disimpan di direktori CS Anda. Kecuali Anda telah mengubah jalur penginstalan, file tersebut akan ada di sini:
C: Games Steam steamapps common Counter-Strike Global Offensive csgo replays
bilah tugas windows 10 dan menu mulai tidak merespons
Jika Anda tidak dapat menemukan folder di sini, buat satu untuk menyimpan demo Anda di masa mendatang.
Berikut cara lain untuk menemukan file simpanan demo Anda:
• Klik kanan pada CS: GO di Steam.

• Pilih Properties, diikuti oleh Local Files, dan CS: GO. Ini akan membawa Anda ke tujuan Anda. Jalurnya serupa untuk versi Mac dan Linux.

Untuk demo ESEA dan FACEIT, Anda akan dapat menemukannya di mana pun Anda menyimpannya setelah mendownload dari klien Anda. Sebelum Anda dapat menonton demo ini, Anda harus membukanya dengan 7zip atau program serupa.
Bagaimana Anda Membuka Kasus CSGO?
Beginilah cara kerja membuka case CS: GO:
• Pertama-tama Anda harus mendapatkan kasus Anda baik dengan berdagang, membeli dari pasar, atau menjatuhkan diri setelah pertandingan.
• Dapatkan kunci kasus. Anda dapat membelinya dari pasar komunitas game atau dengan berdagang. Trading biasanya merupakan opsi yang lebih murah.

cara nonton youtube di roku
• Buka inventaris Anda dan arahkan kursor ke sebuah kunci. Sekarang Anda akan diminta untuk memilih kotak yang ingin Anda buka dengan kuncinya.

• Pilih sebuah kotak, dan sekarang akan terbuka.
Bagaimana Anda Membuka File Demo CS: GO?
Membuka file demo CS: GO mengharuskan Anda mengaktifkan konsol pengembang game:
• Mulai permainan dan lanjutkan ke pengaturan dengan menekan simbol roda gigi di sudut kiri bawah.

• Jelajahi bagian tersebut hingga Anda mencapai Aktifkan Konsol Pengembang. Tekan Yes di tab ini dan tekan tombol Apply untuk menerapkan perubahan.

• Konsol sekarang akan mulai berlaku. Namun, Anda mungkin ingin mengubah pengikatan kunci untuk konsol tersebut. Untuk melakukan ini, akses tab Keyboard dan Mouse dan gulir ke bawah ke Toggle Console. Pilih kunci mana yang sekarang akan berfungsi sebagai pengikat untuk konsol pengembang, tetapi cobalah untuk menghindari tumpang tindih dengan perintah lain.

Setelah mengaktifkan konsol, membuka file demo cukup mudah:
• Buka konsol pengembang. Tombol default untuk tindakan ini adalah tombol tilde (~). Dalam kasus lain, Anda harus menekan tombol yang Anda tentukan di bagian Keyboard dan Mouse.
• Ketikkan perintah playdemo. File yang tersedia akan muncul, asalkan Anda telah mendownload dan membuka zip GOTV Anda.
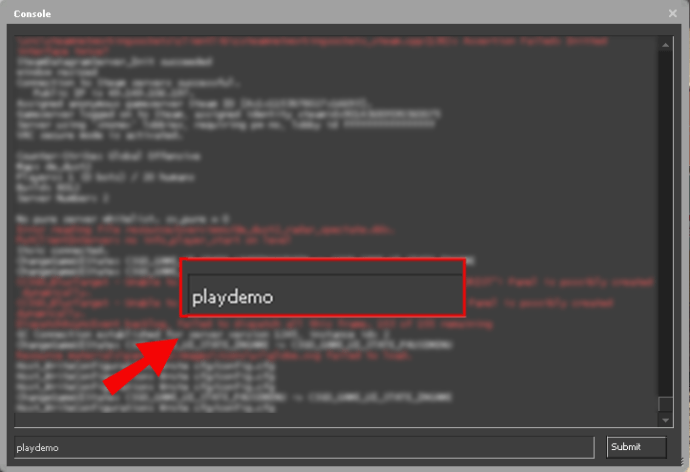
• Pilih demo yang ingin Anda mainkan dan tekan tombol enter. Demo sekarang akan mulai diputar, dan Anda akan dapat menggunakan menunya untuk mengubah pemutaran ulang.
• Untuk mengakses fungsi bermain dalam game, tekan kombinasi '' shift dan F2 ''. Sekarang Anda dapat menjeda, melanjutkan, mempercepat, meletakkan video dalam gerakan lambat, dan melakukan lebih banyak fungsi.
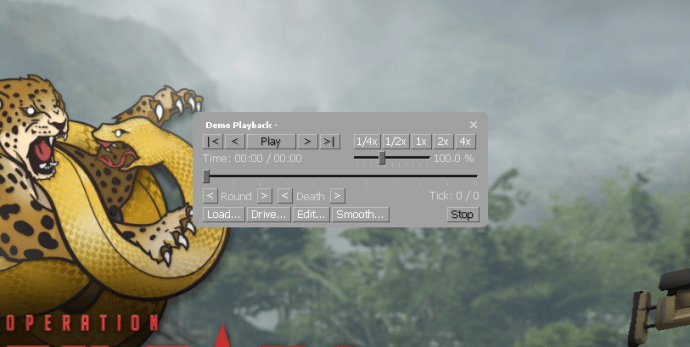
Bagaimana Anda Mencetak Demo di CSGO?
Satu-satunya cara Anda dapat mencetak sebagian dari demo CS: GO Anda adalah dengan mengambil tangkapan layar. Berikut cara melakukannya:
• Buka konsol saat file demo Anda diputar.
• Masukkan perintah bind f11 devshots_screenshot. Tekan tombol '' enter '' dan tutup konsol.

• Masukkan tombol '' F11 '' untuk mengambil tangkapan layar. Buka kembali konsol dan ketik unbind f1.
• Mulai Streaming di PC Anda.
• Tekan opsi View dari menu dan pilih bagian Screenshots. Sekarang Anda akan melihat jendela Pengunggah di layar Anda.

• Di bagian Uploader, pilih CS: GO dari daftar screenshot game yang ingin Anda temukan.
• Tekan opsi Show on Disk, dan Anda sekarang akan dibawa ke folder yang berisi tangkapan layar yang Anda ambil sebelumnya.

• Klik kanan pada tangkapan layar dan tekan Cetak.
Bagaimana Anda Mengubah Pandangan dalam Demo CSGO?
Mengubah tampilan di demo Anda adalah fitur berguna lainnya. Anda memiliki banyak opsi di sini, termasuk memasukkan kamera ke mode penerbangan:
• Munculkan konsol pengembang dengan menekan tombol ~ atau tombol lain yang Anda gunakan untuk mengikat konsol tersebut. Jika konsol tidak muncul, Anda mungkin harus mengaktifkannya di setelan game. Dari sana, buka Pengaturan Game, diikuti dengan Aktifkan Konsol Pengembang. Alihkan ke Ya, dan tekan tombol Terapkan.

• Masukkan perintah demoui atau demoui2 untuk melihat demo. Anda juga dapat menekan kombinasi tombol '' shift dan F2 ''.
• Pilih tombol Muat… dan pilih file yang ingin Anda putar.

• Saat pemutaran ulang dimulai, tekan tombol spasi untuk mengalihkan kamera Anda ke mode penerbangan.
Anda juga dapat mengubah sudut pandang kamera Anda:
• Tekan tombol Drive… untuk memulai mode Drive kamera.

• Untuk mengontrol kamera, gerakkan mouse Anda ke area pandang demo, terus tekan tombol kiri, dan mulai bergerak dengan keyboard Anda. Tahan tombol W atau S untuk naik atau turun, dan tekan tombol A atau D untuk ke kiri atau melawan. Anda juga dapat naik atau turun menggunakan tombol Z atau X dan memperlambat tombol shift.
Apa Masalah dengan Penampil Demo CSGO?
Meskipun penampil demo tetap menjadi tambahan yang hebat untuk waralaba Counter Strike, Anda pasti berharap fungsinya menjadi sedikit lebih maju di CS: GO. Sebaliknya, ini lebih merupakan antarmuka yang diperbarui dari versi 2007.
Masalah utama dengan fitur ini adalah caranya membaca file demo.
Setiap kali Anda ingin membuat perubahan, game Anda harus memutar ulang seluruh demo, dan Anda harus menunggu program Anda memindai demo setiap kali Anda memainkannya. Akibatnya, opsi mundur atau maju cepat berjalan lebih lambat. Meskipun Anda tidak perlu menonton demo dari awal, Anda harus menunggu program dimuat.
Masalah lain dengan penampil demo adalah antarmuka mengunci Anda dari bagian lain UI game. Anda bahkan tidak dapat beralih antar pemain saat UI Anda berjalan. Ini mungkin tampak seperti ketidaknyamanan kecil pada awalnya, tetapi akan berubah menjadi gangguan besar seiring waktu.
Pertajam Strategi CS: GO Anda
Sekarang Anda tahu cara membuka dan menggunakan penampil demo di CS: GO. Meskipun fiturnya tetap tidak sempurna, fitur ini memberi Anda wawasan yang tak ternilai tentang kinerja Anda dan memberi Anda pandangan langsung tentang semua kekuatan dan kelemahan Anda.
Setelah menganalisis demo Anda, Anda akan dapat merasa lebih percaya diri tentang keunggulan Anda dan mengatasi kelemahan terbesar Anda. Yang terbaik dari semuanya, yang diperlukan untuk menggunakan demo adalah mengaktifkan konsol dan memasukkan beberapa perintah. Dari sana, Anda dapat melompat ke bagian tertentu atau memutar video dalam gerakan lambat untuk menangkap setiap detail penting.
Berapa banyak demo yang sudah kamu rekam dan mainkan di CS: GO? Apakah Anda kesulitan mengaksesnya? Beri tahu kami di bagian komentar di bawah.
cara menyambungkan kembali dering bel pintu ke wifi baru