Tautan Perangkat
Di zaman ketika kita terus-menerus menggunakan ponsel untuk menerima pesan dan email, menjadi yang teratas dapat menjadi keterampilan yang berguna untuk dimiliki. Saat Anda perlu menemukan email dari sebulan yang lalu, mungkin akan memakan waktu dan membuat frustrasi untuk membaca semua email Anda. Untungnya, Gmail memiliki beberapa trik yang dapat Anda gunakan untuk menemukan email yang Anda cari lebih cepat. Berikut adalah beberapa cara tercepat untuk memilah-milah email Anda.

Cara Memesan oleh Pengirim di Gmail di iPhone
Jika Anda tidak punya waktu untuk pulang dan duduk di depan PC dan menyortir email, Anda selalu dapat melakukannya di iPhone tepercaya. Setiap ponsel cerdas memiliki aplikasi Gmail yang berperilaku mirip dengan Gmail di browser Anda. Untuk memesan email di iPhone berdasarkan siapa yang mengirimnya, Anda harus mengikuti langkah-langkah berikut:
- Buka aplikasi Gmail Anda dan masuk ke akun Anda jika Anda belum melakukannya.

- Ketuk tombol cari.

- Ketik alamat email yang Anda cari.

- Tekan tombol pencarian biru di sudut kanan bawah.

- Anda akan mendapatkan daftar semua email ke atau dari alamat tersebut.

Penting untuk dicatat bahwa aplikasi Gmail iOS tidak memungkinkan Anda memfilter email lebih jauh. Untuk itu, Anda perlu menggunakan browser internet, di mana Anda dapat menggunakan kriteria penyortiran dan penyaringan lanjutan.
Cara Memesan oleh Pengirim di Gmail di perangkat Android
Aplikasi Gmail di perangkat Android tidak jauh berbeda dengan yang ada di smartphone iPhone, terutama dalam hal fitur dan trik tertentu. Ini bisa menjadi sangat sibuk mendapatkan banyak email dan kotak masuk Anda penuh. Inilah solusi langkah demi langkah:
- Buka Gmail di ponsel Anda.

- Pilih bilah pencarian di bagian atas dan ketik nama pengirim atau alamat email.

- Ketuk ikon pencarian di kanan bawah atau di bawah bilah pencarian.

- Gmail akan menampilkan semua email yang berisi alamat tersebut.

Catatan Singkat:
Jika Anda tidak yakin dengan nama atau alamat email pengirim, Anda selalu dapat mengetikkan subjek email yang Anda cari di kotak pencarian. Gmail akan mengurutkan email yang berisi istilah pencarian di mana saja, termasuk subjeknya.
Anda juga dapat mengetikkan kata apa pun di bilah pencarian. Misalnya, jika Anda mencari email dari profesor Anda dan tidak dapat mengingat alamat emailnya, Anda cukup mengetikkan kata-kata seperti ujian atau apa pun yang disebutkan dalam email tersebut.
Pastikan untuk secara teratur menghapus email yang tidak Anda gunakan atau butuhkan. Ini membantu Gmail Anda bekerja lebih baik dan Anda dapat menghindari tidak mendapatkan email Anda karena kotak masuk penuh.
Cara Memesan oleh Pengirim di Gmail di PC
Jika Anda menerima email sebanyak lusinan, Anda tahu perjuangan menemukan satu email itu dari tumpukan. Pergi melalui email promosi saja bisa sangat merepotkan. Ponsel cerdas mungkin tidak menyediakan pemfilteran dan penyortiran yang mulus, dan beberapa hasil dapat merusak waktu Anda.
Berikut adalah beberapa trik khusus browser yang dapat Anda lakukan dengan pesan Gmail Anda.
di mana bookmark toko google chrome
Metode 1: Email Dari Orang Tertentu
Ketik alamat email orang yang Anda cari, tekan Enter, lalu pilih email yang Anda butuhkan.
Metode 2: Mencari Informasi Spesifik di Gmail
Bagaimana jika Anda mencari email tertentu dari seseorang? Katakanlah profesor Anda, yang telah memberi tahu Anda waktu ujian Anda berikutnya melalui Gmail. Misalkan Anda tahu alamat email profesor Anda dan kapan email itu kira-kira dikirim.
- Ketik alamat email di bilah pencarian di bagian atas halaman, di sebelah ikon Gmail.

- Klik ikon filter di sebelah bilah pencarian dan jendela pop-up akan muncul. Jendela pencarian lanjutan berisi beberapa kriteria.

- Di bidang Memiliki kata, Anda dapat mengetikkan nama ujian yang Anda cari.

- Di bidang Tanggal dalam, Anda dapat mengetikkan tanggal Anda menerima email jika Anda mengetahuinya. Selain itu, Anda dapat memilih apakah Anda ingin menelusuri semua email atau hanya bagian Utama.

- Setelah memilih kriteria pencarian Anda, klik tombol Cari, dan itu akan mencari melalui email Anda, memberi Anda yang cocok dengan persyaratan ini.

Metode 3
Katakanlah Anda ingin membersihkan email Anda karena berisi lampiran besar dari mantan kolega atau profesor. Gmail menawarkan banyak penyimpanan tetapi tidak dalam jumlah yang tidak terbatas, dan Anda mungkin ingin menghapus beberapa untuk menghemat beberapa penyimpanan email. Jika itu yang Anda butuhkan, maka Anda harus melakukan hal berikut:
- Masuk ke akun Gmail Anda dan klik bilah pencarian.

- Ketik alamat email dan tekan Enter untuk menampilkan semua email dari alamat email itu.

- Jika Anda mencari lebih dari satu alamat email tetapi semuanya memiliki nama domain yang sama, Anda dapat menggunakan fungsi wildcard. Gunakan tanda bintang (*) dan kemudian nama domain, misalnya *@techna.com.

Setelah itu, Anda tinggal memilih email yang ingin Anda hapus dan hapus dengan memilih tombol bin.
Lebih Banyak Email, Lebih Banyak Masalah
Menyortir email Anda bukanlah ilmu pasti dan membutuhkan sedikit waktu untuk memahami berbagai filter dan trik. Namun, itu akan membuat pencarian hal yang tepat yang Anda butuhkan jauh lebih cepat dan hampir mudah setelah Anda mengambilnya. Gmail memberikan bantuan otomatis yang signifikan, yang merupakan salah satu alasan mengapa Gmail menjadi salah satu platform email paling populer.
Apa cara pilihan Anda untuk menyortir email berdasarkan pengirim?



















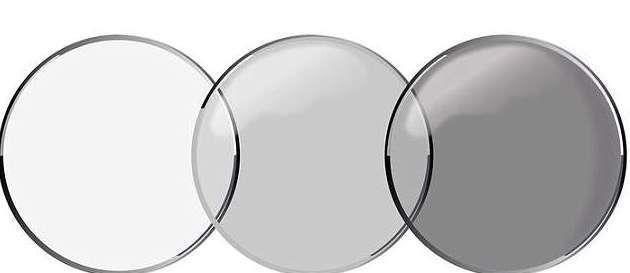


![Cara Menggunakan VPN dengan Chromecast [Januari 2021]](https://www.macspots.com/img/chromecast/91/how-use-vpn-with-chromecast.jpg)


