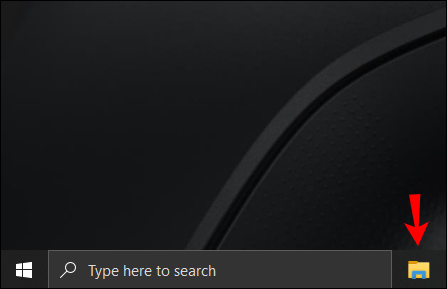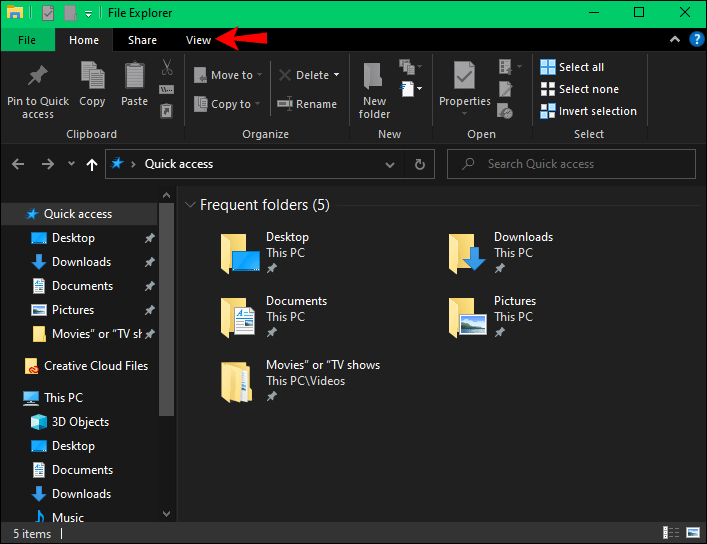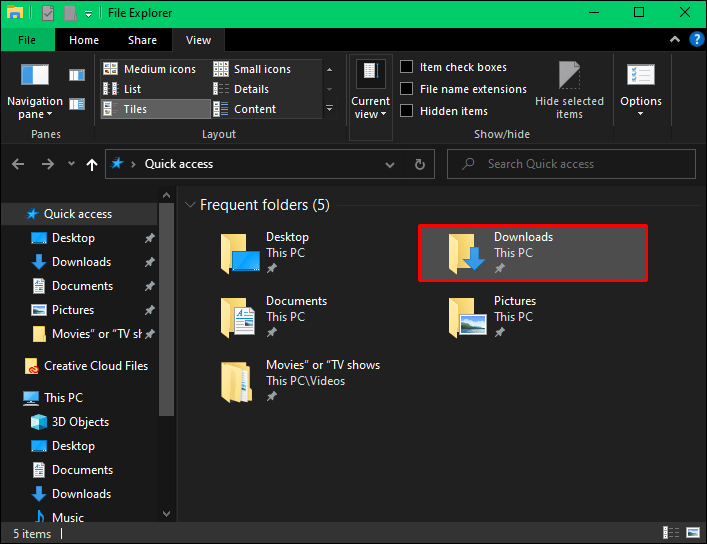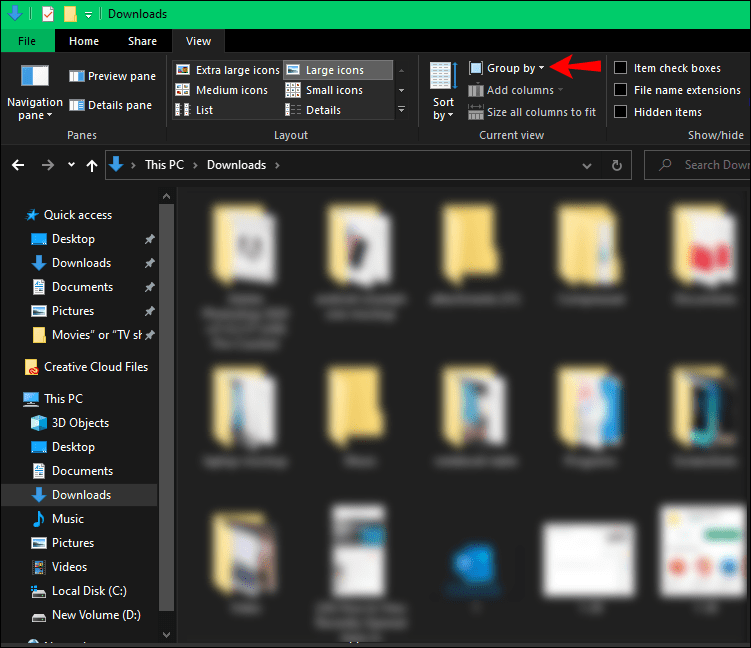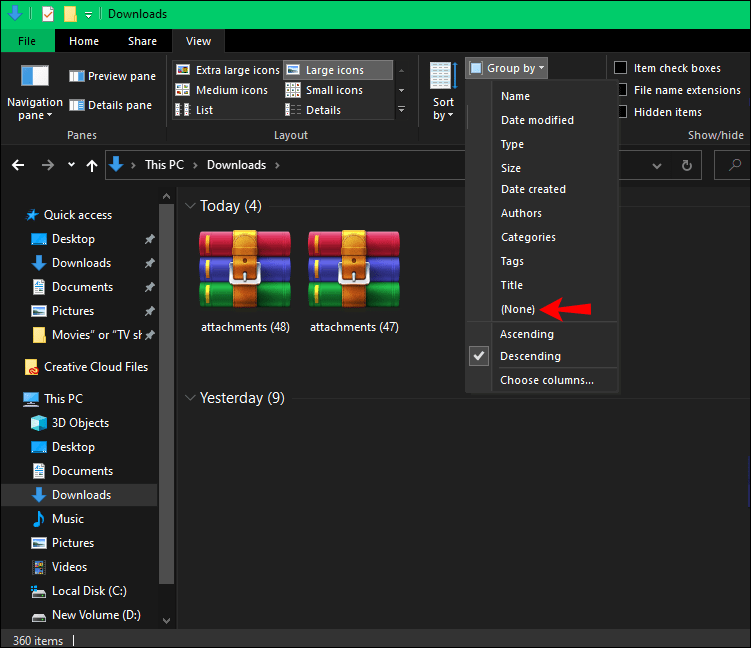Dengan pembaruan Windows 10 terbaru, dokumen diatur menurut tanggal terakhir diubah di File Explorer, seperti Hari Ini, Kemarin, dll. Meskipun menawarkan gambaran umum yang nyaman dari semua file Anda, beberapa pengguna Windows 10 mungkin merasa itu mengganggu. Untungnya, ada cara untuk menghapus pengaturan berbasis waktu ini atau mengaturnya dengan cara yang sama sekali berbeda.
cara membuat garis besar teks di paint.net

Pada artikel ini, kami akan menunjukkan cara menghapus Grup Hari Ini, Kemarin, Awal bulan ini, dan grup garis waktu serupa di File Explorer. Selain itu, kami akan menunjukkan cara mengatur File Explorer Anda dengan lebih efisien.
Cara Menghapus Hari Ini Kemarin Dari File Explorer
Saat Anda membuka File Explorer di Windows 10 Anda, Anda akan melihat bahwa dokumen Anda dipisahkan oleh entri tanggal yang berbeda, seperti Hari Ini, Kemarin, Minggu lalu, Awal bulan ini, Bulan lalu, dan bahkan Awal tahun ini dan Dulu sekali . Bahkan jika Anda mengklik kolom Nama di atas untuk mengubah urutan abjad file, grup garis waktu akan tetap ada.
Judul-judul ini membagi dokumen Anda menurut terakhir kali Anda mengeditnya. Meskipun klasifikasi ini mungkin sangat berguna ketika Anda perlu menemukan file yang Anda unduh lebih dari sebulan yang lalu, itu juga bisa mengganggu dan mengganggu.
Salah satu alasan mengapa sistem penyortiran ini mungkin tidak disukai semua orang adalah tidak memungkinkan Anda mencari file hanya dengan menekan huruf pertama dokumen pada keyboard. Misalnya, jika Anda ingin mencari file bernama Laporan keuangan September 2021, yang perlu Anda lakukan hanyalah menekan huruf F, dan itu akan membawa Anda ke dokumen pertama yang dimulai dengan huruf itu. Ini mungkin bukan dokumen yang tepat tetapi masih akan menghemat waktu Anda karena Anda tidak perlu menggulir setiap dokumen.
Tetapi dengan organisasi Tanggal diubah, opsi pencarian ini tidak dimungkinkan.
Untungnya, Anda dapat mengubah jenis organisasi file ini atau menghapusnya sama sekali. Terlebih lagi, itu hanya akan memakan waktu beberapa saat. Untuk menghapus grup hari ini, kemarin, dan garis waktu lainnya, ikuti langkah-langkah di bawah ini:
- Buka folder File Explorer dengan mengklik ikon file di menu bawah Anda.
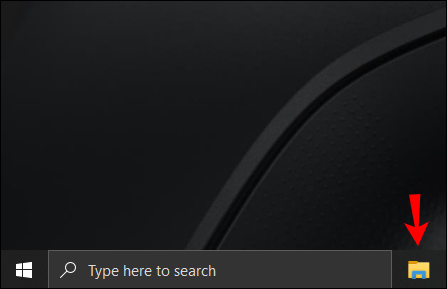
Catatan : Jika File Explorer tidak ada di menu pita, cari di bilah pencarian di sudut kiri bawah layar Anda. - Buka tab Lihat di sudut kiri atas folder.
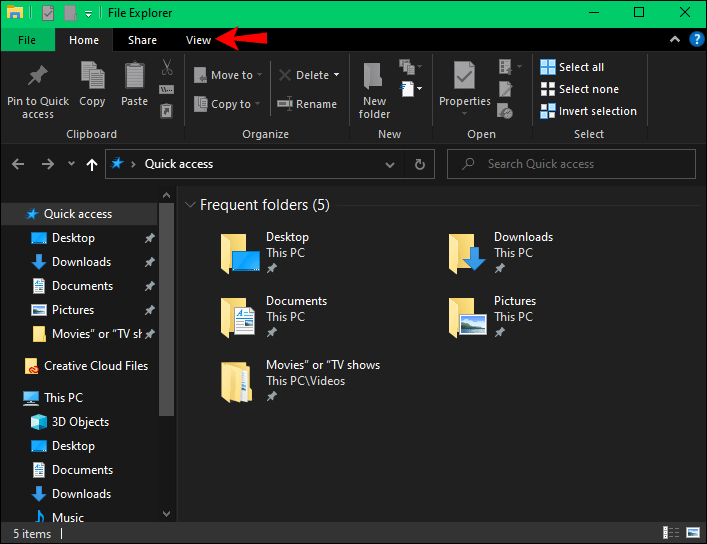
- Lanjutkan ke folder tertentu (seperti Unduhan) yang ingin Anda atur.
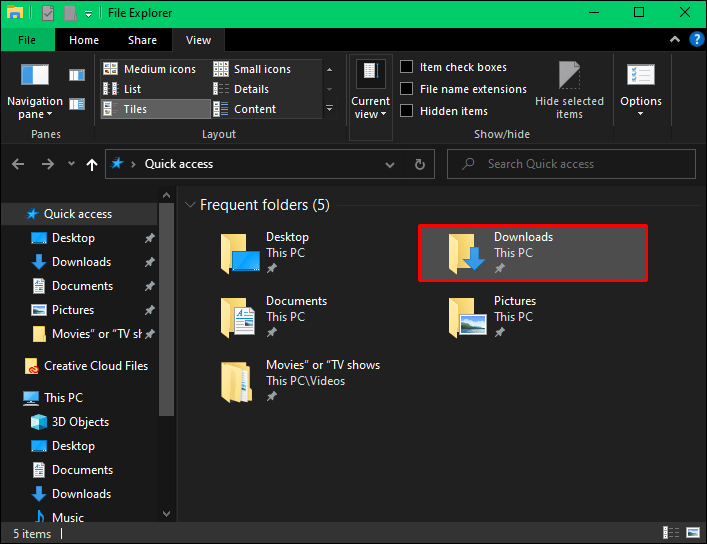
- Klik pada tab Group by di sisi kanan menu atas. Anda akan melihat item yang berbeda dalam daftar, seperti Nama, Tanggal, Jenis, Ukuran, dan lainnya. Akan ada titik di sebelah tab Tanggal Dimodifikasi, artinya sudah diaktifkan.
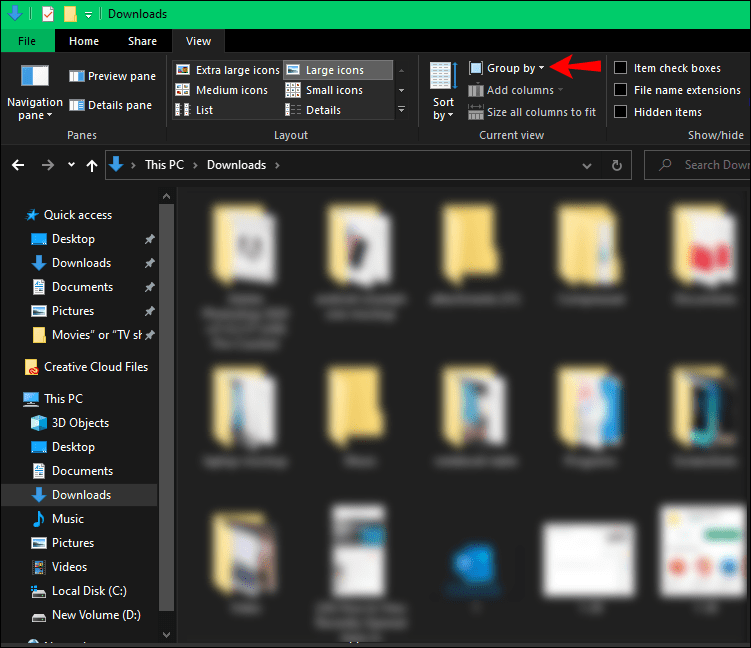
- Klik item (Tidak Ada) pada menu tarik-turun.
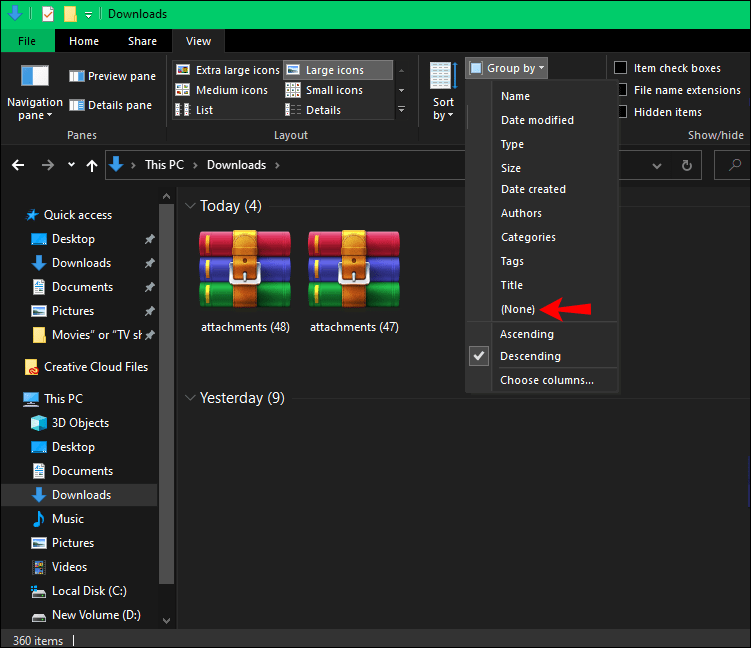
Grup timeline akan segera menghilang dari File Folder. Perhatikan bahwa ini hanya akan mengubah sistem penyortiran di folder tempat Anda berada saat ini. Dari titik ini, Anda dapat membiarkannya apa adanya, atau Anda dapat mengaturnya dengan mengklik tab Nama.
Jika Anda ingin mengembalikan klasifikasi lama, yang perlu Anda lakukan adalah kembali ke tab Group by dan pilih Date Modified lagi. Jika Anda ingin file diatur menurut tanggal pengunduhan atau pembuatannya, pilih Tanggal Diambil atau Tanggal Dibuat.
cara menghapus proteksi tulis dari usb
Cara Mengatur Dokumen Anda di File Explorer
Ada berbagai cara untuk mengatur dokumen Anda di File Explorer. Anda harus memilih klasifikasi yang paling sesuai untuk Anda, dan itu akan membantu Anda menemukan dokumen Anda paling cepat. Kategori klasifikasi file yang tersedia termasuk tanggal terakhir diubah, jenis file, dan ukurannya.
Cara termudah untuk mengatur semua file Anda adalah dengan membuka tab Grup menurut di pita atas. Di sana, Anda akan melihat kategori berikut: nama, tanggal, jenis, ukuran, tag, tanggal pembuatan, tanggal diubah, tanggal pengambilan, dimensi, peringkat, panjang, dan (tidak ada). Anda juga dapat memilih apakah file akan ditampilkan dalam urutan menaik dan menurun di setiap kategori (misalnya, tanggal terlama ke tanggal terbaru atau sebaliknya).
Satu lagi cara untuk mengatur dokumen Anda di File Explorer adalah dengan mengklik tab Nama di atas dokumen pertama. Dengan mengkliknya sekali, Anda akan mengaturnya dalam urutan A-ke-Z, dan dengan mengkliknya untuk kedua kalinya, Anda akan mendapatkan kebalikannya – urutan Z-ke-A.
lalu lintas dalam perjalanan ke tempat kerja
Anda juga dapat memilih jenis informasi lain yang akan ditampilkan di sebelah nama. Ini dapat dicapai dengan mengklik kanan pada tab Nama. Anda dapat menyertakan status, jenis, judul, penulis, tanggal pembuatan, ukuran, kategori, tag, dan sejenisnya. Jika Anda mengklik opsi More…, Anda akan dibawa ke jendela baru dengan semua jenis detail. Bahkan lebar setiap kolom dapat diubah.
Jadikan File Explorer Anda Dapat Diakses
Pengelolaan dan pengaturan semua file dan dokumen Anda di File Explorer mungkin tidak penting bagi semua orang. Tetapi bagi mereka yang ingin memiliki desktop yang terorganisir dan gambaran umum spesifik dari semua file mereka, mengetahui cara mengurutkan File Explorer Anda dapat membuat perbedaan besar. Itulah mengapa penting untuk mengetahui cara menghapus detail yang tidak perlu dari File Explorer Anda.
Pernahkah Anda menghapus Grup Hari Ini, Kemarin, dan linimasa lainnya dari File Explorer Anda sebelumnya? Apakah Anda mengatur semua dokumen Anda dengan cara lain? Beri tahu kami di bagian komentar di bawah.