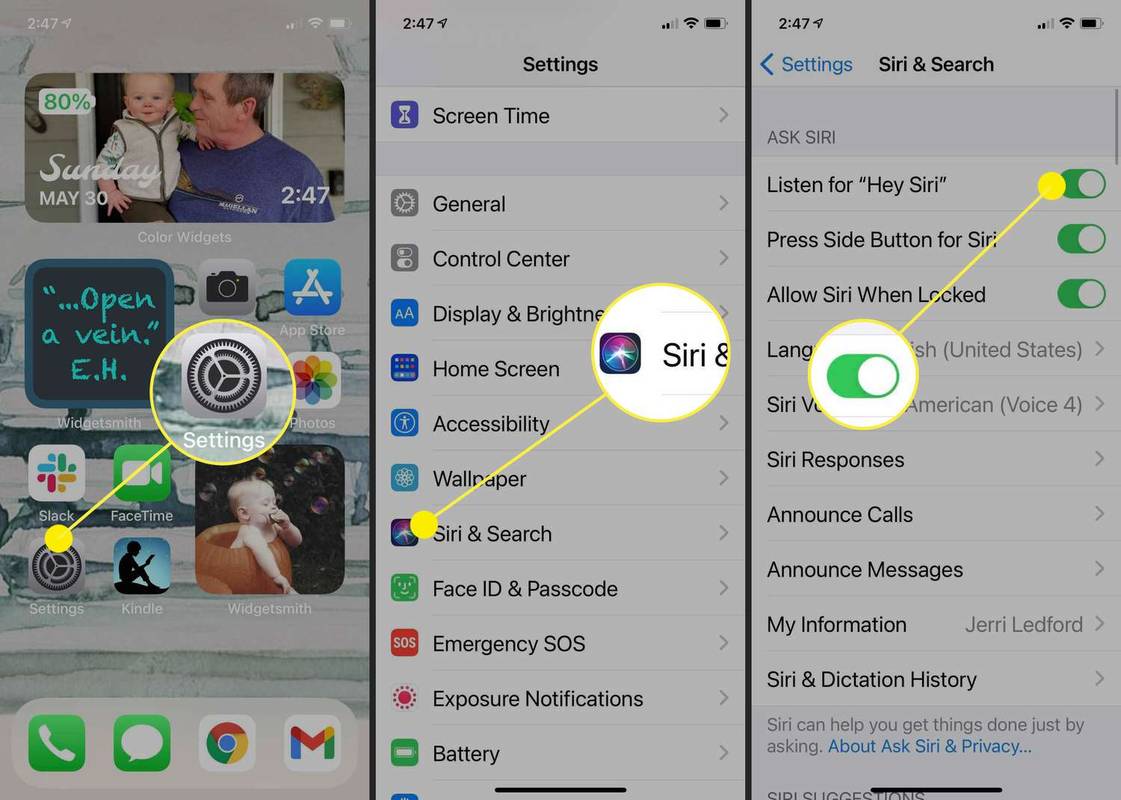Yang Perlu Diketahui
- Atur Ulang: Pergi ke Pengaturan > Siri & Pencarian > belok Hai Siri Mati dengan sakelar sakelar. Tunggu beberapa detik, lalu hidupkan kembali. Sekarang latih kembali Siri.
- Latih Siri untuk mengenali suara Anda, ketuk Melanjutkan , dan ikuti petunjuk di layar untuk melatih suara asisten audio agar mendengarkan Anda.
Artikel ini memberikan petunjuk tentang cara mengatur ulang Siri untuk mengenali suara Anda di iPhone atau iPad Anda. Informasi ini berlaku untuk perangkat iOS atau iPadOS apa pun yang menjalankan perangkat lunak sistem operasi versi terbaru.
cara mengubah model pemutar Anda di rust
Bagaimana Anda Mengatur Ulang Siri untuk Mengenali Suara Anda?
Siri adalah asisten suara iPhone dan iPad yang dapat Anda gunakan untuk melakukan beberapa tugas sepenuhnya tanpa menggunakan tangan. Namun jika Siri tidak merespons saat Anda mengucapkan 'Hai Siri,' atau jika Siri lebih sering salah paham, Anda dapat mengatur ulang fitur Siri dan mengajarkannya untuk mempelajari kembali suara Anda. Ini kemudian akan meningkatkan interaksi Anda dengan Siri.
-
Untuk mengatur ulang Siri, mulailah dengan membuka Pengaturan di iPhone atau iPad Anda.
-
Mengetuk Siri & Pencarian . Anda mungkin harus menggulir ke bawah beberapa.
-
Di Pengaturan Siri & Pencarian halaman, ketuk Dengarkan 'Hai Siri' untuk mengubahnya Mati (slider akan berubah menjadi abu-abu). Tunggu beberapa detik hingga dinonaktifkan sepenuhnya, lalu ketuk penggeser lagi untuk memutarnya Pada (slider akan berubah menjadi hijau lagi).
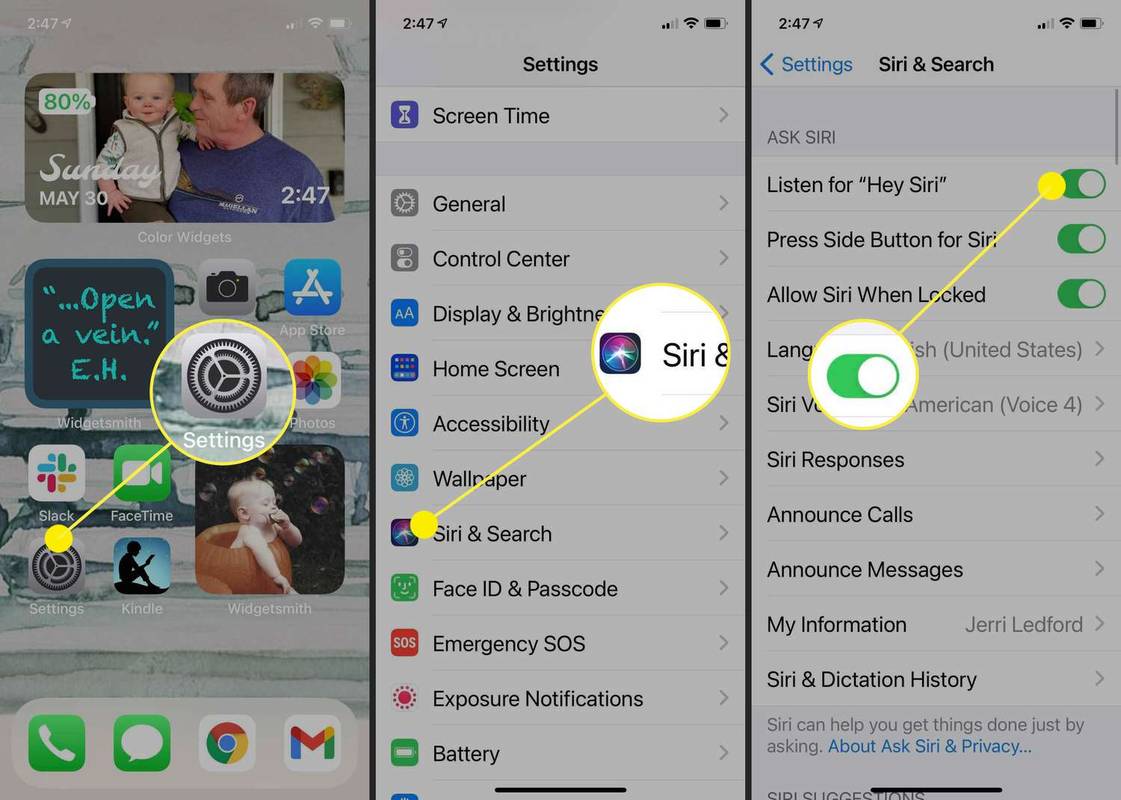
-
Anda akan diminta untuk melatih Siri untuk mengenali suara Anda. Ikuti petunjuknya dan ulangi lima perintah yang diberikan dengan lantang sehingga Siri dapat mendengar cara Anda berbicara.
-
Setelah selesai, ketuk Selesai , dan Anda akan dikembalikan ke Pengaturan Siri & Pencarian halaman. Anda dapat menutupnya dan mulai menggunakan Siri seperti biasa.
Bagaimana Saya Mengatur Ulang Pengenalan Suara di iPhone Saya?
Saat Anda menggunakan petunjuk di atas untuk mengatur ulang dan melatih kembali asisten suara Siri Anda, ada beberapa ide yang perlu diingat agar pengenalan suara di iPhone Anda berfungsi lebih baik.
- Bagaimana cara mengubah informasi pribadi saya di Siri?
Untuk memperbarui informasi pribadi Anda dengan Siri agar dapat berkomunikasi lebih baik dengan asisten suara, buka Pengaturan perangkat iOS Anda dan ketuk Siri & Pencarian > Informasi saya . Jika Anda melihat nama Anda, itu berarti Siri mengenal Anda. Jika Anda tidak melihat nama, ketuk Informasi saya , lalu pilih nama Anda dari Kontak Anda. Untuk lebih mempersonalisasi pengalaman Siri Anda, Anda dapat mengucapkan, misalnya, 'Hai Siri, pelajari cara mengucapkan nama saya,' lalu ajari Siri cara mengucapkan nama Anda dengan benar. Anda juga dapat membantu Siri mengenal orang-orang dekat Anda. Misalnya, ucapkan, 'Hai Siri, Mary Smith adalah ibuku.'
- Mengapa Siri tidak mengenali suara saya?
Ada beberapa alasan mengapa Siri mungkin tidak mengenali suara Anda, seperti Anda tidak berbicara dengan jelas atau pengaturan bahasa salah. Jika Siri mengatakan sesuatu seperti, 'Maaf, saya mengalami masalah saat menyambung ke jaringan,' kemungkinan besar Anda mengalami masalah jaringan. Periksa apakah Anda terhubung ke Wi-Fi dan internet Anda berfungsi dengan benar. Jika Siri tidak merespons Anda sama sekali, coba mulai ulang perangkat iOS Anda. Jika tindakan tersebut tidak menyelesaikan masalah, coba atur ulang Siri, seperti dijelaskan di atas: Buka Pengaturan > Siri & Pencarian dan matikan Hai Siri Mati dengan sakelar sakelar, lalu hidupkan kembali dan latih kembali Siri.
Mendapatkan pengenalan paling akurat dari asisten suara Anda berarti melatihnya untuk mengenali cara Anda biasanya berbicara. Apa pun yang Anda ubah akan mempersulit asisten suara mengenali suara Anda saat Anda memanggilnya.
Bagaimana Saya Memperbaiki Siri di iPhone Saya?
Jika, setelah Anda menyetel ulang dan melatih kembali asisten suara Siri, asisten suara Siri masih tidak berfungsi dengan benar, Anda mungkin perlu memecahkan masalah cara memperbaikinya saat Siri tidak berfungsi. Beberapa langkah pemecahan masalah dapat membuat Anda kembali berfungsi dan berbicara dengan Siri lagi.
Pertanyaan UmumArtikel Menarik
Pilihan Editor
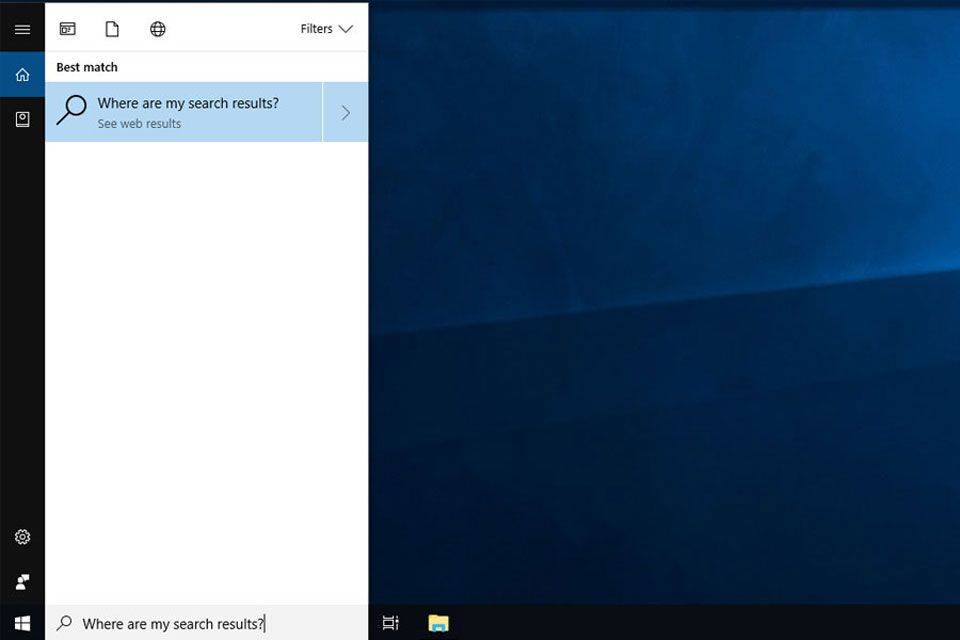
Pencarian Windows 10 Tidak Berfungsi? Coba Perbaikan Ini
Ketika pencarian Windows tidak berfungsi, hampir selalu masalahnya adalah perangkat lunak. Penyebab lainnya mungkin terkait dengan jaringan atau sistem pencarian itu sendiri mengalami gangguan layanan. Coba perbaikan ini untuk membantu menyelesaikan masalah pencarian Windows 10 yang paling umum.
Ubah Ikon Item Panel Kontrol Apa Pun di Windows 10 (Folder Shell)
Sebagian besar applet Panel Kontrol di versi Windows 10 modern adalah folder shell. Folder shell adalah objek ActiveX yang menerapkan folder virtual khusus atau applet virtual. Dalam beberapa kasus, mereka menyediakan akses ke folder fisik di hard drive Anda atau bahkan ke fungsi OS khusus seperti 'Minimalkan semua Windows' atau pengalih Alt + Tab.

Cara Menjalankan Pemecah Masalah di Windows 10 untuk Mengatasi Masalah
Cara Menjalankan Pemecah Masalah di Windows 10 untuk menyelesaikan masalah umum dengan sistem operasi dengan cepat (dua cara untuk membukanya).

Cara Menghapus Semua Email yang Belum Dibaca di Gmail
Bergantung pada berapa lama Anda menggunakan Gmail, Anda mungkin telah mengumpulkan ribuan email yang tidak ingin Anda baca. Banyak orang akan mengabaikan ini dan melihat kotak masuk mereka semakin berantakan. Pada satu

Cara menghapus akun pengguna di Windows 10 dengan benar
Cara menghapus akun pengguna di Windows 10 dan menyimpan (atau menghapus) file pribadinya. Lihat beberapa metode bagaimana itu bisa dilakukan.

Opera 67 Dirilis dengan fitur Workspaces baru
Opera 67, versi menarik dari browser populer, keluar dari beta hari ini. Pembaca Winaero pasti paham dengan perubahannya yang mengesankan. Berikut adalah ringkasan dari apa yang Opera 67 tawarkan kepada pengguna. Apa yang baru di Opera 67 Fitur Ruang Kerja Opera 67 hadir dengan fitur Ruang Kerja baru yang memungkinkan situs web terpisah