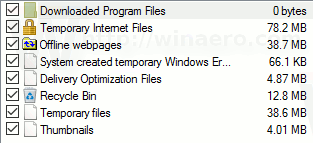Jika Anda perlu mengedit ukuran gambar, apakah itu dimensi atau ukuran file itu sendiri, GIMP adalah perangkat lunak yang sempurna untuk melakukan ini. Program pengeditan foto ini tidak hanya gratis, tetapi juga dapat diinstal pada perangkat yang menjalankan Windows, macOS, dan GNU/Linux. Anda dapat menggunakannya untuk mengubah dimensi gambar dan ukuran file, serta memotong, memutar, dan membalik gambar.

Dalam panduan ini, kami akan menunjukkan kepada Anda cara mengubah ukuran dimensi gambar dan ukuran file di GIMP tanpa mengurangi kualitas atau resolusinya. Selain itu, kita akan melalui proses mengubah ukuran layer, kanvas, dan seleksi di GIMP.
Cara Mengubah Ukuran Dimensi Gambar di GIMP
Mengetahui cara mengubah ukuran gambar bisa sangat berguna ketika Anda perlu memposting gambar yang sama di berbagai media sosial. Platform yang berbeda memiliki persyaratan yang berbeda untuk rasio aspek dan dimensi postingan mereka. Triknya adalah mengubah dimensi foto tanpa memotongnya, karena ini dapat mengakibatkan gambar kehilangan elemen yang berpotensi penting.
Untungnya, Anda dapat menggunakan GIMP untuk mengubah ukuran dimensi gambar, dan itu hanya akan memakan waktu beberapa saat. Tidak masalah OS mana yang Anda gunakan; proses ini adalah sama pada mereka semua. Pertama, Anda perlu mengunduh perangkat lunak dan menginstalnya di komputer atau laptop Anda. Setelah Anda membuka GIMP, inilah yang perlu Anda lakukan selanjutnya:
- Klik pada tab File di sudut kiri atas jendela.

- Buka opsi Buka dan pilih gambar yang ingin Anda ubah ukurannya.

- Klik dan pilih Buka di jendela baru.
Catatan : Anda akan dapat melihat dimensi gambar saat ini di paruh kedua tab judul (mis., 800 x 1200 – GIMP).
- Pilih tab Gambar di menu atas.

- Pilih Scale Image… dari menu drop-down. Ini akan membuka dialog Skala Gambar.

- Di bawah Ukuran Gambar, ubah lebar dan tinggi gambar secara manual.

- Anda juga dapat mengubah jenis nilai dengan mengklik panah ke bawah di sebelah tab px. Anda dapat mengubah nilainya menjadi persentase, milimeter, sentimeter, dan lainnya. Jika tidak perlu, sebaiknya biarkan saja di piksel.
- Klik tombol Skala setelah selesai.

Jika tidak ada perubahan lebih lanjut yang ingin Anda terapkan pada gambar ini, Anda dapat menyimpannya. Anda dapat melakukannya dengan mengklik tab File lagi, dan memilih Ekspor Sebagai…. Putuskan di folder mana Anda ingin menyimpan gambar yang diedit dan buka tombol Ekspor.
Cara Mengubah Ukuran Dimensi Gambar Dengan Seret Mouse di GIMP
Ada cara yang lebih mudah dan lebih cepat untuk mengubah ukuran dimensi gambar di GIMP, dan itu dengan menyeretnya dengan mouse Anda. Beginilah cara melakukannya:
- Luncurkan GIMP dan buka gambar baru.

- Klik ikon Unified Transform Tool di bilah sisi kiri. Ini adalah ikon keenam di baris pertama.

- Di bawah Constrain (Shift), pastikan opsi Scale dicentang.

- Di bawah Dari Pivot, centang kotak Skala.

- Klik salah satu dari empat kotak di setiap sisi foto untuk mengubah ukurannya.

- Untuk memperbesar gambar, seret kotak ke arah tepi jendela.

- Untuk membuat gambar lebih kecil, seret kotak ke arah tengah jendela.

Anda akan dapat melihat persentase piksel di sisi kiri bawah jendela. Jika Anda ingin mengubah ukurannya dengan cara yang berbeda, buka tombol Reset pada jendela Unified Transform. Setelah selesai, simpan perubahan dan ekspor gambar ke komputer Anda.
Cara Mengubah Ukuran Ukuran File Gambar di GIMP
GIMP juga memberi Anda opsi untuk mengubah ukuran file gambar. Ini bisa sangat berguna saat Anda ingin mengirim gambar kepada seseorang, tetapi terlalu besar untuk muat di bagian lampiran. Beginilah cara melakukannya:
- Luncurkan GIMP dan impor gambar.

- Buat semua perubahan yang diperlukan pada gambar.
- Pilih File di sudut kiri atas jendela.

- Pilih Ekspor Sebagai…

- Klik pada opsi Select File Type (By Extension).

- Pilih gambar JPEG dan klik tombol Ekspor.

- Pilih kualitas gambar, yang juga akan menentukan ukurannya.

- Pergi ke Ekspor lagi.

Untuk setiap gambar yang Anda edit, semakin kecil ukuran file, semakin rendah kualitas gambar. Anda dapat mengubah ukuran file gambar hanya jika Anda mengekspornya dalam format JPEG.
Cara Mengubah Ukuran Layer di GIMP
Anda juga dapat menambahkan lapisan di atas gambar Anda di GIMP. Untuk memilih dimensi layer yang tepat, ikuti langkah-langkah di bawah ini:
- Pilih Layer di menu atas.

- Klik pada Layer Baru pada menu drop-down.

- Pilih lebar dan tinggi layer.

- Klik tombol OK.

Jika Anda ingin mengubah ukuran dimensi lapisan yang ada, lakukan hal berikut:
- Klik kanan pada layer dan pilih Layer.

- Lanjutkan ke Lapisan Skala.

- Ubah lebar dan tinggi layer.

- Klik tombol Skala.

Itu saja. Anda dapat menambahkan lapisan sebanyak yang Anda inginkan ke proyek Anda.
Cara Mengubah Ukuran Tanpa Kehilangan Kualitas di GIMP
Seperti yang disebutkan sebelumnya, Anda dapat mengubah ukuran file gambar. Namun, jika Anda mengurangi ukuran file terlalu banyak, Anda bisa berisiko kehilangan kualitas gambar. Ada beberapa hal yang dapat Anda lakukan untuk mempertahankan kualitas asli gambar. Ikuti langkah-langkah di bawah ini untuk melakukannya:
cara menempatkan gambar di belakang teks di google docs
- Buka GIMP dan impor gambar baru.

- Buka tab Gambar dan pilih Skala Gambar….

- Ubah lebar dan tinggi gambar.

- Di samping Interpolasi, pilih Kubik. Jika Anda dapat melihat opsi Sinc (lanczos3), Anda juga dapat memilih ini.

- Pilih Skala.

- Buka File, lalu Ekspor Sebagai….

- Pilih jenis file dan pilih file JPEG dari menu drop-down.

- Pastikan kualitas gambar diatur ke 100%.

- Pilih Ekspor.

Cara Mengubah Ukuran Kanvas menjadi Gambar di GIMP
Di GIMP, kanvas mengacu pada area gambar yang terlihat. Kanvas dan lapisan memiliki ukuran yang sama secara default. Untuk mengubah ukuran kanvas di GIMP, inilah yang perlu Anda lakukan:
- Klik pada tab Gambar di menu atas.

- Pilih Ukuran Kanvas pada menu tarik-turun.

- Ubah lebar dan tinggi kanvas.

- Pilih tombol Ubah ukuran.

Jika mau, Anda juga dapat mengubah ukuran lapisan agar sesuai dengan kanvas di tempat yang sama. Cukup buka Resize Layers dan pilih All Layers dari menu.
Cara Mengubah Ukuran Pilihan di GIM P
Untuk menggambar seleksi di GIMP, Anda dapat menggunakan berbagai alat – alat pilih bebas, alat pilih persegi panjang, alat pilih elips, alat pilih fuzzy, alat pilih latar depan, alat jalur, alat pilih berdasarkan warna, dan banyak lagi . Ini adalah hal yang perlu kamu lakukan:
- Tentukan pilihan gambar Anda. Anda dapat melakukan ini dengan mengklik salah satu alat pemilihan di bilah sisi kiri.

- Pergi ke Tools di menu atas dan lanjutkan ke Transform Tools.

- Pilih Skala.

- Ubah lebar dan tinggi.

- Klik tombol Skala.

Ubah Ukuran Semua Gambar Anda Dengan GIMP
GIMP mungkin tampak rumit untuk digunakan pada awalnya, tetapi setelah Anda menguasainya, Anda akan menggunakan semua fiturnya untuk keuntungan Anda. Anda dapat menggunakan GIMP untuk mengubah dimensi gambar dan ukuran file. Anda juga dapat menggunakannya untuk mengubah ukuran layer, kanvas, dan seleksi. Dengan banyak pilihan kreatif, Anda akan dapat mendesain gambar yang menakjubkan.
Pernahkah Anda menggunakan GIMP untuk mengubah ukuran gambar sebelumnya? Metode mana yang Anda gunakan untuk melakukan ini? Beri tahu kami di bagian komentar di bawah.