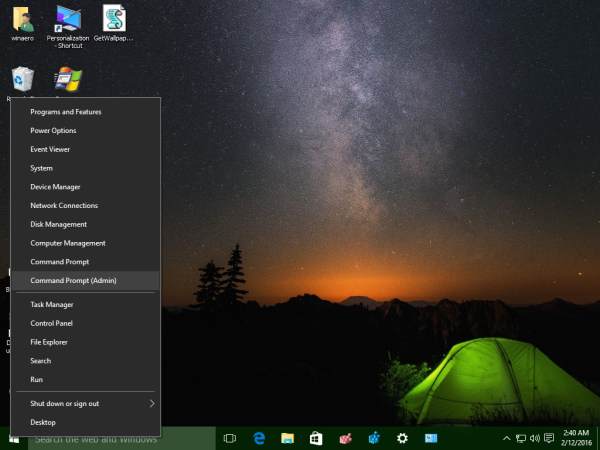TRIM adalah perintah ATA khusus yang dikembangkan untuk menjaga kinerja drive SSD Anda pada kinerja puncak selama masa pakai SSD Anda. TRIM memberi tahu pengontrol SSD untuk terlebih dahulu menghapus blok data yang tidak valid dan tidak digunakan dari penyimpanan, jadi ketika operasi tulis terjadi, itu selesai lebih cepat karena tidak ada waktu yang dihabiskan untuk operasi penghapusan. Tanpa TRIM yang bekerja secara otomatis di tingkat sistem, kinerja SSD Anda akan menurun seiring waktu kecuali Anda secara manual menggunakan alat yang dapat mengirim perintah TRIM ke sana. Jadi, selalu merupakan ide yang baik untuk memeriksa apakah TRIM diaktifkan dengan benar untuk SSD Anda di Windows 10 dan mengaktifkannya, jika dinonaktifkan.
Iklan
cara membuat lagu 8 bit
 Seperti yang Anda ketahui, saat Anda menghapus data apa pun dari solid state drive, Windows menandainya sebagai dihapus. Namun, data secara fisik tetap ada di drive dan dapat dipulihkan. Ini adalah pengumpulan sampah pengontrol SSD, memakai algoritma leveling dan TRIM yang menyuruhnya untuk menghapus blok sehingga kosong dan siap untuk ditulis ulang.
Seperti yang Anda ketahui, saat Anda menghapus data apa pun dari solid state drive, Windows menandainya sebagai dihapus. Namun, data secara fisik tetap ada di drive dan dapat dipulihkan. Ini adalah pengumpulan sampah pengontrol SSD, memakai algoritma leveling dan TRIM yang menyuruhnya untuk menghapus blok sehingga kosong dan siap untuk ditulis ulang.Jadi, berkat TRIM, blok penyimpanan yang berisi data yang dihapus akan dihapus dan saat area yang sama ditulis, operasi tulis akan dilakukan lebih cepat.
Cara melihat apakah TRIM diaktifkan untuk SSD Anda di Windows 10
Untuk melihat apakah TRIM diaktifkan untuk SSD Anda di Windows 10, Anda perlu menjalankan satu perintah konsol di prompt perintah yang ditinggikan. Lakukan sebagai berikut.
- Buka prompt perintah yang ditinggikan contoh.
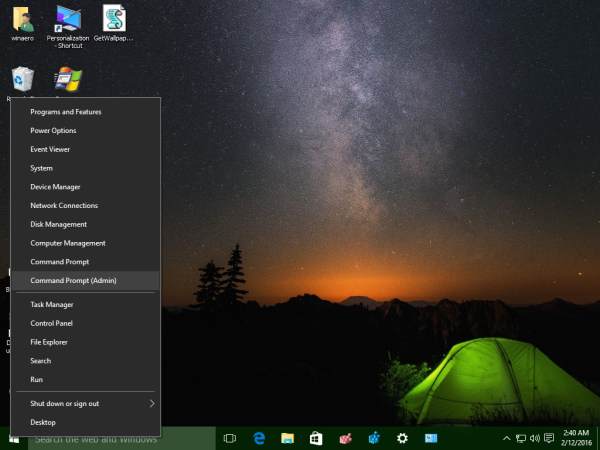
- Ketik atau salin-tempel perintah berikut:
Permintaan perilaku fsutil dinonaktifkaneletenotify
- Dalam output, lihat file DisableDeleteNotify nilai. Jika 0 (nol), maka TRIM adalahdiaktifkanoleh sistem operasi. Jika dinonaktifkan, nilai DisableDeleteNotify akan menjadi 1.
Dalam contoh berikut, TRIM adalahdiaktifkanuntuk disk drive tempat Windows 10 diinstal:
Cara mengaktifkan TRIM untuk SSD di Windows 10
Untuk aktifkan TRIM untuk SSD di Windows 10 , Anda perlu melakukan hal berikut:
- Buka contoh prompt perintah yang ditinggikan.
- Ketik atau salin-tempel perintah berikut:
set perilaku fsutil dinonaktifkaneletenotify 0
Ini akan mengaktifkan dukungan TRIM untuk solid state drive.
- Jika Anda memutuskan untuk menonaktifkannya di masa mendatang, Anda dapat melakukannya dengan perintah berikut:
fsutil behavior set disabledeletenotify 1
 Semua yang di atas juga berlaku untuk Windows 8 dan Windows 7.
Semua yang di atas juga berlaku untuk Windows 8 dan Windows 7.
Itu dia. Kamu selesai. Sekarang, periksa status TRIM Anda dan beri tahu kami SSD mana yang Anda miliki dan status TRIM mana yang dimilikinya di Windows 10.