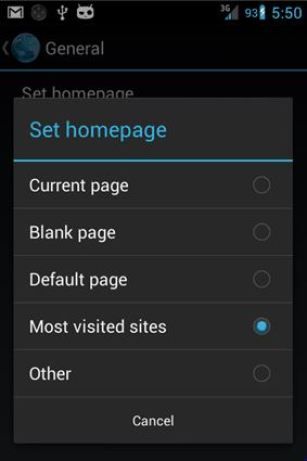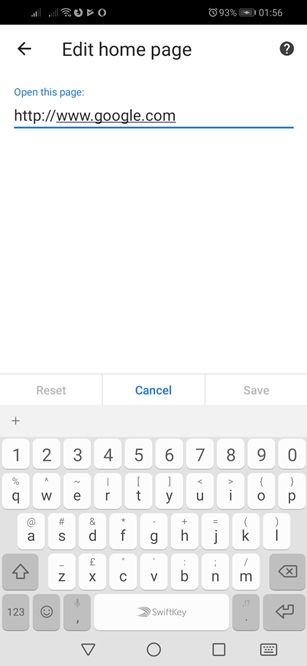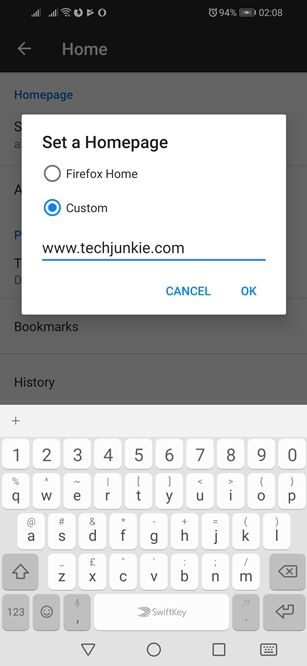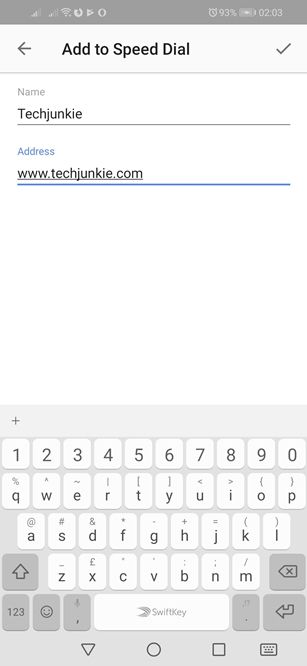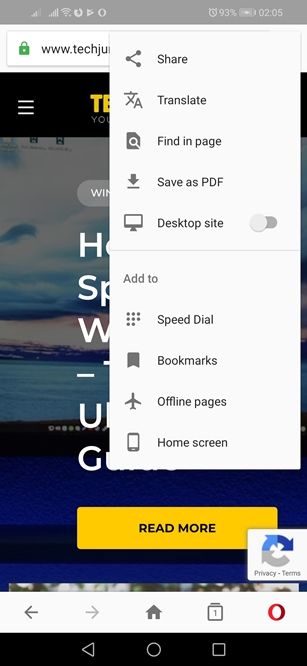Di Chrome, Google.com disetel sebagai beranda default. Browser seperti Mozilla dan Opera menampilkan situs yang paling sering Anda kunjungi dan info berguna lainnya di beranda.

Namun, browser Android memiliki kedua opsi tersebut. Berikut cara mengatur berandanya ke situs yang paling sering dikunjungi dan cara menyesuaikan beranda browser populer lainnya.
saya tidak bisa membuka menu mulai di windows 10
Peramban Android Bawaan
Dibandingkan dengan Chrome yang ada di mana-mana, browser stok adalah opsi yang cukup diabaikan untuk menjelajahi web di perangkat Android. Namun, ini adalah browser yang dibuat dengan baik. Jika Anda lebih suka opsi default Android, inilah cara Anda dapat mengatur beranda sesuai keinginan Anda.
- Ketuk ikon browser di layar Utama dan luncurkan aplikasi. Pada beberapa perangkat, ikon tersebut mungkin bernama Internet.
- Ketuk ikon Menu Utama. Biasanya terletak di sudut kanan atas jendela browser.
- Pilih tab Pengaturan dari menu tarik-turun.
- Saat menu Pengaturan terbuka, ketuk tab Umum. Jika browser Anda tidak memiliki tab General, lewati langkah ini.
- Selanjutnya, pilih tab Setel beranda.
- Browser kemudian akan menampilkan daftar opsi. Ketuk Situs yang paling sering dikunjungi.
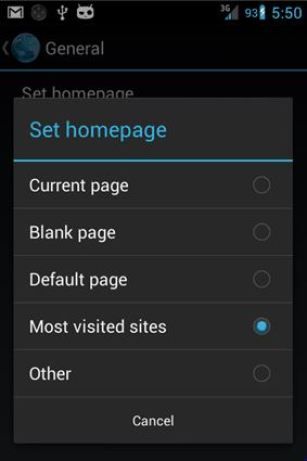
- Selanjutnya, ketuk tombol OK untuk menyimpan pilihan Anda.
- Tutup browser agar perubahan diterapkan.
- Luncurkan kembali browser.
Google Chrome
Google Chrome adalah browser web paling populer di kalangan pengguna Android. Hampir setiap ponsel dan tablet memasangnya sebagai bagian dari rangkaian aplikasi Google yang dibundel dengan OS. Beranda default Chrome adalah Google dan tidak mengizinkan pengguna untuk menyetel beranda ke situs yang paling sering dikunjungi. Namun, Anda dapat mengubah alamat beranda melalui pengaturan aplikasi. Ikuti langkah ini.
- Luncurkan aplikasi Chrome.
- Ketuk ikon Menu Utama di sudut kanan atas layar.
- Selanjutnya, pilih tab Pengaturan.
- Di bagian Dasar, pilih tab Beranda.
- Ketuk pada tab Buka halaman ini. Pastikan penggeser di sebelah opsi Nyala diaktifkan.
- Chrome akan membuka bidang teks tempat Anda dapat mengetikkan alamat yang ingin Anda lihat secara manual saat meluncurkan aplikasi atau membuka tab baru.
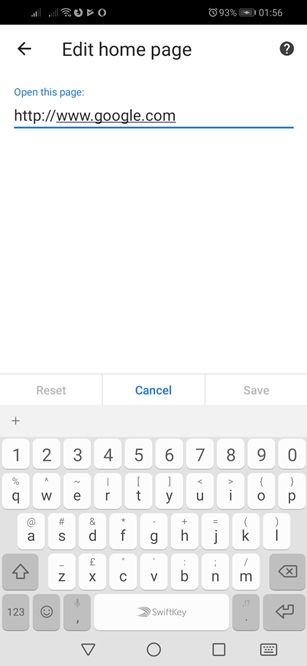
- Ketik alamat dan ketuk tombol Simpan.
Mozilla Firefox
Penggemar Mozilla Firefox juga dapat menyesuaikan beranda browser di perangkat Android mereka. Halaman awal defaultnya menawarkan tiga pilihan kepada pengguna: Situs teratas, bookmark, dan riwayat. Opsi situs teratas dipilih secara default.
Namun, jika Anda menginginkan situs web tertentu sebagai beranda, berikut cara mengaturnya di Firefox.
- Luncurkan Firefox.
- Ketuk ikon Menu Utama di sudut kanan atas jendela browser.
- Pilih tab Pengaturan di dekat bagian bawah menu tarik-turun.
- Selanjutnya, pilih tab Umum.
- Setelah tab Umum terbuka, pilih tab Beranda.
- Di bagian Beranda pada menu Beranda, ketuk tab Setel Beranda.
- Pilih opsi Kustom.
- Ketikkan alamat situs yang Anda inginkan sebagai beranda.
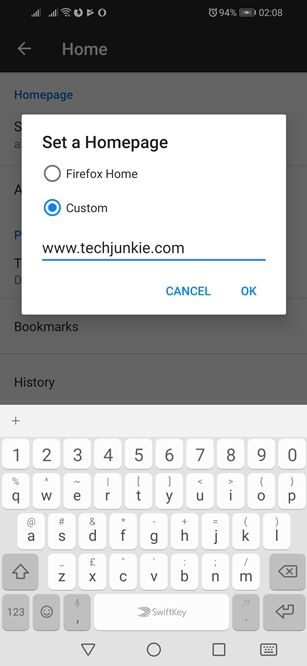
- Ketuk tombol OK.
Opera
Opera, bersama dengan Mozilla, adalah alternatif terkemuka untuk Chrome yang tersedia untuk pengguna Android. Mesin pencari default Opera adalah Google dan Anda tidak dapat mengubah berandanya seperti yang Anda bisa dengan Chrome atau Firefox. Namun, Anda dapat menambahkan situs ke gulungan Panggil Cepat. Berikut cara melakukannya.
- Luncurkan Opera.
- Ketuk tombol + di sebelah situs panggil cepat default.
- Masukkan nama dan alamat situs yang ingin Anda tambahkan.
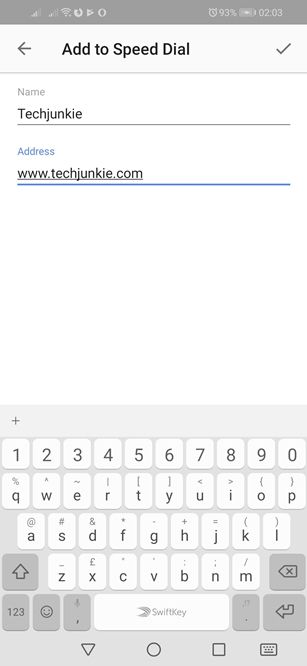
- Ketuk tanda centang di sudut kanan atas jendela browser.
Untuk menghapus situs dari gulungan panggilan cepat, ketuk dan tahan. Saat opsi Hapus dan Edit muncul di bagian atas layar, seret dan lepas di bagian Hapus (tempat sampah).
Anda juga dapat membuat pintasan layar Utama untuk situs favorit Anda. Untuk melakukannya, ikuti langkah-langkah ini.
- Ketuk ikon Opera untuk meluncurkan browser.
- Ketuk bilah pencarian Google di bagian atas layar dan cari situs favorit Anda.
- Navigasikan ke situs yang ingin Anda tambahkan ke layar Utama perangkat Anda.
- Ketuk ikon Menu di sudut kanan atas jendela browser.
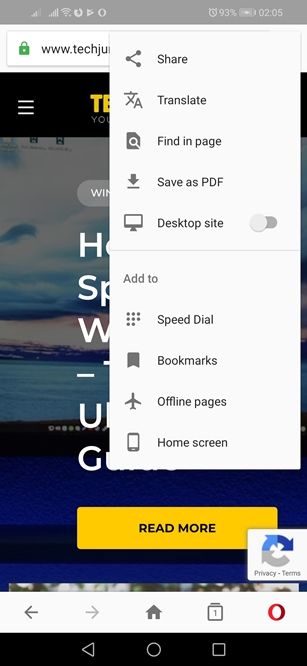
- Selanjutnya, ketuk opsi Layar Beranda di bagian bawah menu tarik-turun.
- Beri nama Layar Beranda Anda.
- Ketuk tombol Tambah.
Bawa Pulang
Beranda adalah aspek yang sangat penting dari setiap browser dan kemampuan untuk menyesuaikannya sesuai keinginan Anda adalah yang paling penting. Dengan tips yang disajikan dalam artikel ini, Anda akan berlayar dengan mulus melintasi tujuh lautan internet, baik Anda menggunakan browser default, Chrome, Firefox, atau Opera.
apa artinya menambahkan saya di snapchat?